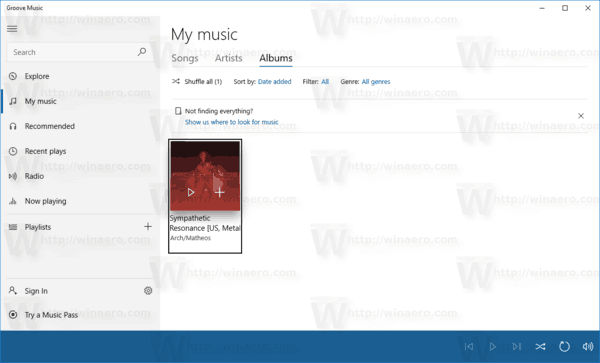Kas jāzina
- Novietojiet Wii U uz līdzenas virsmas televizora tuvumā. Pievienojiet maiņstrāvas adapteri kontaktligzdai. Pievienojiet dzelteno kabeli dzeltenajam portam.
- Pēc tam pievienojiet sarkano kabeli sarkanajam portam. Pievienojiet HDMI kabeli televizora HDMI portam. Novietojiet sensora joslu ekrāna augšpusē vai zem tā.
- Pēc tam pievienojiet spēļu paneli un ieslēdziet to, nospiežot sarkano pogu. Lai pabeigtu, izpildiet ekrānā redzamos norādījumus.
Šajā rakstā ir paskaidrots, kā Wii U savienot ar televizoru.
01 no 06Atrodiet vietu savam Wii U
Kad esat izņēmis Wii U konsoli un visas tās sastāvdaļas no kastes, jums būs jāizlemj, kur novietot konsoli. Tas jānovieto uz līdzenas virsmas televizora tuvumā.
Pēc noklusējuma Wii U konsole atrodas plakana, taču, ja jums ir statīvs, piemēram, tas, kas tiek piegādāts komplektā Deluxe, varat to novietot vertikāli. Statīvs ir divi plastmasas gabali, kas izskatās kā īss Us. Viņi iet uz to, kas atrodas konsoles labajā pusē, jo tā atrodas plakana. Izciļņi, kas izvirzīti no konsoles, atbilst spraugām statīva daļās.
02 no 06Pievienojiet kabeļus Wii U
Ir trīs kabeļi, kas tiek savienoti ar Wii U aizmuguri. Pievienojiet maiņstrāvas adapteri elektrības kontaktligzdai. Tagad paņemiet otru maiņstrāvas adaptera galu, kuram ir dzeltens kods, un pievienojiet to dzeltenajam portam Wii U aizmugurē. Pareizi orientējiet to, aplūkojot pieslēgvietas formu. Paņemiet sensora kabeli, kas apzīmēts ar sarkanu kodu, un pievienojiet to sarkanajam portam, kura forma arī parādīs, kā tas ieslēdzas (ja jums ir Wii, kuru plānojat atvienot, varat vienkārši savienot Wii sensora joslu ar savu Wii U; tas ir tas pats savienotājs).
Wii U ir aprīkots ar HDMI kabeli, kas ir nedaudz līdzīgs smaidošai mutei. Ja jūsu televizoram ir HDMI ports, kas ir veidots tādā pašā veidā, pievienojiet to televizoram, un viss ir izveidots.
Ja jūsu televizors ir vecāks un tam nav HDMI porta, pārejiet uz 3. darbību. Pretējā gadījumā turpiniet ar 4. darbību.
03 no 06Norādījumi, ja jūsu televizoram nav HDMI porta
Wii U ir aprīkots ar HDMI kabeli, taču vecākiem televizoriem tā var nebūt HDMI savienotājs . Tādā gadījumā jums būs nepieciešams vairāku izeju kabelis. Ja jums ir Wii, kabeli, ko izmantojāt, lai to pievienotu televizoram, var izmantot kopā ar Wii U. Pretējā gadījumā jums būs jāiegādājas kabelis.
Ja televizors pieņem komponentu kabeļus (šādā gadījumā televizora aizmugurē būs trīs apaļi video pieslēgvietas sarkanā, zaļā un zilā krāsā un divi audio porti, sarkanā un baltā krāsā), varat izmantot komponentu kabeli. Ja jūs to neredzat, jūsu televizorā, cerams, ir trīs A/V porti, kas ir balti, sarkani un dzelteni. Tādā gadījumā iegūstiet vairāku izeju kabeli, kuram ir šie trīs savienotāji. Ja jūsu televizoram ir tikai koaksiālā kabeļa savienotājs, jums būs nepieciešams šis trīs savienotāju vairāku izeju kabelis un atbilstošais RF modulators. Ja jums ir VCR, iespējams, tam ir A/V ieeja un koaksiālā izeja, ko varat izmantot. Vai arī jūs vienkārši varat iegādāties jaunu televizoru.
Kad jums ir atbilstošs kabelis, pievienojiet vairāku izeju savienotāju Wii U un pievienojiet pārējos savienotājus televizoram.
04 no 06Novietojiet Wii U sensora joslu
Sensoru joslu var novietot televizora augšpusē vai tieši zem ekrāna. Tam jābūt centrētam ekrāna vidū. Noņemiet plastmasas plēvi no diviem lipīgajiem putu spilventiņiem sensora apakšpusē un viegli piespiediet sensoru vietā. Ja novietojat sensoru augšpusē, pārliecinieties, vai tā priekšpuse ir vienā līmenī ar televizora priekšpusi, lai signālu nevarētu bloķēt.
Mēs vēlamies, lai sensora josla atrodas televizora augšpusē, jo ir mazāka iespēja, ka to bloķēs zemi priekšmeti, piemēram, manas kājas uz pufas vai bērns.
pārvietot failus no viena Google diska uz citu05 no 06
Iestatiet savu Wii U spēļu pulti
Spēļu pults tiek uzlādēts, izmantojot spēļu paneļa maiņstrāvas adapteri vai turētāju (kas tiek piegādāts komplektā Deluxe). Spēļu paneli var uzlādēt jebkurā vietā, kas atrodas netālu no elektrības kontaktligzdas; labākās vietas ir vai nu pie jūsu pults, vai pie vietas, kur parasti sēžat, tāpēc tā vienmēr ir pie rokas.
Ja izmantojat tikai maiņstrāvas adapteri, vienkārši pievienojiet to elektrības kontaktligzdai un pēc tam pievienojiet otru galu maiņstrāvas adaptera portam spēļu paneļa augšpusē. Ja izmantojat turētāju, pievienojiet maiņstrāvas adapteri turētāja apakšā un pēc tam novietojiet turētāju uz līdzenas virsmas. Šūpuļa priekšpusē ir iecirtums, kas norāda, kur atrodas sākuma poga, kad spēļu panelis atrodas vietā.
Piezīme: ja jūsu spēļu pults pat izbeidzas un vēlaties turpināt spēlēt, to var izmantot, kamēr ir pievienots maiņstrāvas adapteris.
06 no 06Ieslēdziet spēļu paneli un ļaujiet Nintendo vadīt jūs no šejienes
Nospiediet spēļu paneļa sarkano barošanas pogu. No šejienes Nintendo soli pa solim sniegs norādījumus, lai jūsu Wii U sāktu darboties. Kad jums tiek prasīts sinhronizēt konsoli ar spēļu paneli, jūs redzēsit, ka konsoles priekšpusē ir sarkana sinhronizācijas poga, bet spēļu paneļa aizmugurē ir sarkana sinhronizācijas poga. Spēļu paneļa poga ir ievietota, tāpēc, lai to nospiestu, būs nepieciešama pildspalva vai kaut kas cits.
Ņemiet vērā, ka jums būs arī jāsinhronizē visas Wii tālvadības pultis, ko vēlaties izmantot ar Wii U. Jums vienkārši jāizmanto viena un tā pati sinhronizācijas poga uz konsoles un sinhronizācijas poga uz tālvadības pults, kas atrodas neērti zem akumulatora vāciņa.
Kad esat izlasījis Nintendo norādījumus un sinhronizējis visus nepieciešamos kontrolierus, ievietojiet spēles disku un sāciet spēlēt spēles.