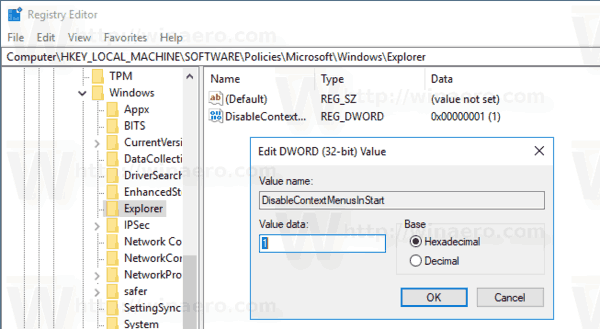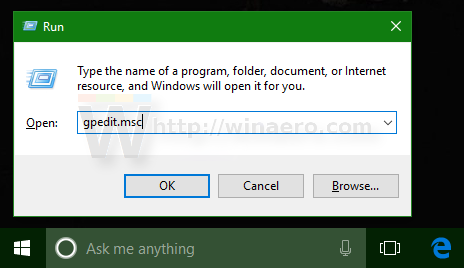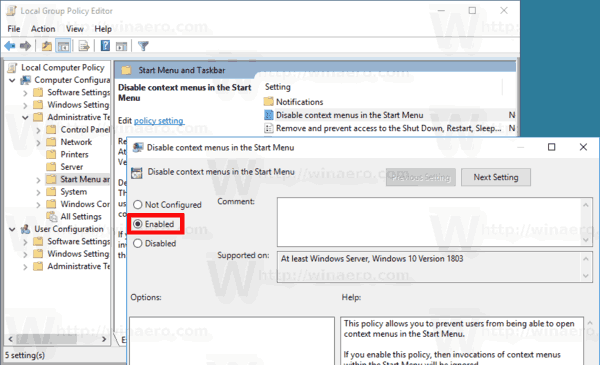Sākot no sistēmas Windows 10 Build 17083, izvēlnē Sākt varat atspējot lietotņu un elementu konteksta izvēlnes visiem lietotājiem. Ir jauna grupas politikas opcija, kas ļauj piemērot ierobežojumu izvēlnei Sākt, tāpēc lietotāji nevarēs atvērt konteksta izvēlni izvēlnes Sākt vienumiem.
Reklāma
Operētājsistēmā Windows 10 izvēlne Sākt ir pilnīgi atšķirīga. Tam nav nekā kopīga ar iepriekšējiem ieviešanas gadījumiem. Tā ir universāla Windows platformas (UWP) lietotne, kas apvieno instalēto lietotņu sarakstu ar Live Flīzes un īsinājumtaustiņiem, kas piesprausti labajā rūtī.
Sākuma izvēlnes vienumiem ir pievienota konteksta izvēlne, kas ļauj veikt dažādas darbības, piemēram, “Piespraust uzdevumjoslai”, Atinstalēt ', un tā tālāk.

Grupas politiku varat izmantot, lai atspējotu vai iespējotu lietotņu un elementu konteksta izvēlnes izvēlnē Sākt. Pat ja jūsu Windows 10 izdevums tiek piegādāts bez vietējās grupas politikas redaktora lietotnes, šo funkciju var konfigurēt ar reģistra kniebienu. Šajā rakstā mēs pārskatīsim abas metodes. Mēs sāksim pārskatīt reģistra kniebienu metodi.
kā atbloķēt lejupielādi
Pārliecinieties, ka esat pierakstījies kā administrators pirms turpināt.
Lai atspējotu konteksta izvēlnes Windows 10 izvēlnē Sākt , rīkojieties šādi.
- Atvērt Reģistra redaktors .
- Pārejiet uz šo reģistra atslēgu:
HKEY_LOCAL_MACHINE SOFTWARE Policies Microsoft Windows Explorer
Padoms: skatiet kā pāriet uz vēlamo reģistra atslēgu ar vienu klikšķi .
Ja jums nav šādas atslēgas, tad vienkārši izveidojiet to.
- Šeit izveidojiet jaunu 32 bitu DWORD vērtībuDisableContextMenusInStart.Piezīme: Pat ja esat darbojas 64 bitu Windows , kā vērtības tipam joprojām ir jāizmanto 32 bitu DWORD.
Iestatiet to uz 1, lai atspējotu konteksta izvēlnes.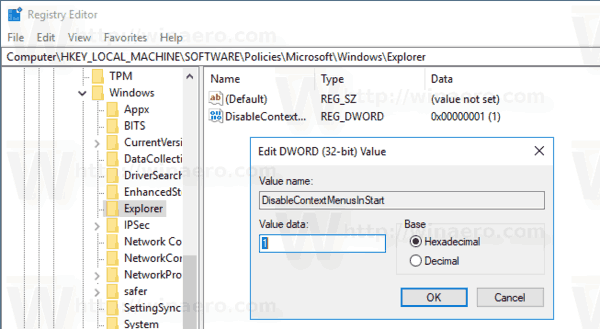
- Lai veiktu izmaiņas, ko veic reģistra kniebiens, jums tas jādara restartējiet Windows 10 .
Vēlāk jūs varat izdzēstDisableContextMenusInStartvērtība, lai lietotājs varētu izmantot konteksta izvēlnes Windows 10 izvēlnē Sākt.
Lai ietaupītu jūsu laiku, es izveidoju lietošanai gatavus reģistra failus. Tos var lejupielādēt šeit:
Lejupielādējiet reģistra failus
Atspējojiet konteksta izvēlnes izvēlnē Sākt ar GUI
Ja izmantojat Windows 10 Pro, Enterprise vai Education izdevums , varat izmantot vietējās grupas politikas redaktora lietotni, lai iepriekš ar GUI konfigurētu iepriekš minētās opcijas.
- Tastatūrā vienlaikus nospiediet taustiņus Win + R un ierakstiet:
gpedit.msc
Nospiediet Enter.
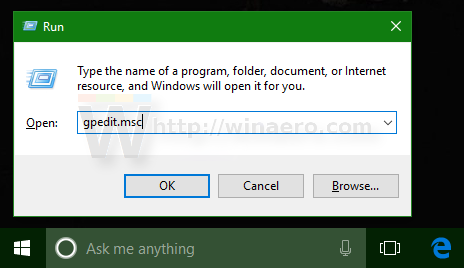
- Tiks atvērts grupas politikas redaktors. Iet uzDatora konfigurācija Administratīvās veidnes Sākuma izvēlne un uzdevumjosla. Iespējojiet politikas opcijuIzvēlnē Sākt atspējojiet konteksta izvēlnes.
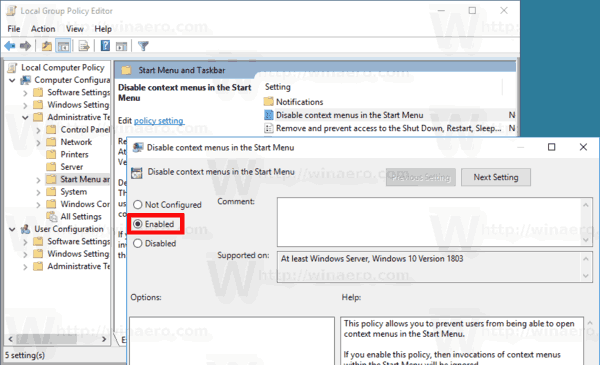
Piezīme. Iepriekš aprakstīto ierobežojumu ir iespējams piemērot tikai pašreizējam lietotāja kontam. Šajā gadījumā izveidojiet vērtībuDisableContextMenusInStartzem atslēgasHKEY_CURRENT_USER SOFTWARE Policies Microsoft Windows Explorervai konfigurējiet politikas opciju sadaļāLietotāja konfigurācija Administratīvās veidnes Sākuma izvēlne un uzdevumjoslalokālās grupas politikas redaktorā.
Tieši tā.
Saistītie raksti:
- Windows 10 noņemt nesen pievienotās lietotnes no izvēlnes Sākt
- Kā piespraust iestatījumus izvēlnē Sākt operētājsistēmā Windows 10
- Pievienojiet vienumus visām izvēlnēm Sākt izvēlnē Windows 10
- Lietotāju mapju pievienošana izvēlnei Sākt operētājsistēmā Windows 10
- Paslēpt lietotņu sarakstu Windows 10 izvēlnē Sākt