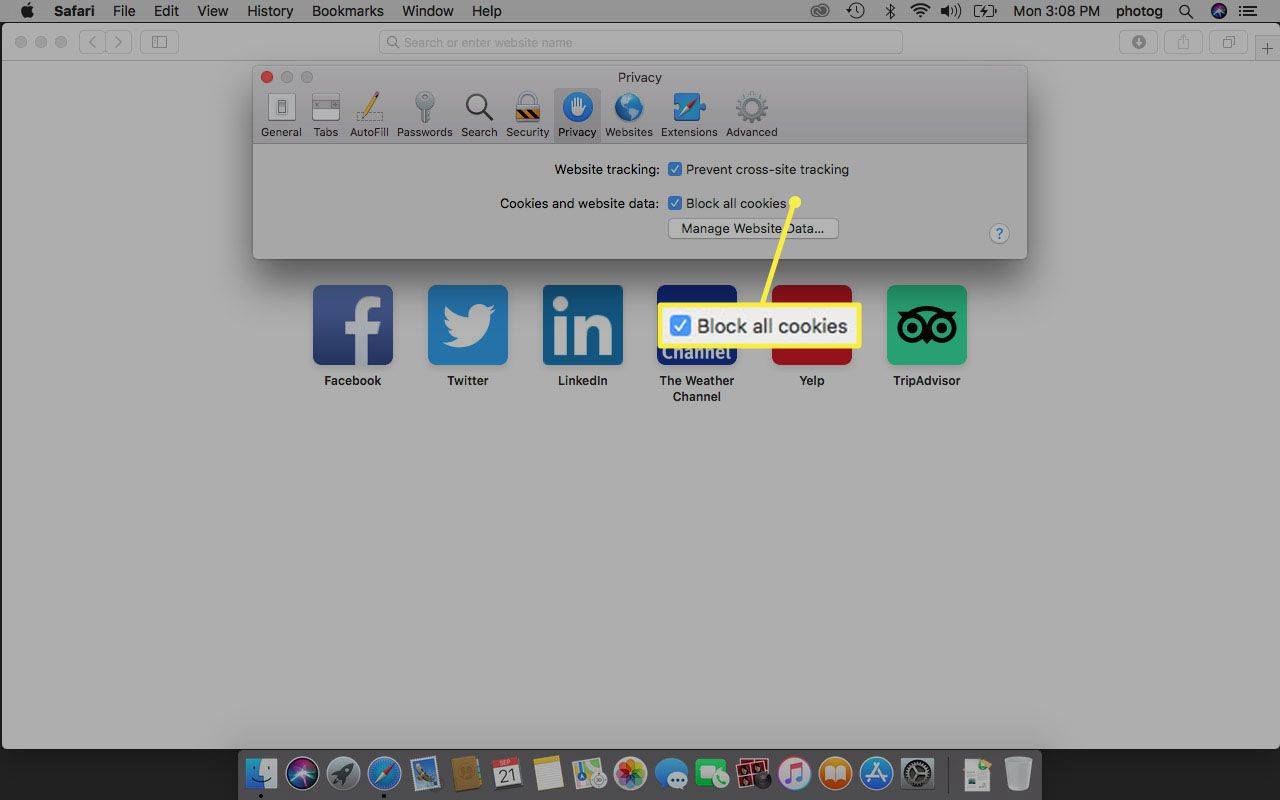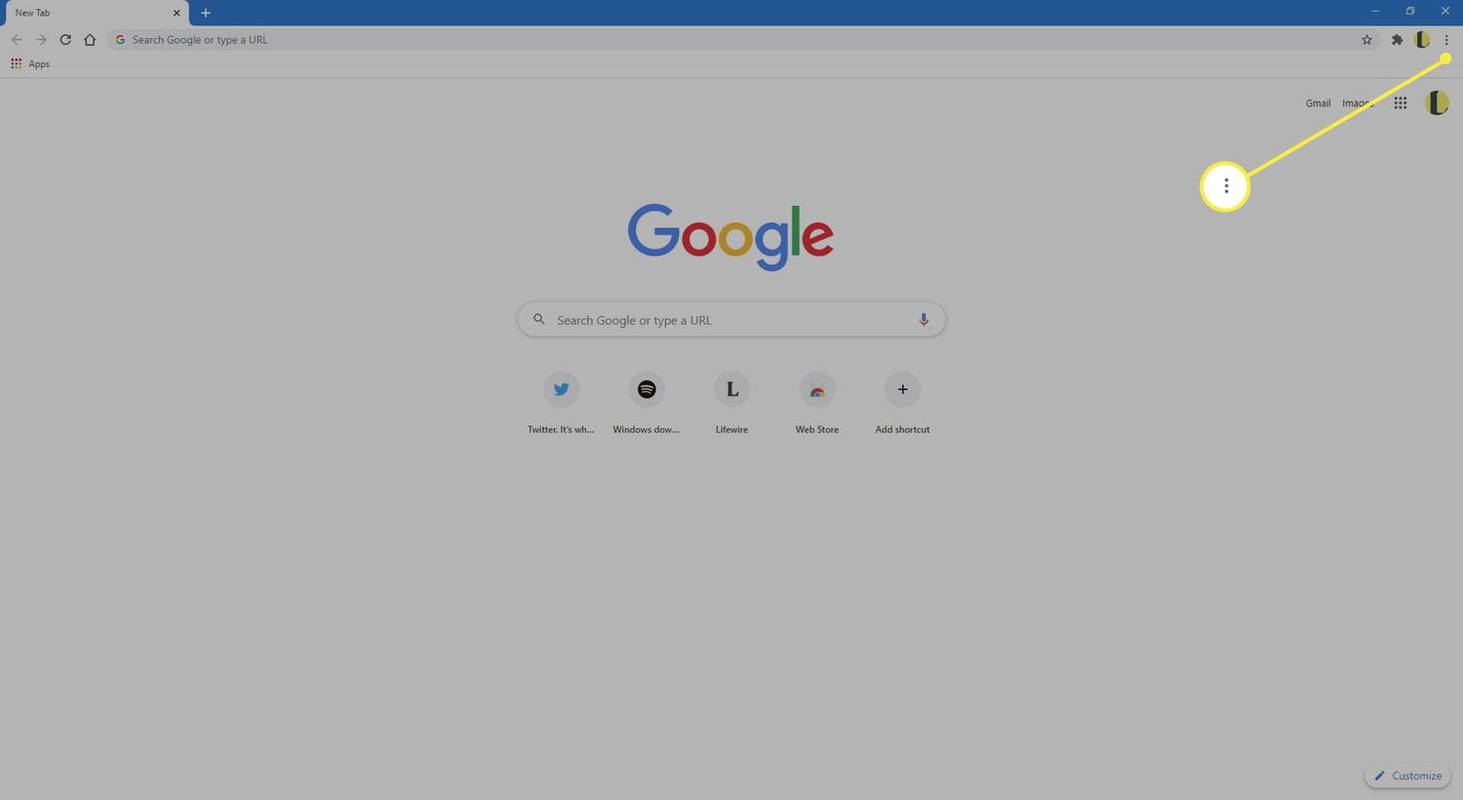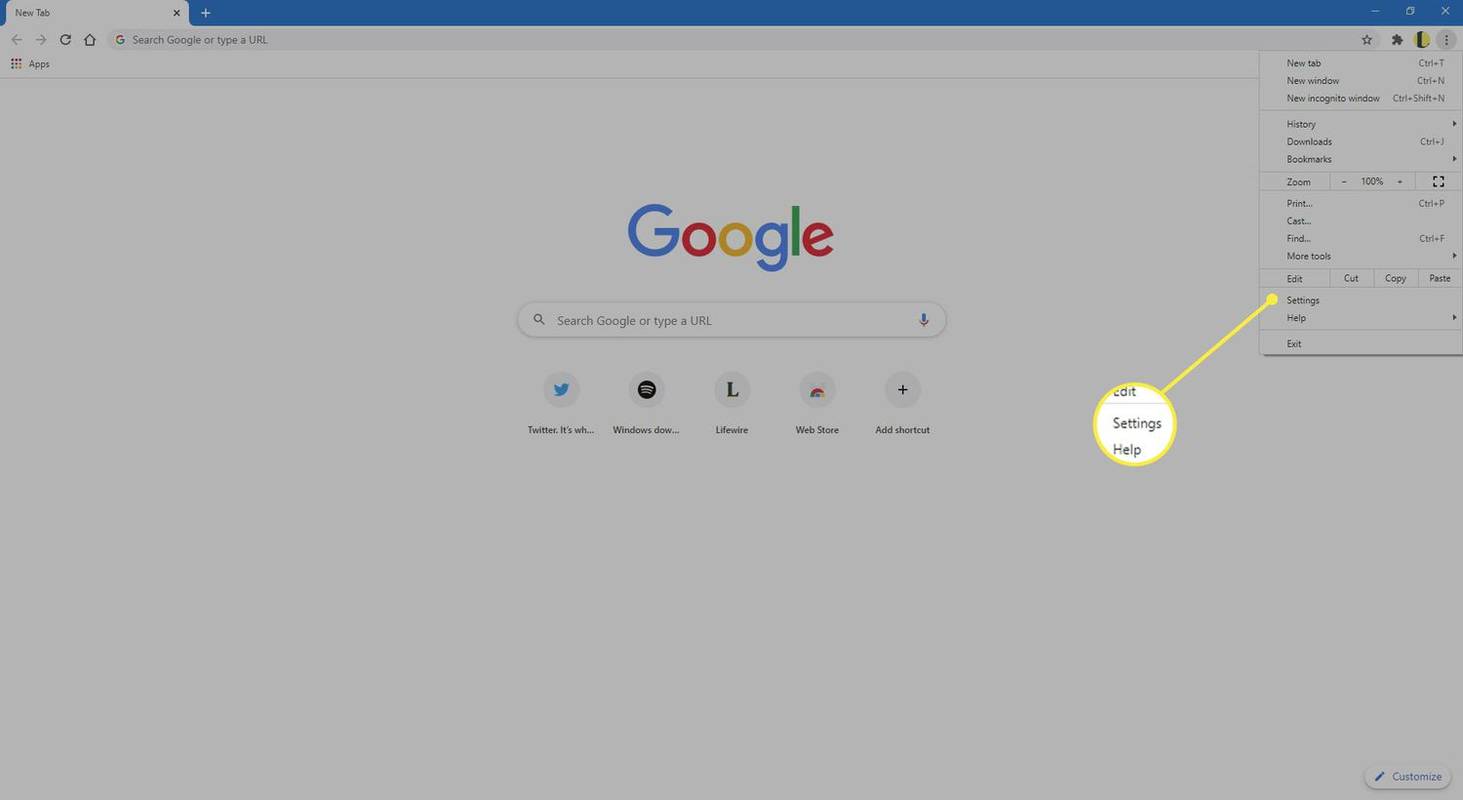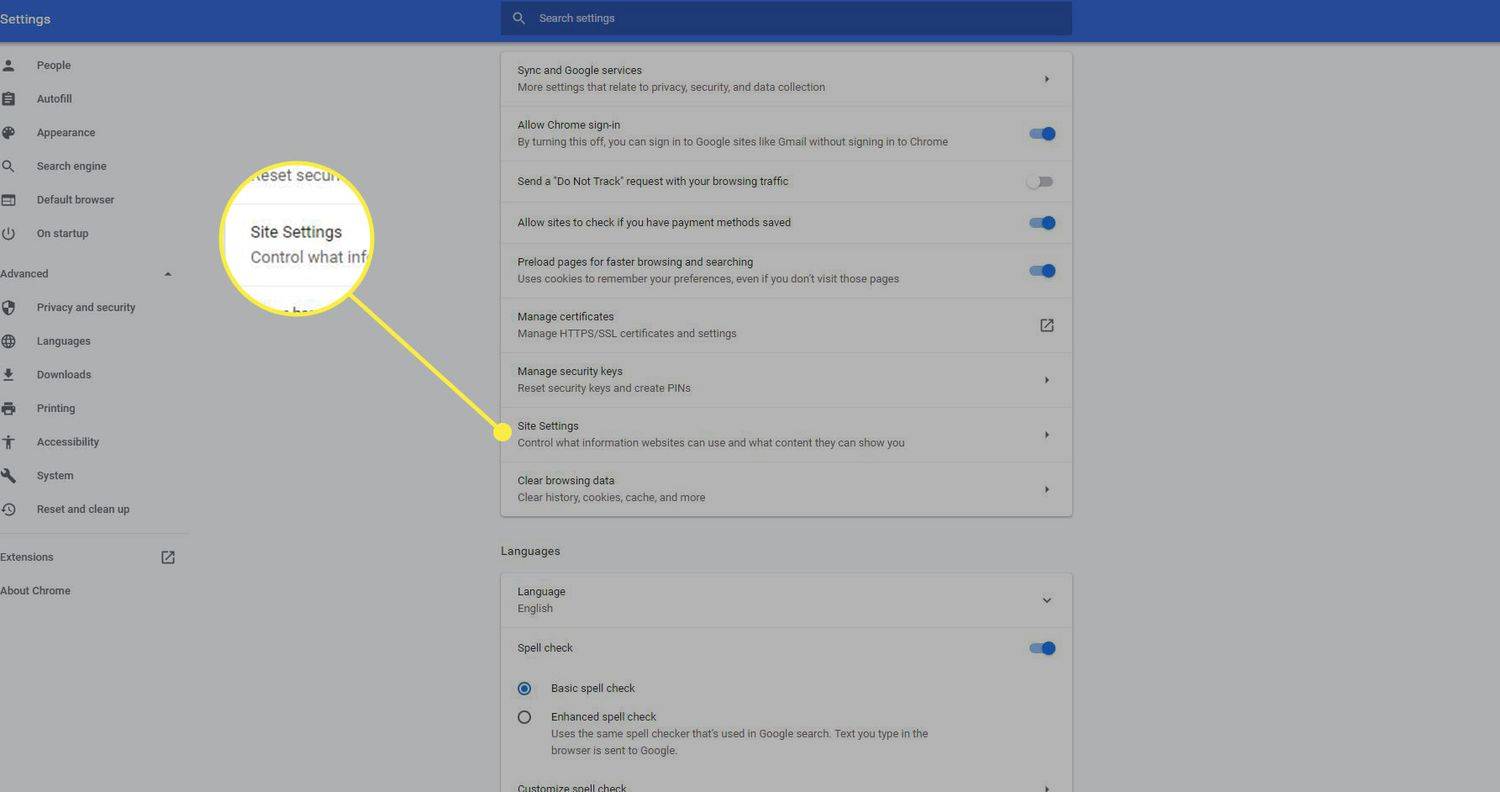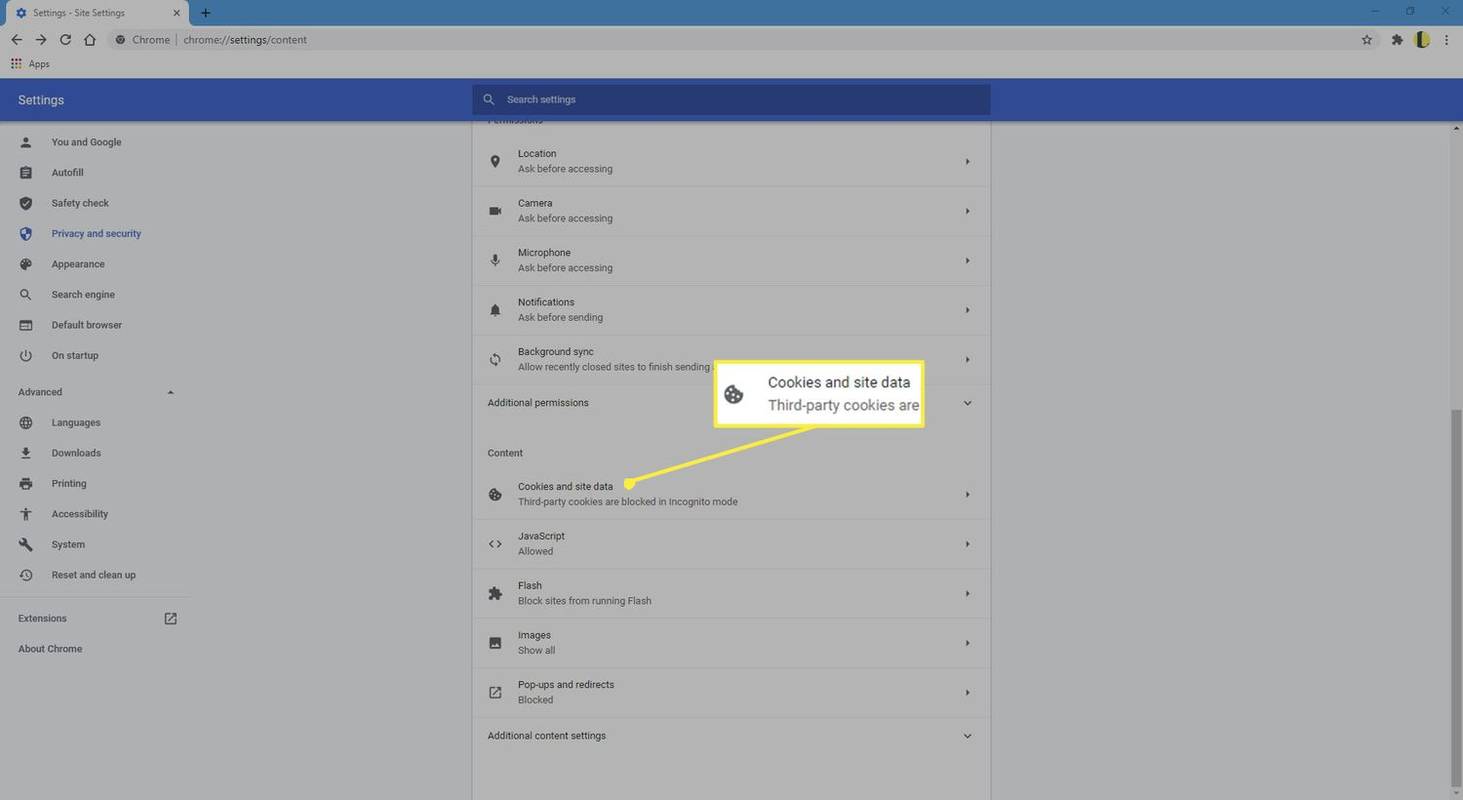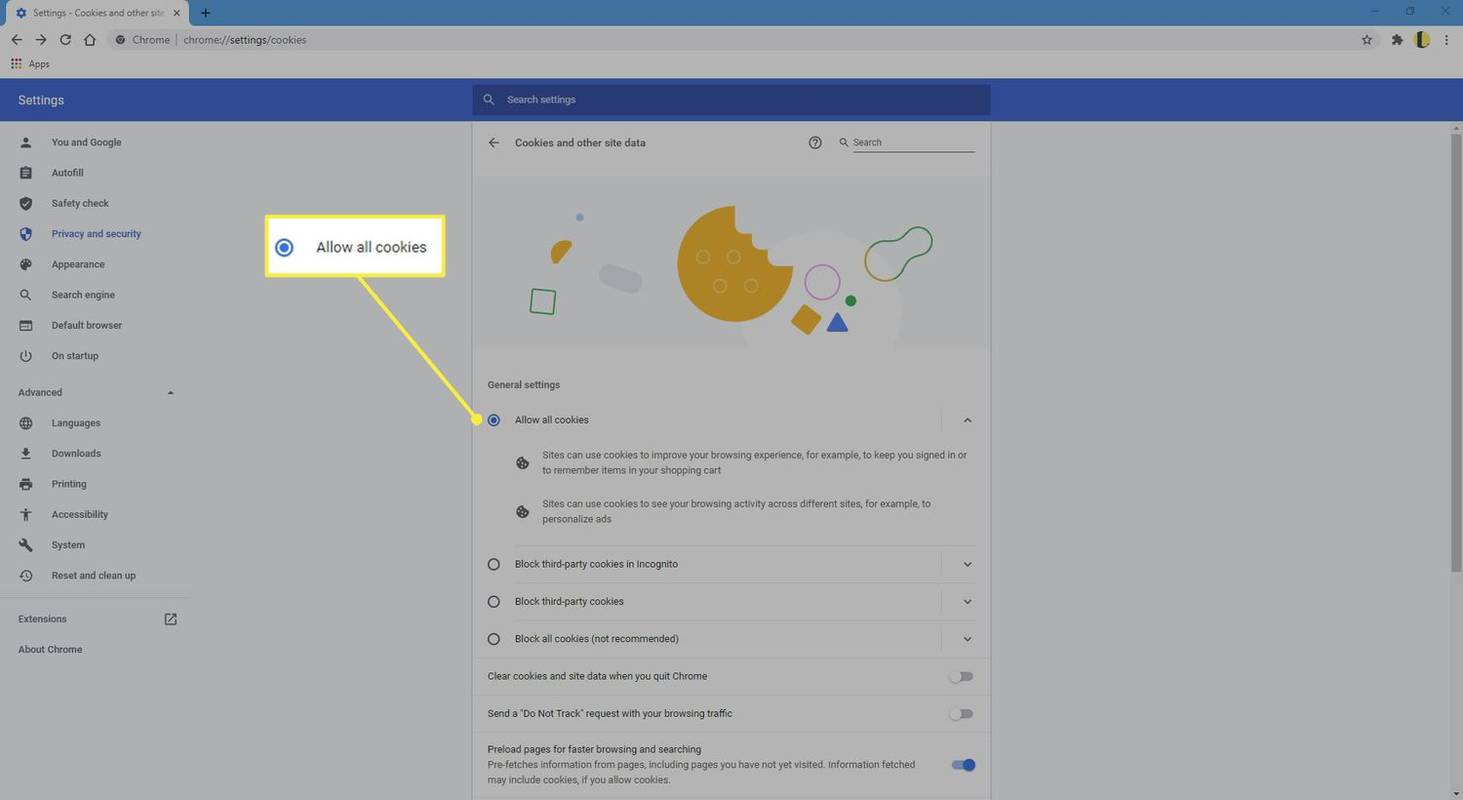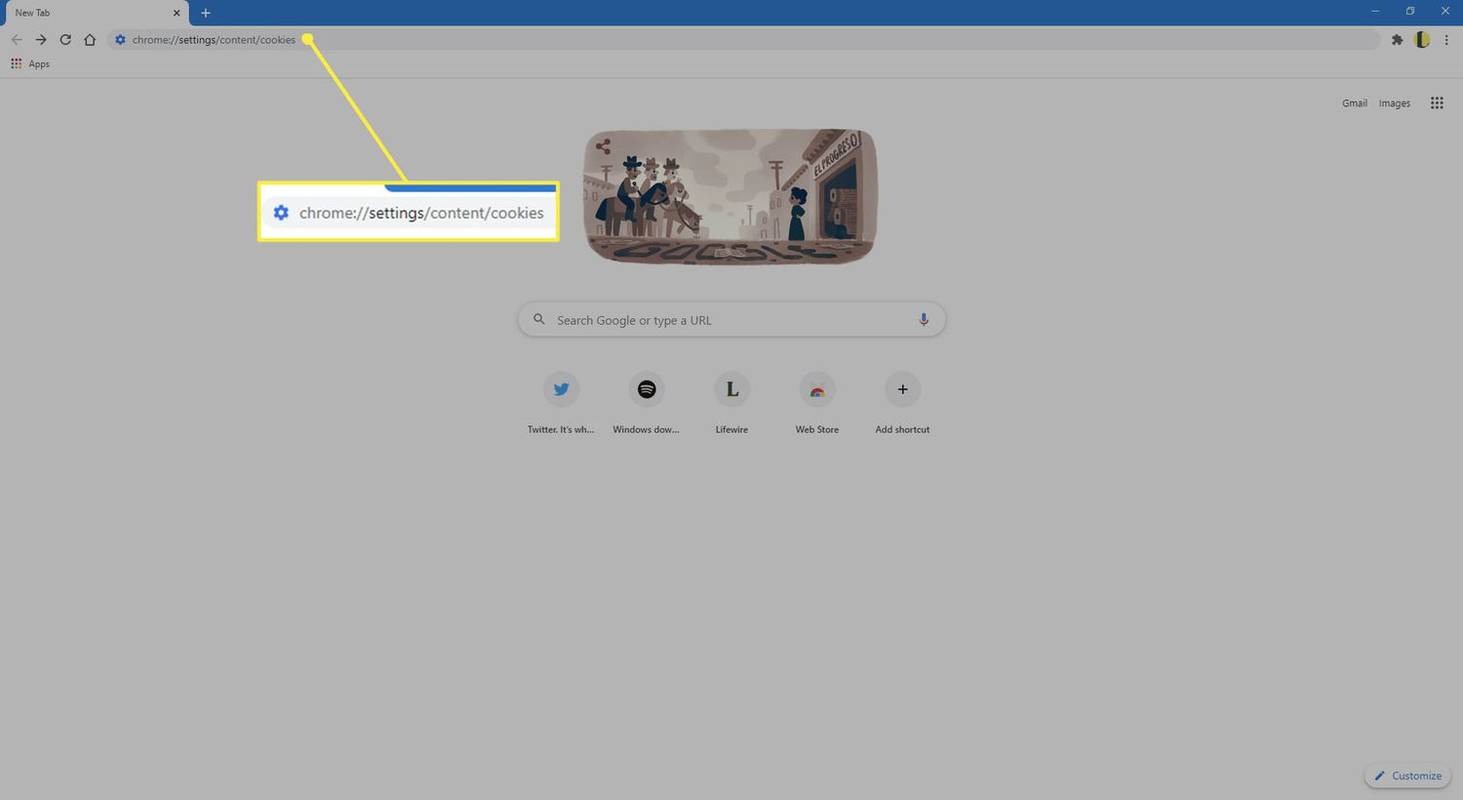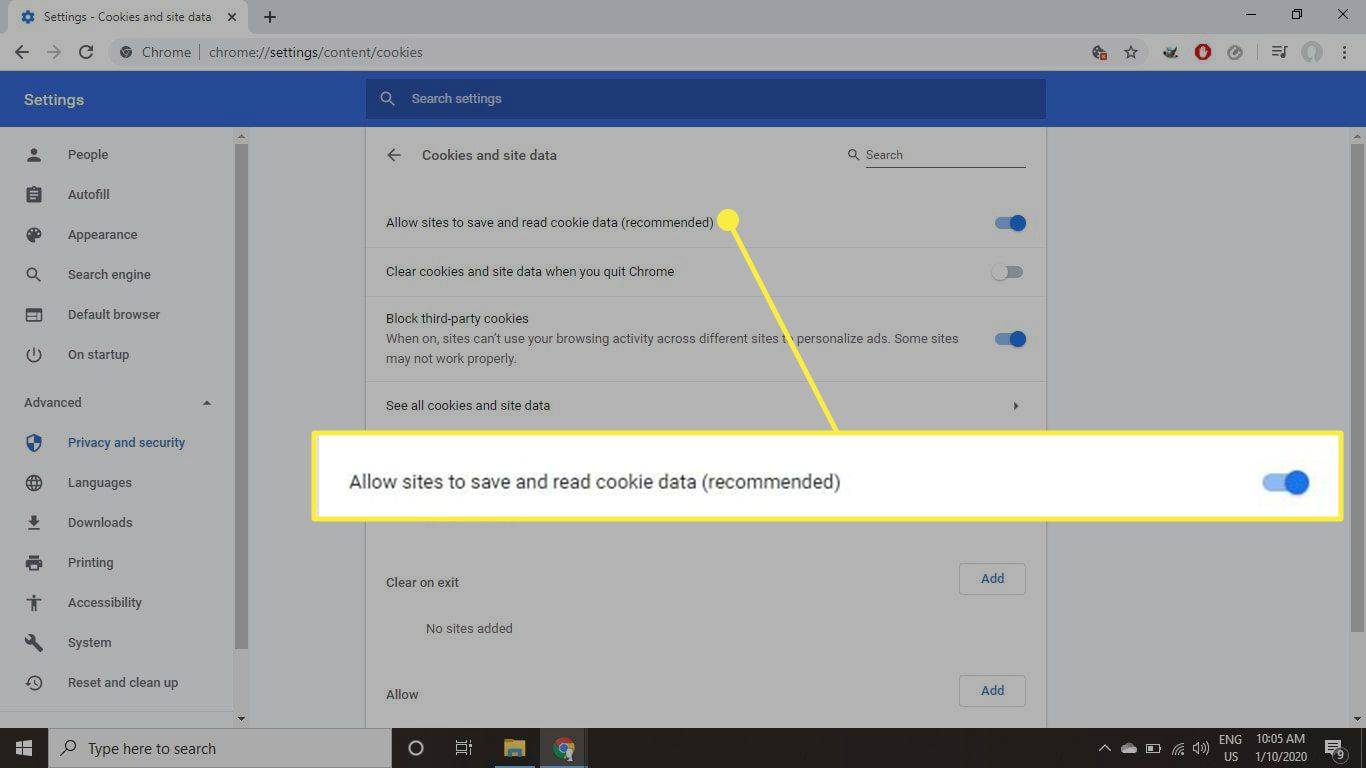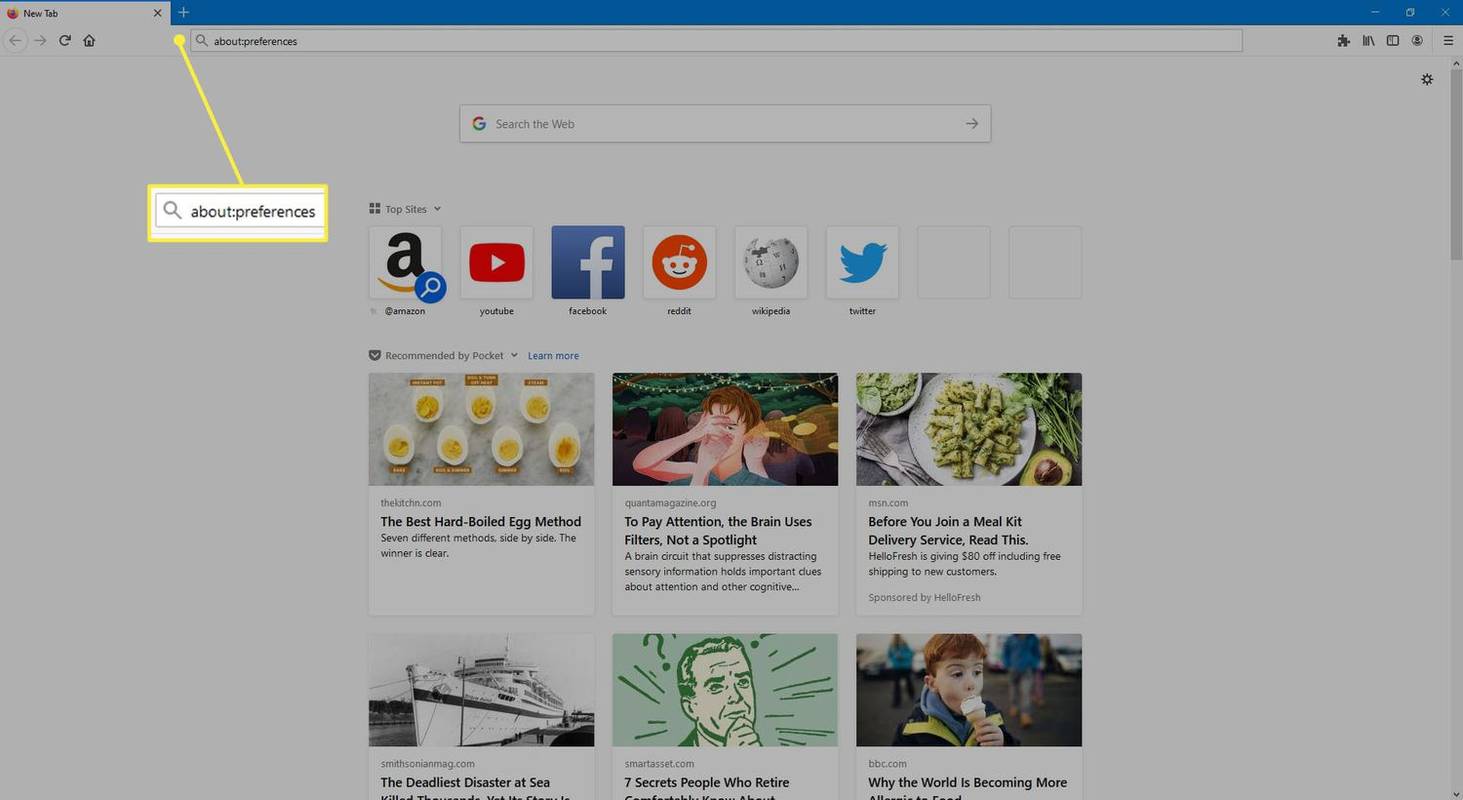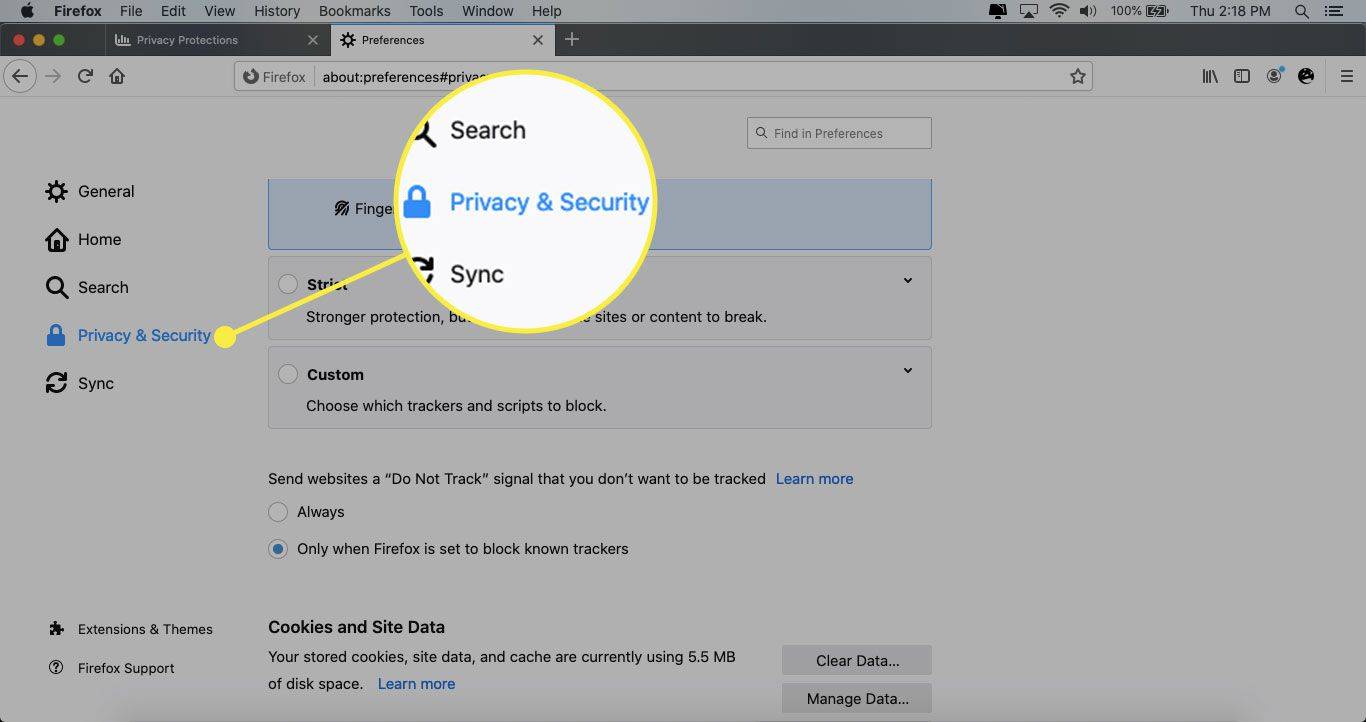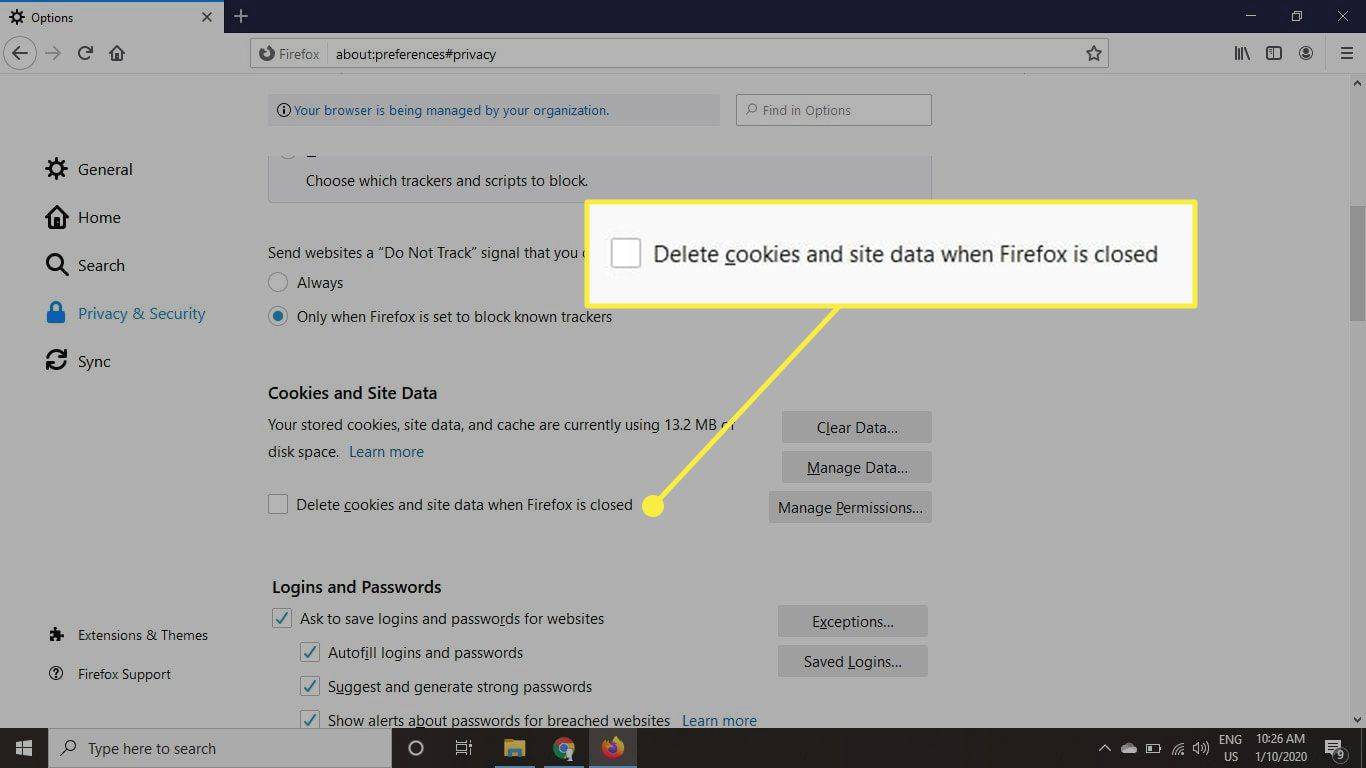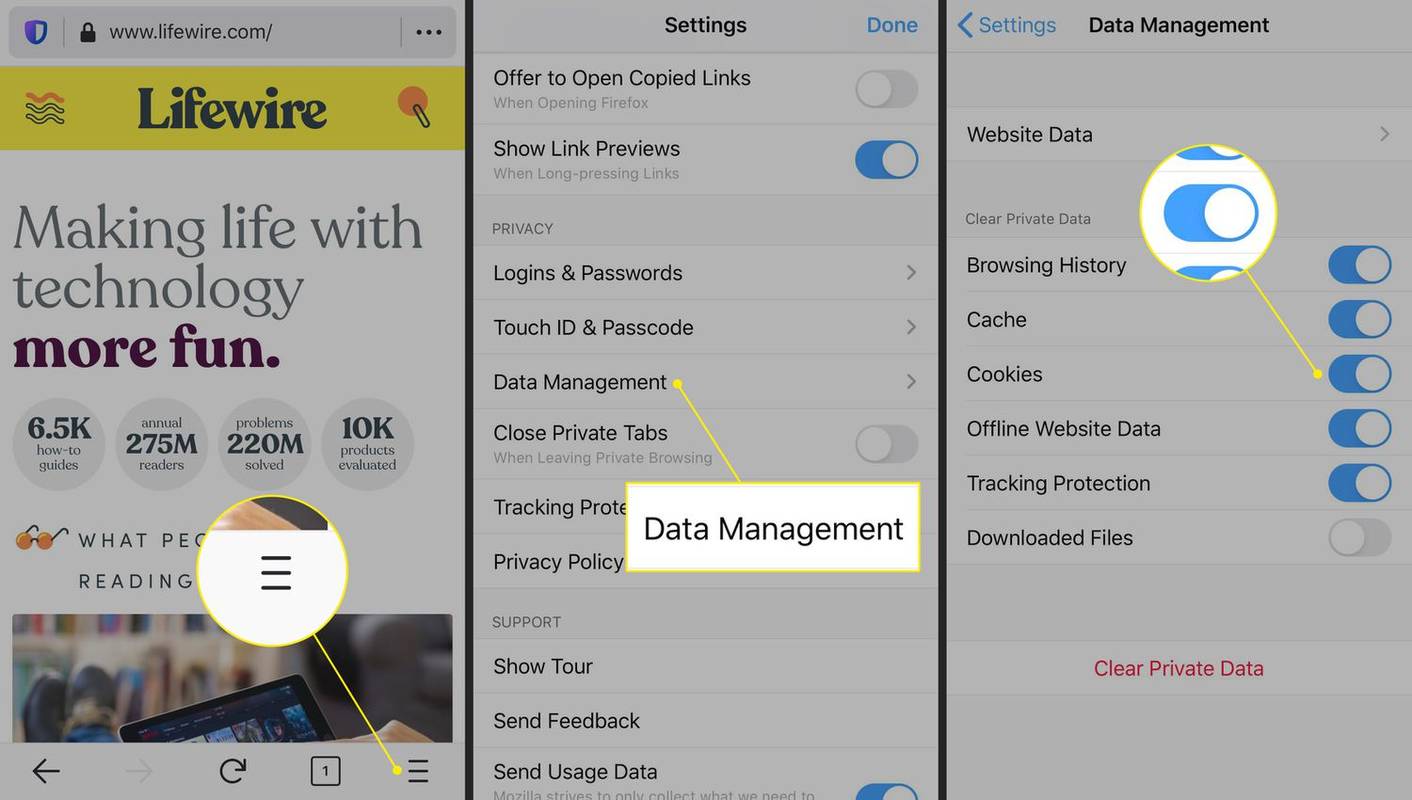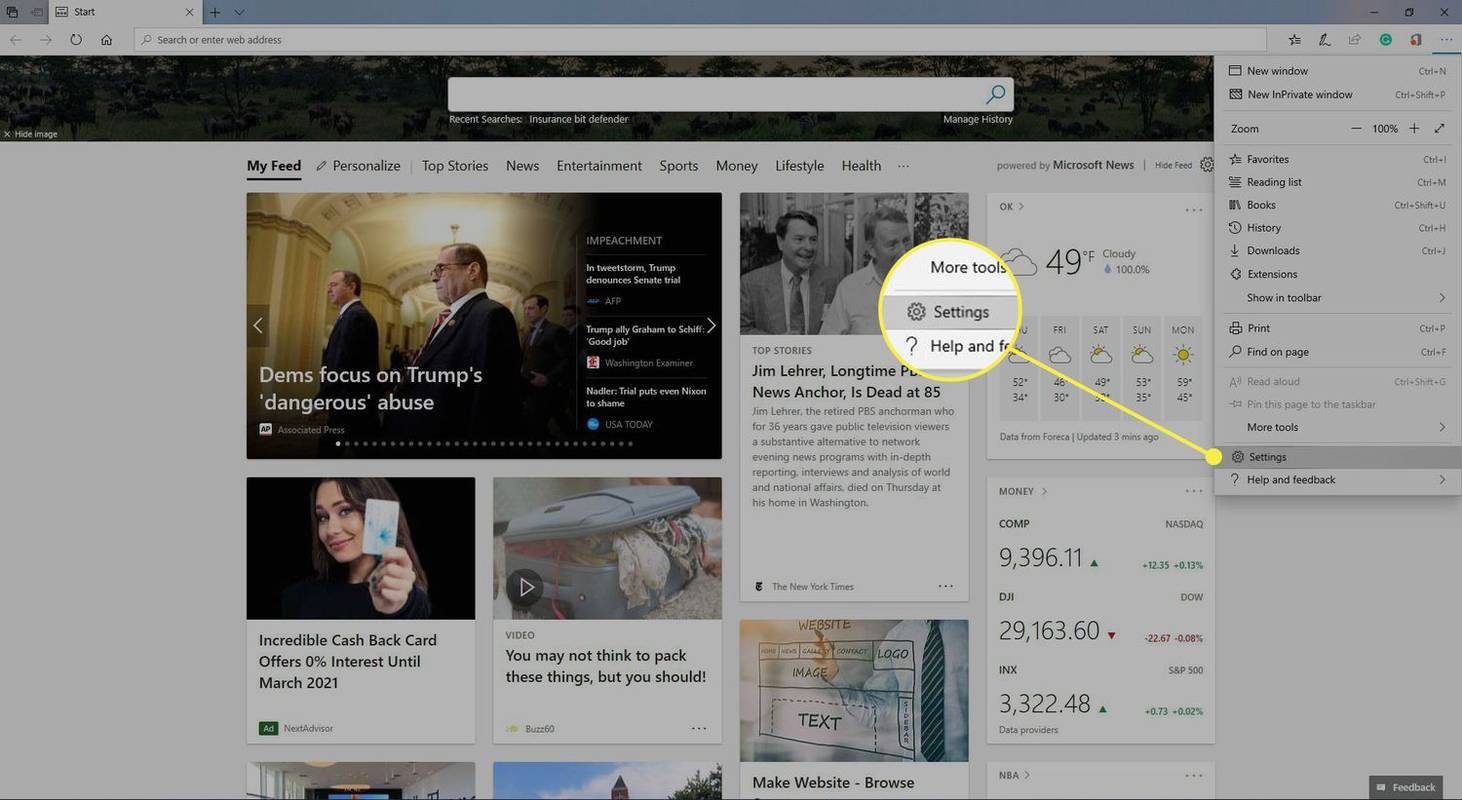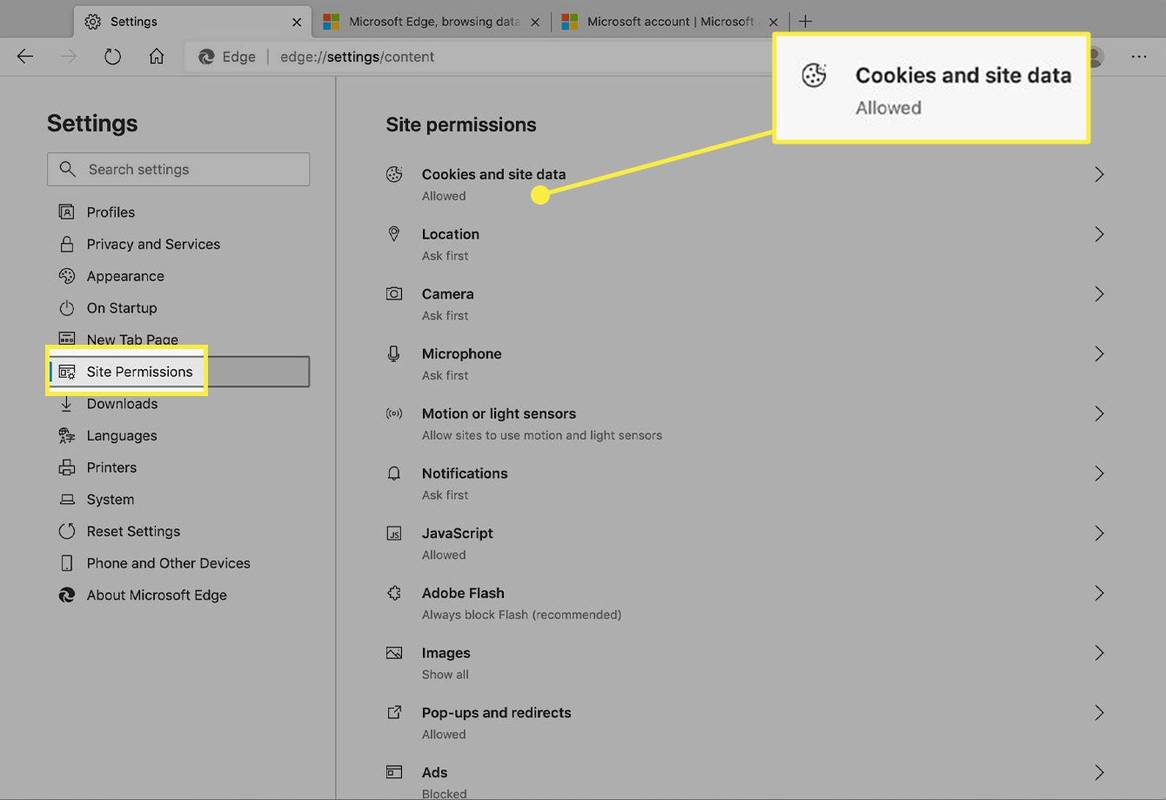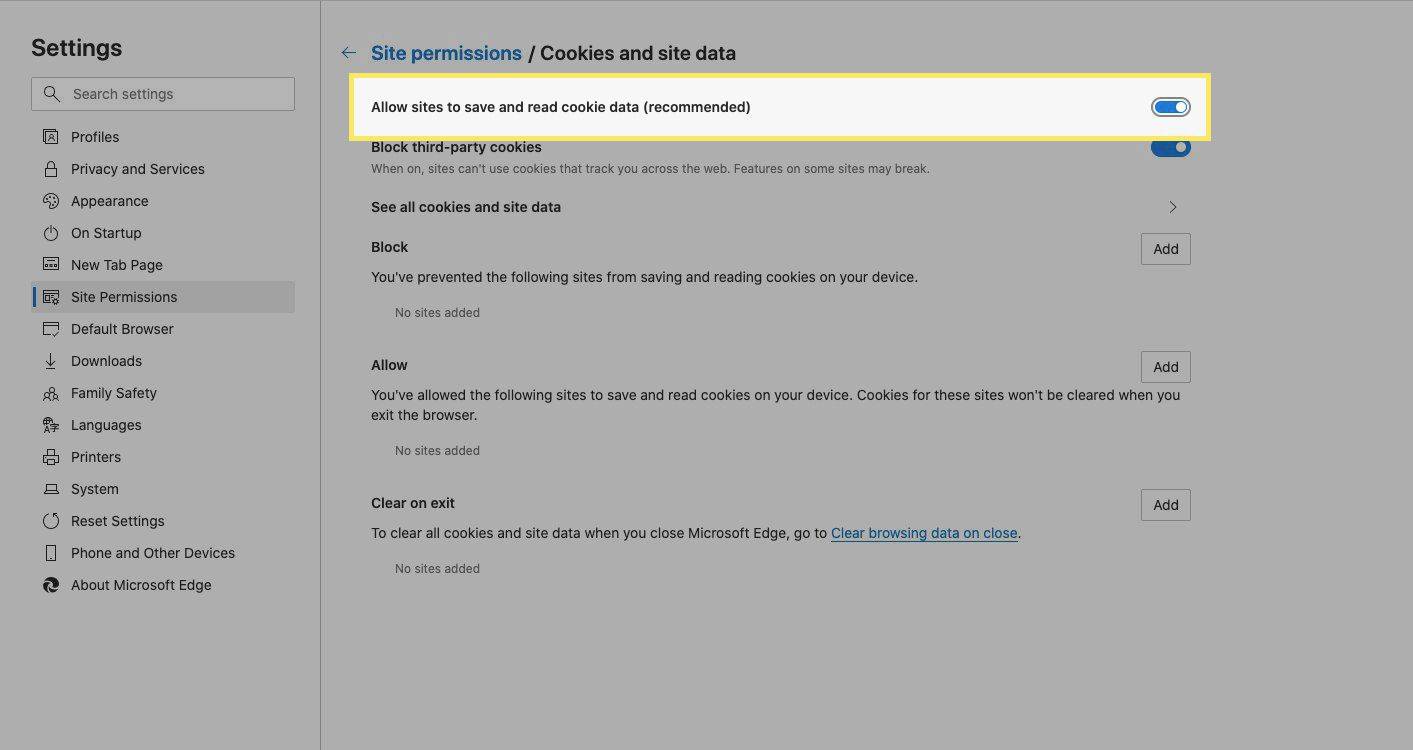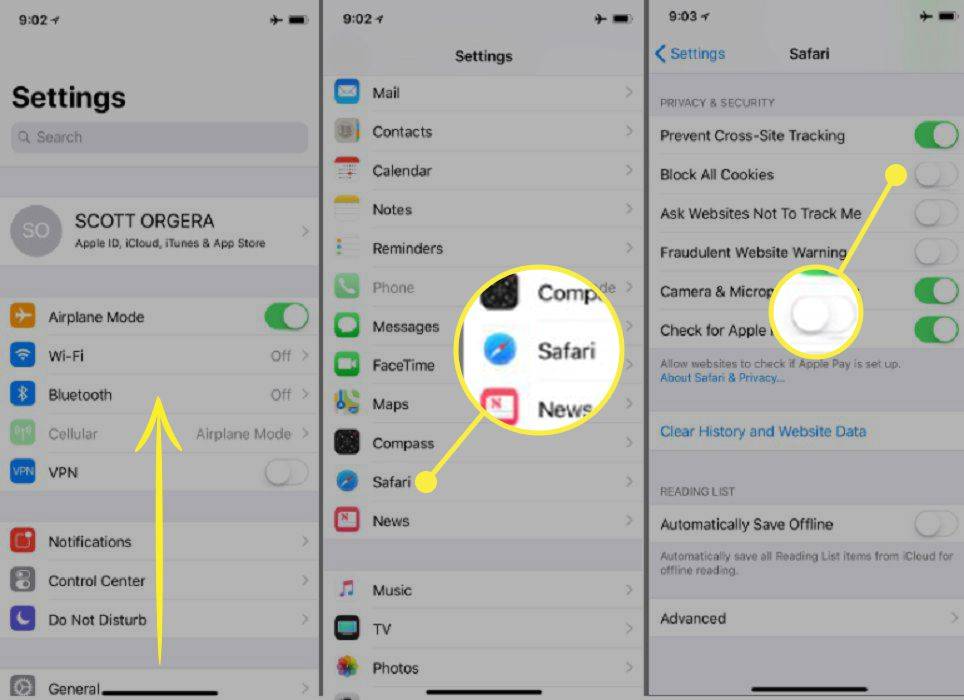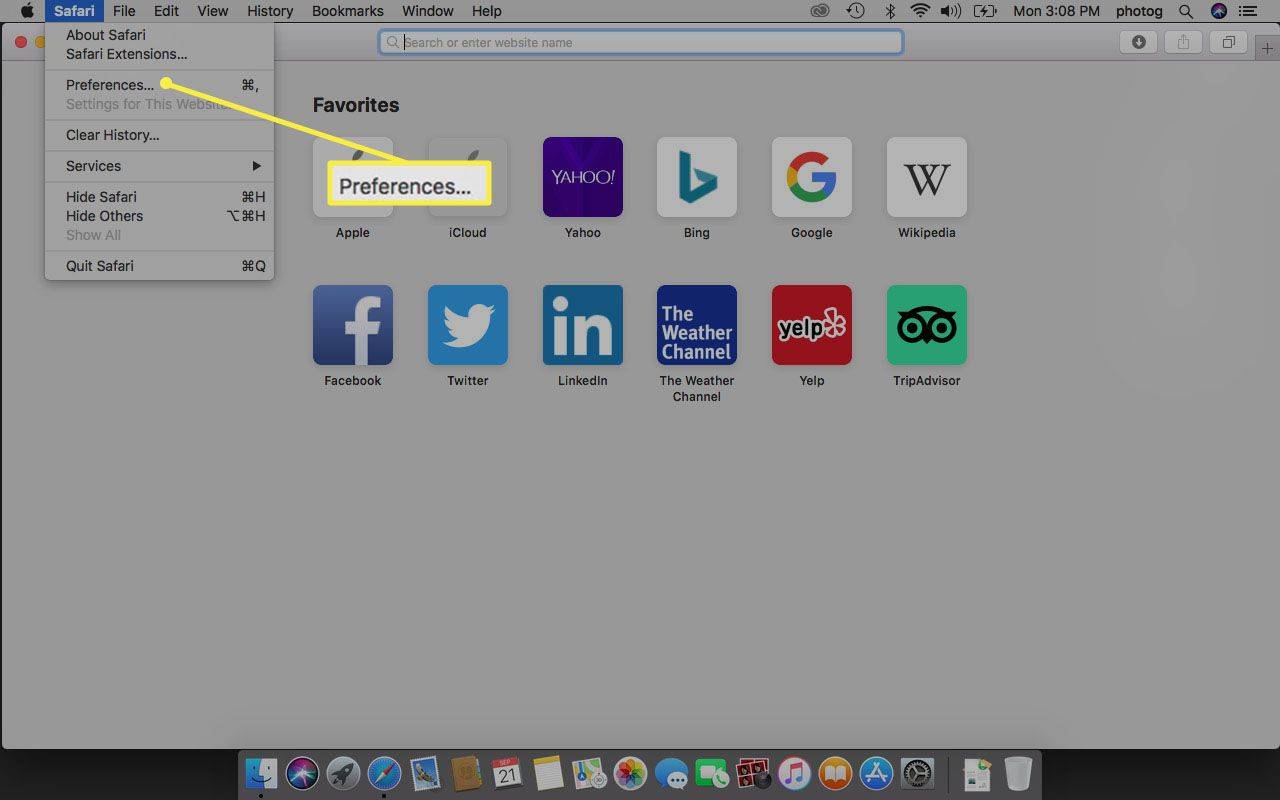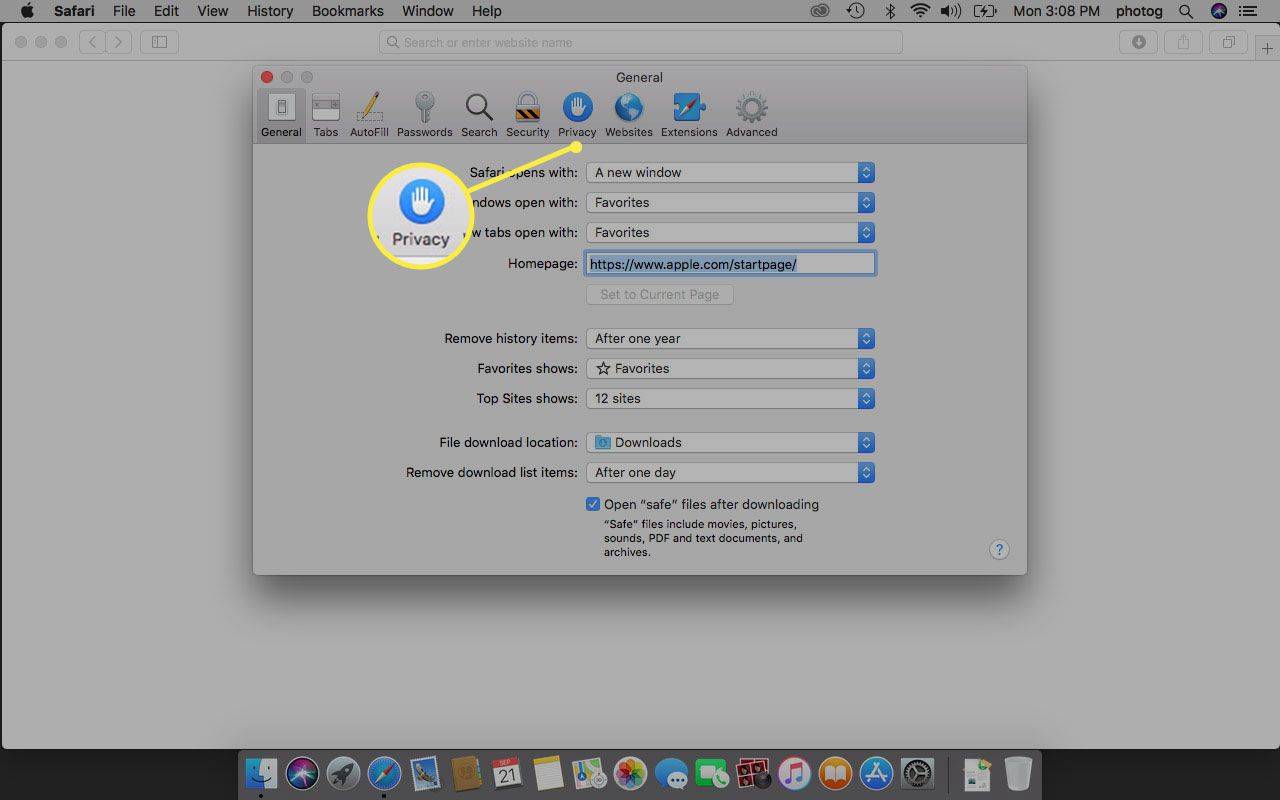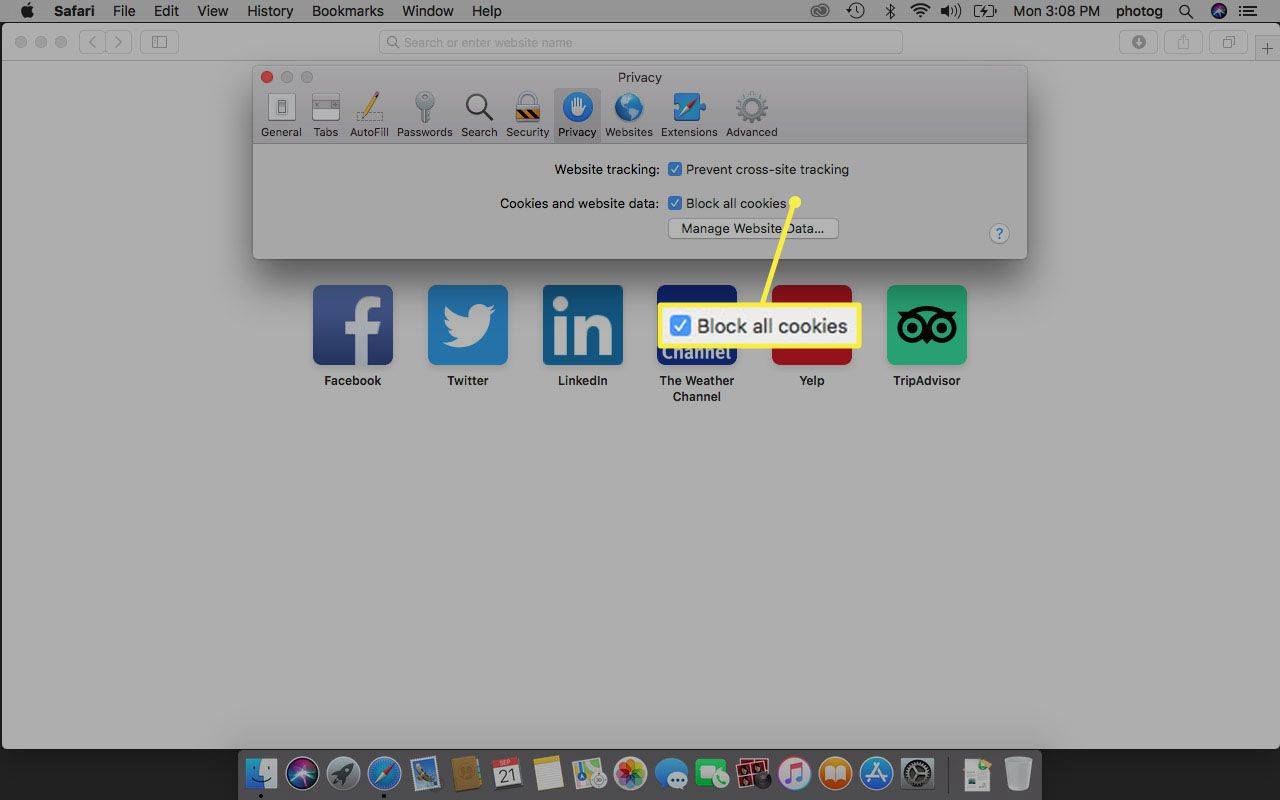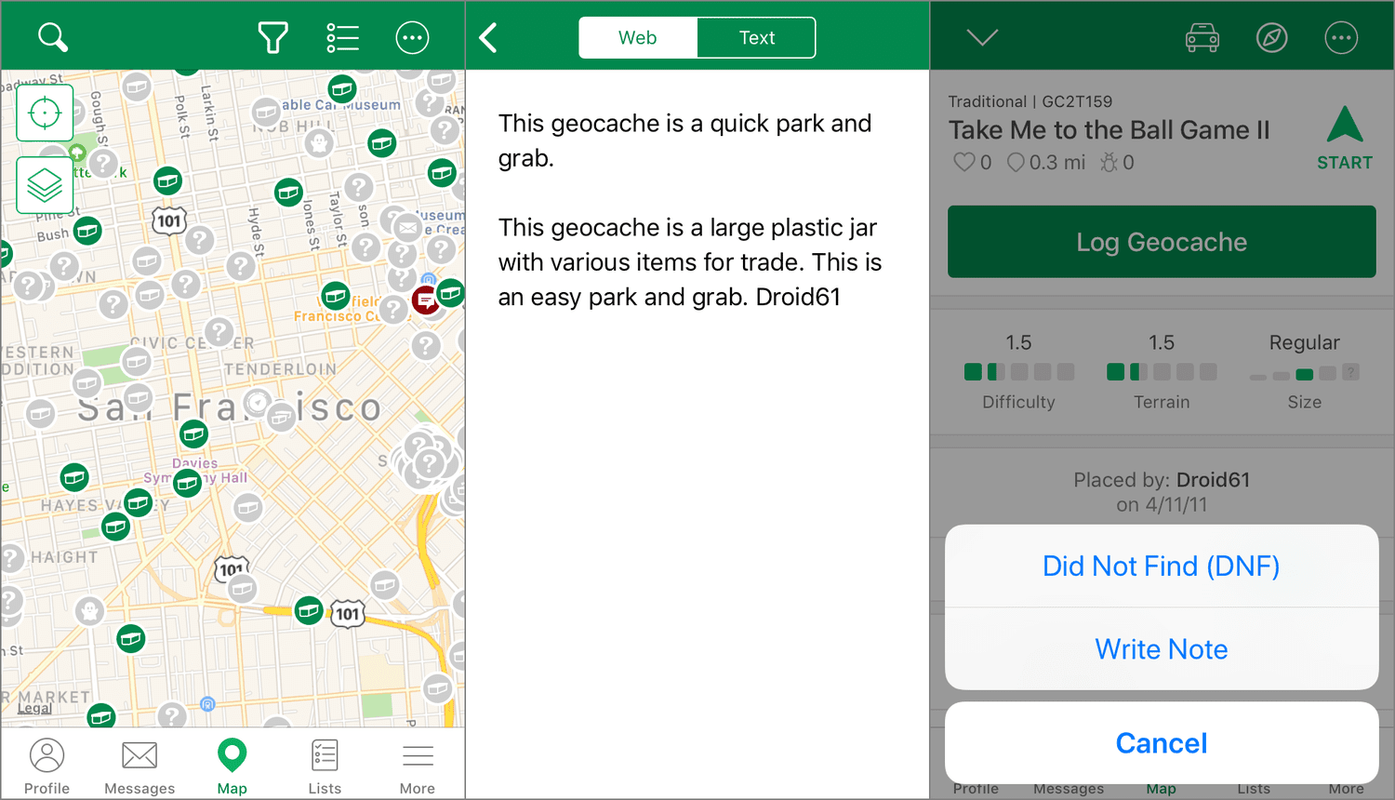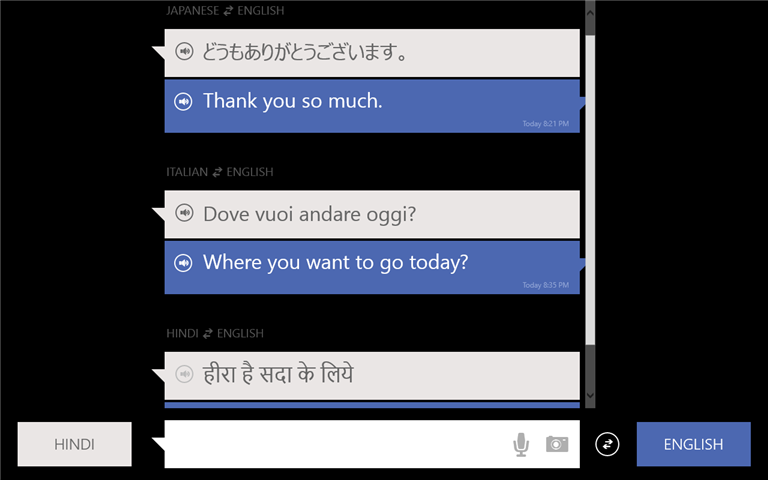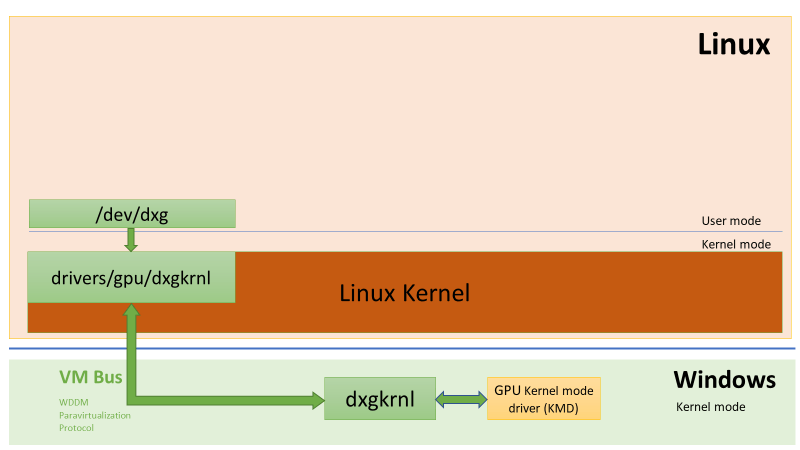Kas jāzina
- Katrs pārlūks darbojas nedaudz savādāk; instrukcijas var atšķirties atkarībā no galddatora un mobilajām ierīcēm.
- Sīkfaili pēc noklusējuma ir iespējoti pārlūkprogrammā Chrome iPad, iPhone un iPod touch; lielākā daļa pārlūkprogrammu ļauj jums izdarīt šo izvēli.
Šajā rakstā ir paskaidrots, kā iespējot sīkfailus pārlūkprogrammās Google Chrome, Firefox, Microsoft Edge un Safari. Tā vietā varat izvēlēties atspējot sīkfailus.
Kā iespējot sīkfailus pārlūkā Chrome operētājsistēmai iOS un Android
Jūs esat gatavs darbam ar iOS ierīcēm; Chrome automātiski iespējo sīkfailus jūsu vietā. (Jūs tos nevarat atspējot, tāpēc nemēģiniet.)
Veiciet tālāk norādītās darbības, lai iespējotu sīkfailus pārlūkā Chrome Android ierīcēm.
-
Pārejiet uz Chrome augšējo labo stūri un pieskarieties trīs punkti .
kā uz nesaskaņām atzīmēt kā spoileri
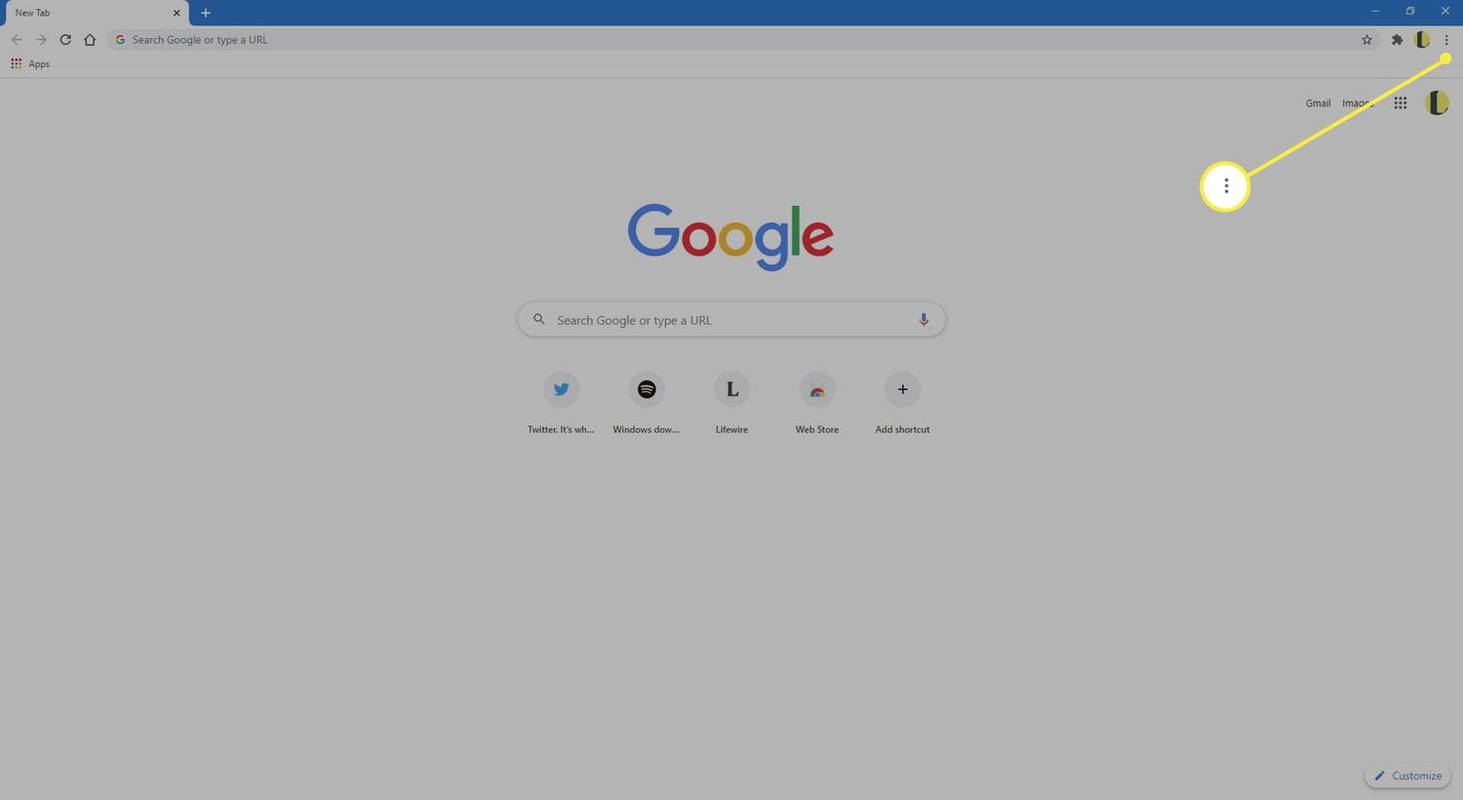
-
Krāns Iestatījumi .
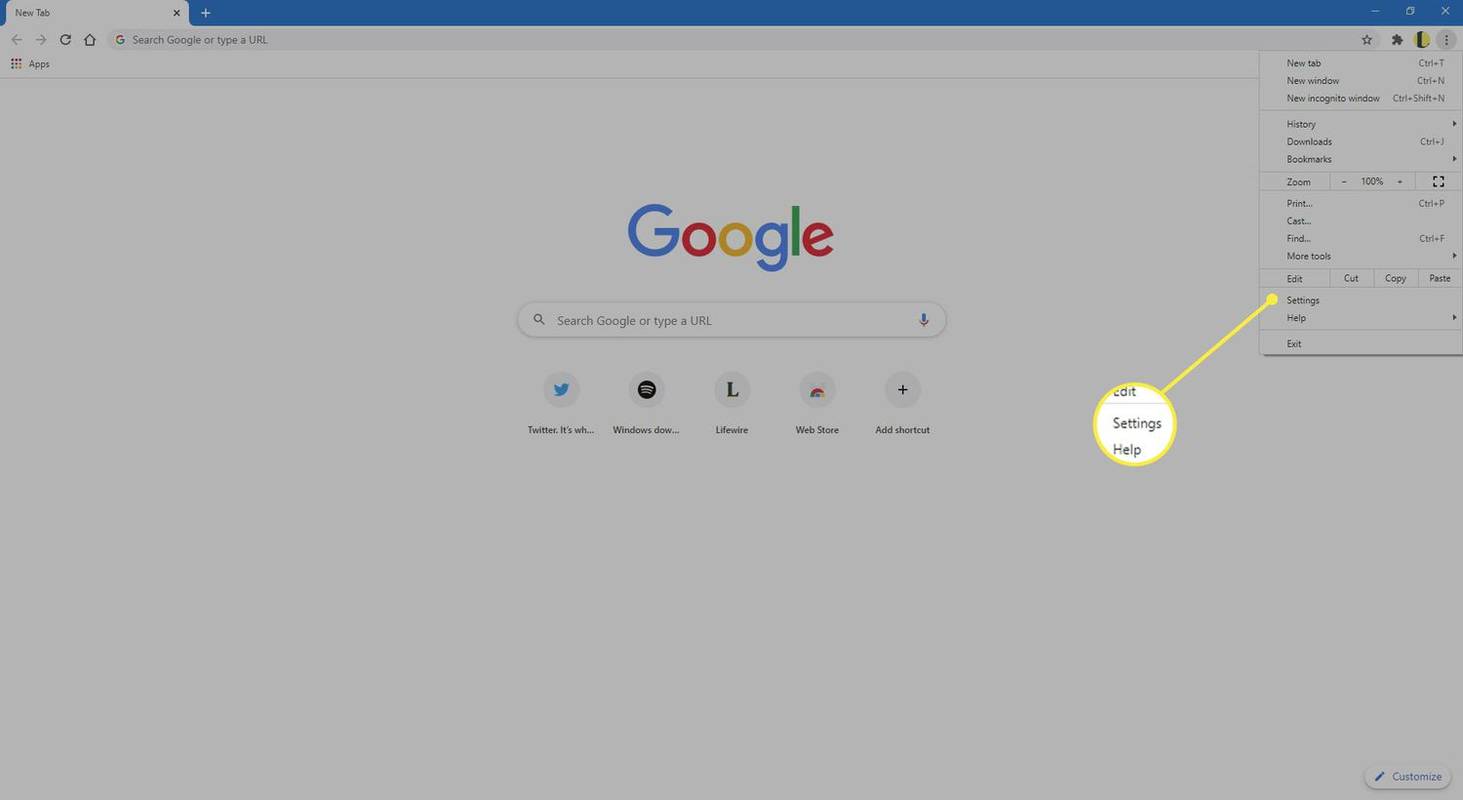
-
Ritiniet uz leju līdz Papildu un pieskarieties Vietnes iestatījumi .
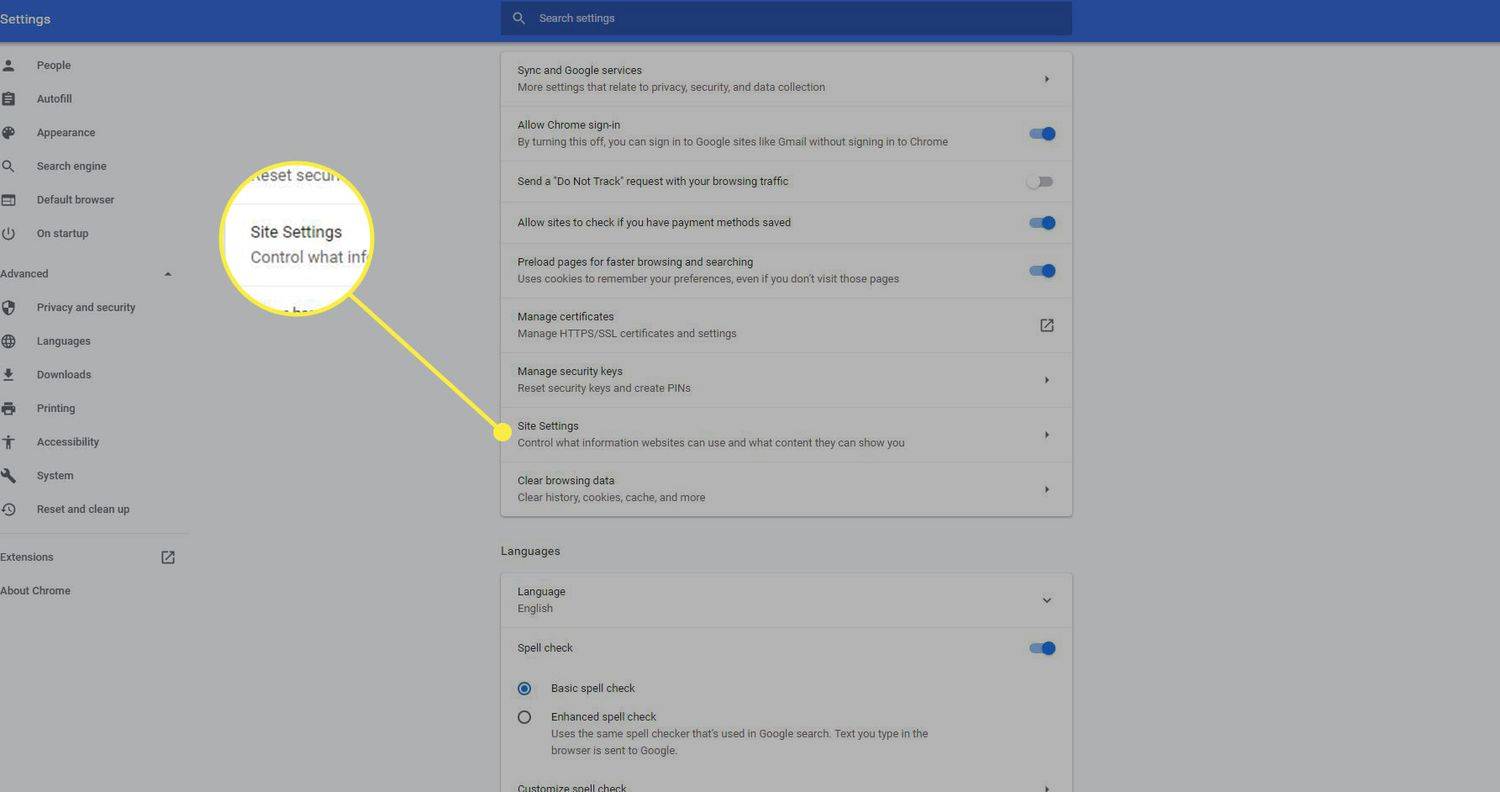
-
Krāns Sīkfaili un vietņu dati .
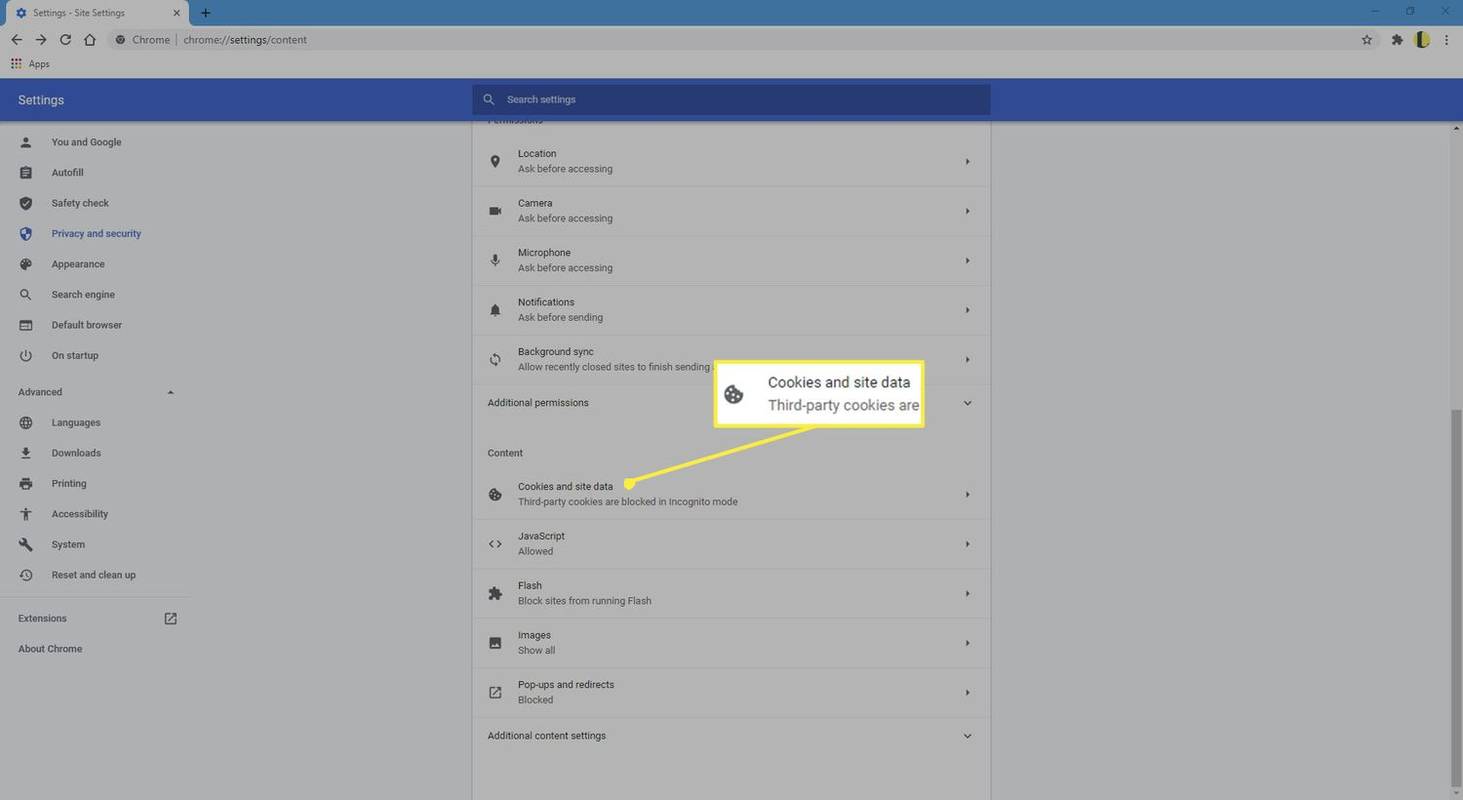
-
Izvēlieties Atļaut visus sīkfailus .
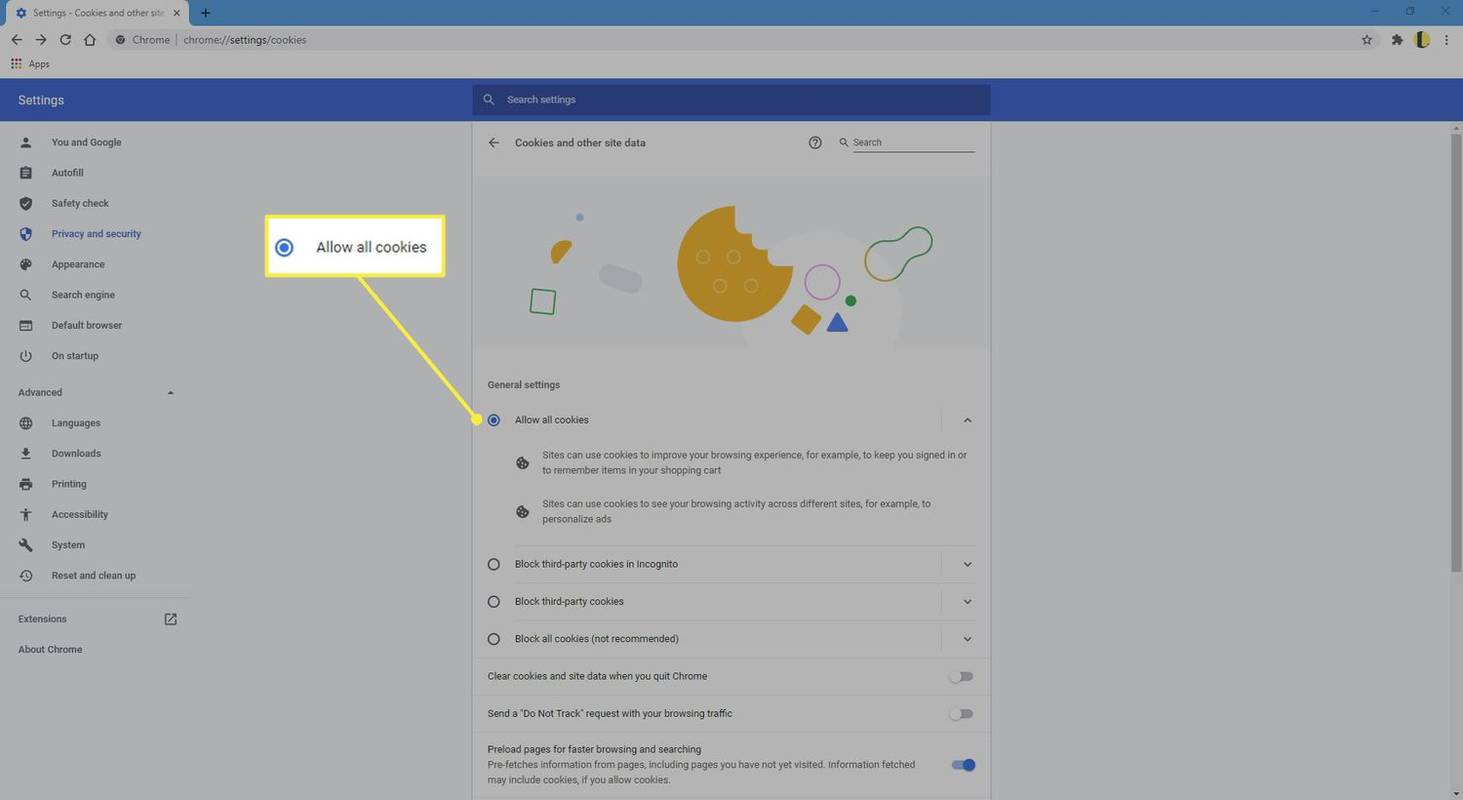
Izvēlieties Bloķēt trešo pušu sīkfailus lai neļautu reklāmdevējiem izsekot jūsu uzvedībai tiešsaistē .
Vai neizmantojat Chrome? Uzziniet, kā iespējot sīkfailus citās Android pārlūkprogrammās.
Kā iespējot sīkfailus pārlūkprogrammā Google Chrome galddatoriem un klēpjdatoriem
Lai iespējotu sīkfailus pārlūkā Chrome operētājsistēmai Windows, Mac, Linux un Chromebook datoriem, veiciet tālāk norādītās darbības.
-
Dodieties uz Chrome adreses joslu un ievadiet chrome://settings/content/cookies .
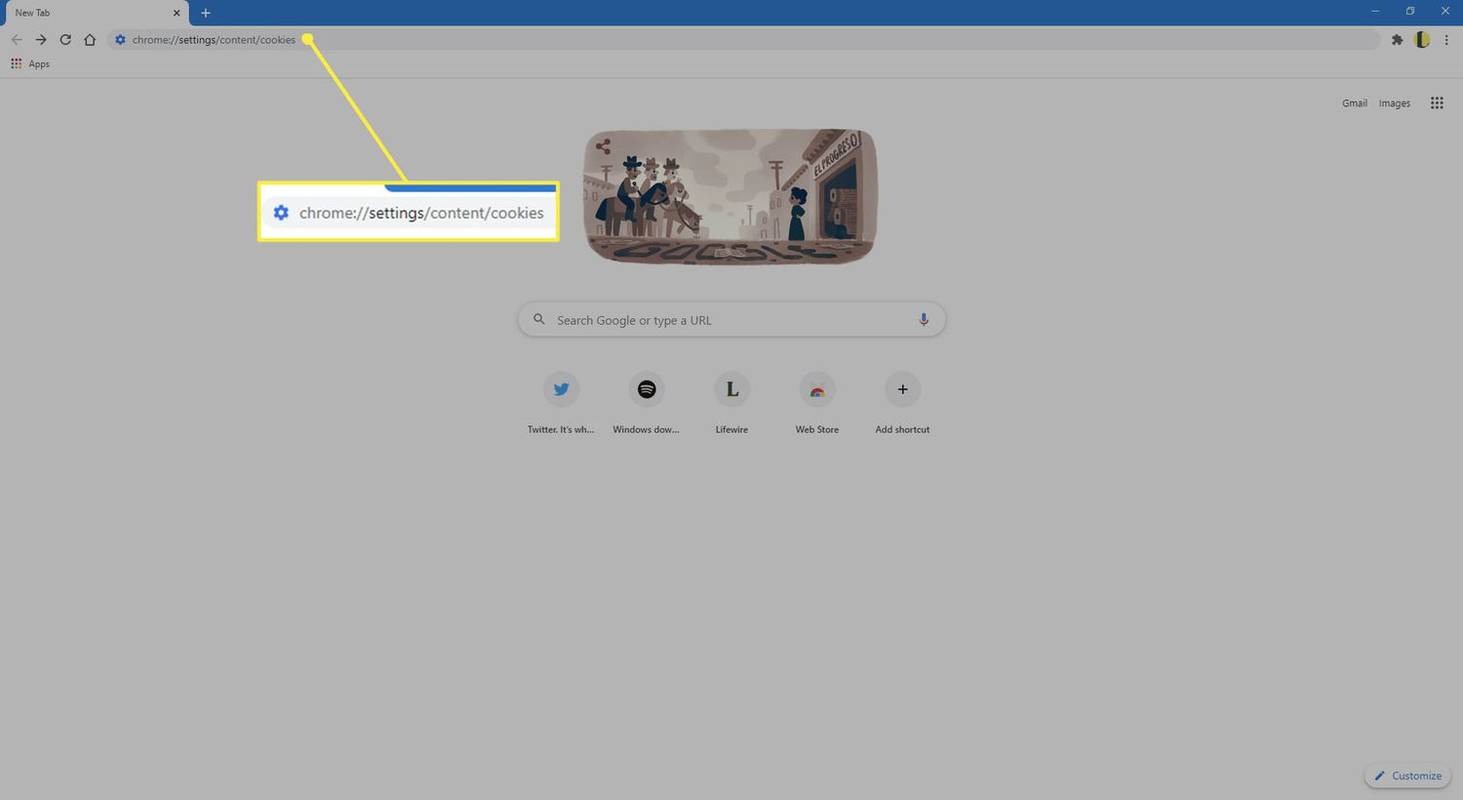
-
Ieslēdziet Ļaujiet vietnēm saglabāt un lasīt sīkfailu datus pārslēgt.
Lai bloķētu sīkfailus noteiktām vietnēm, dodieties uz Bloķēt sadaļu un atlasiet Pievienot . Pēc tam ievadiet vietrāžus URL, kurus vēlaties bloķēt (šobrīd to sauc par melno sarakstu).
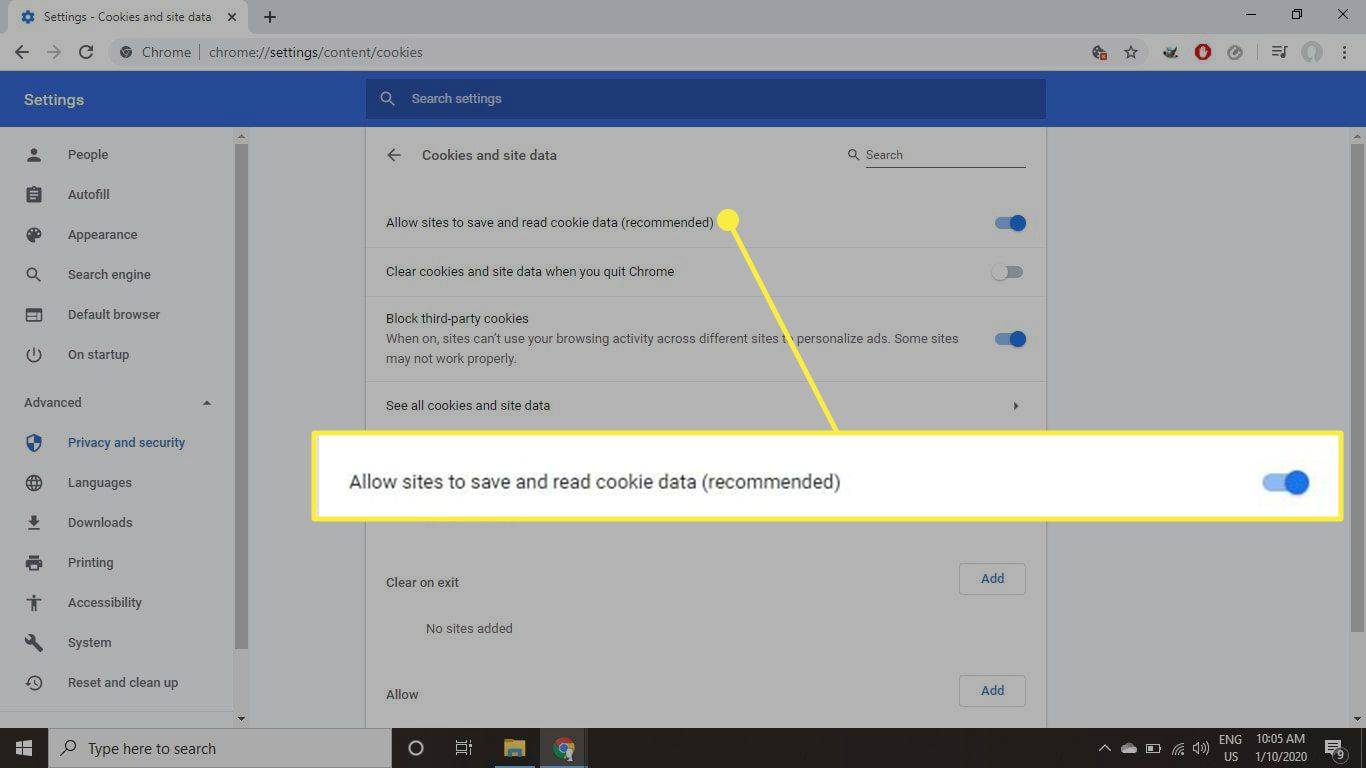
Kā iespējot sīkfailus pārlūkprogrammā Mozilla Firefox
Lai iespējotu sīkfailus Firefox darbvirsmas versijā:
-
Dodieties uz Firefox adreses joslu un ievadiet about:preferences .
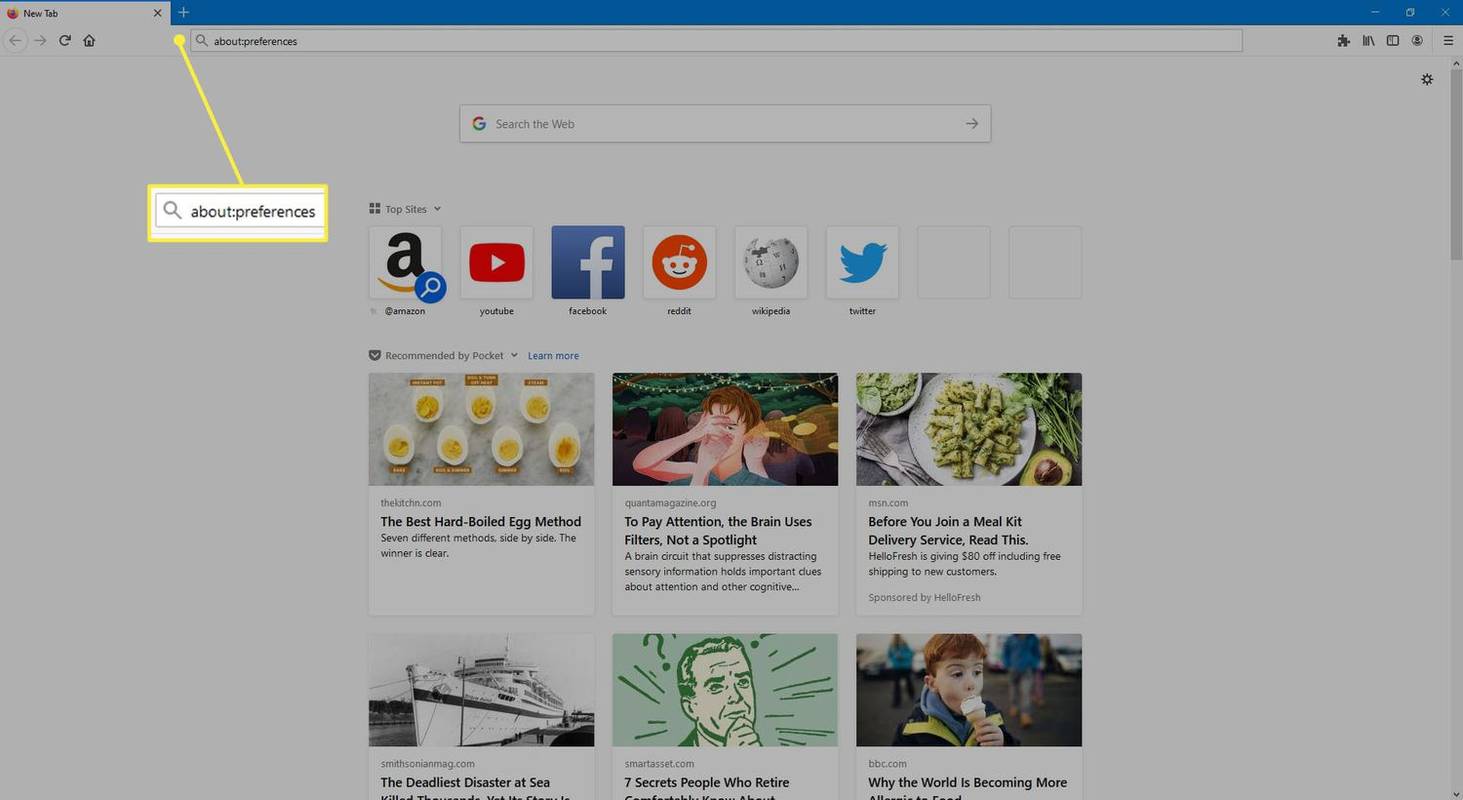
-
Dodieties uz kreiso izvēlnes rūti un atlasiet Privātums un drošība .
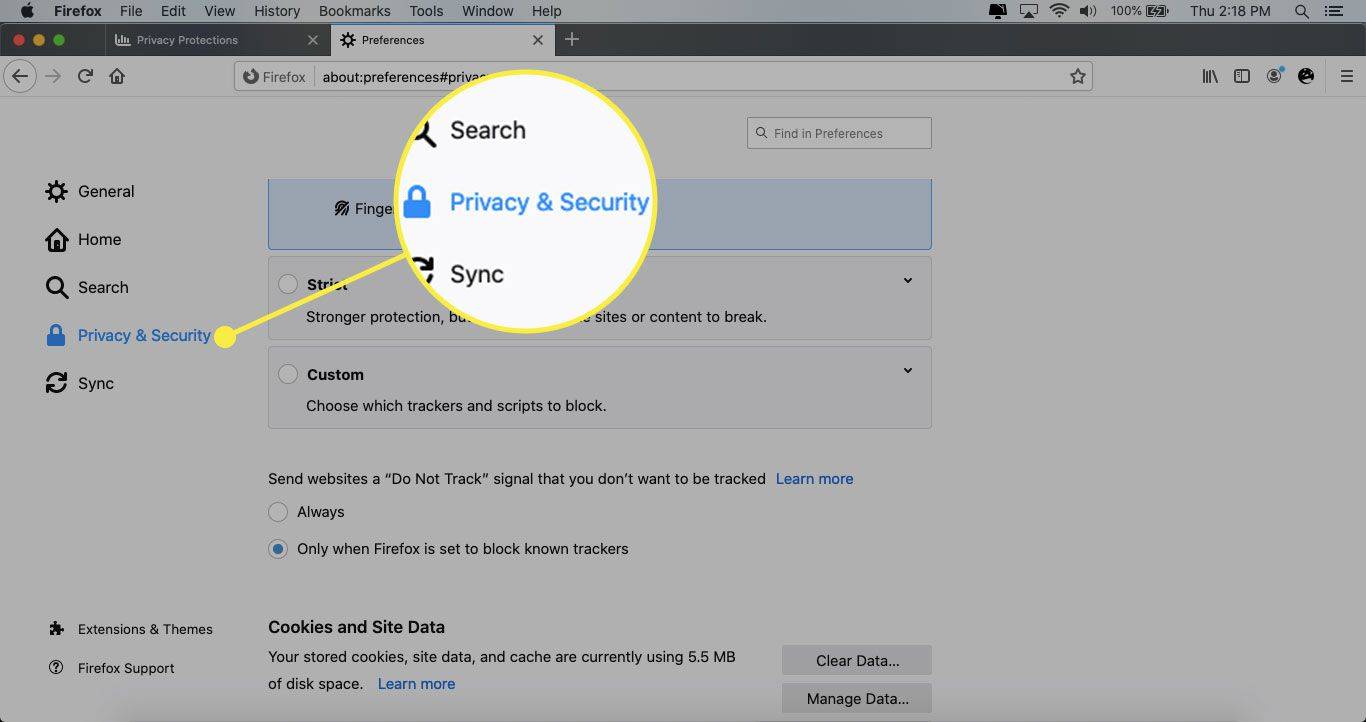
-
Ritiniet uz leju līdz Sīkfaili un vietņu dati sadaļu un notīriet Izdzēsiet sīkfailus un vietņu datus, kad Firefox ir aizvērts izvēles rūtiņa.
Izvēlieties Pārvaldīt atļaujas lai bloķētu vai atļautu sīkfailus noteiktām vietnēm.
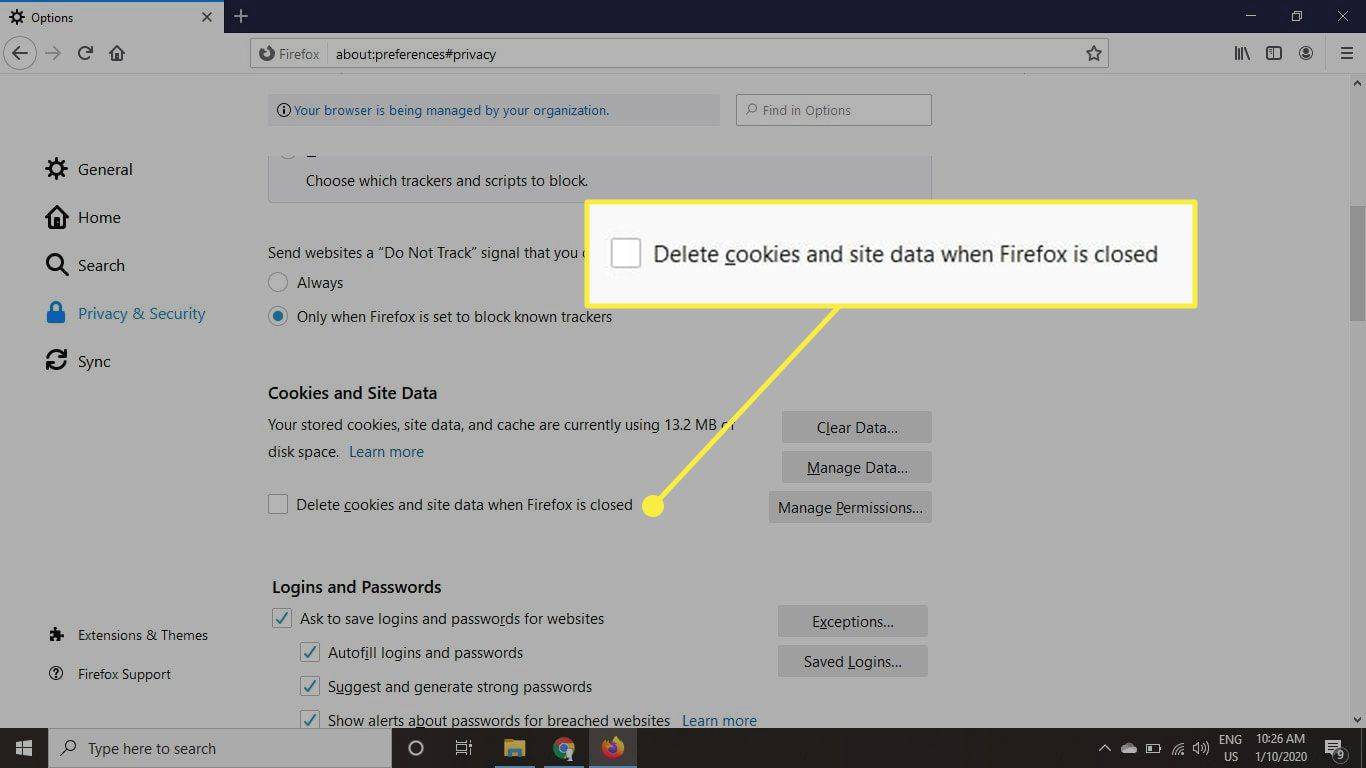
Kā iespējot sīkfailus pārlūkprogrammā Mozilla Firefox operētājsistēmai iOS
Lai iespējotu sīkfailus pārlūkprogrammā Firefox iPhone vai iPad ierīcē:
-
Atveriet Firefox un pieskarieties Izvēlne (trīs horizontālās līnijas).
-
Krāns Iestatījumi .
-
Ritiniet uz leju un pieskarieties Datu vadība .
-
Ieslēdziet Sīkdatnes pārslēgt.
Programmā Firefox operētājsistēmai Android pieskarieties Izvēlne > Iestatījumi > Privātums > Sīkdatnes . Izvēlieties Iespējots lai atļautu visus sīkfailus. Izvēlieties Iespējots, izņemot izsekošanas sīkfailus lai atļautu sīkfailus no jūsu apmeklētajām vietnēm. Izvēlieties Iespējots, izņemot trešās puses lai atļautu parastos sīkfailus, bet ne reklāmas sīkfailus.
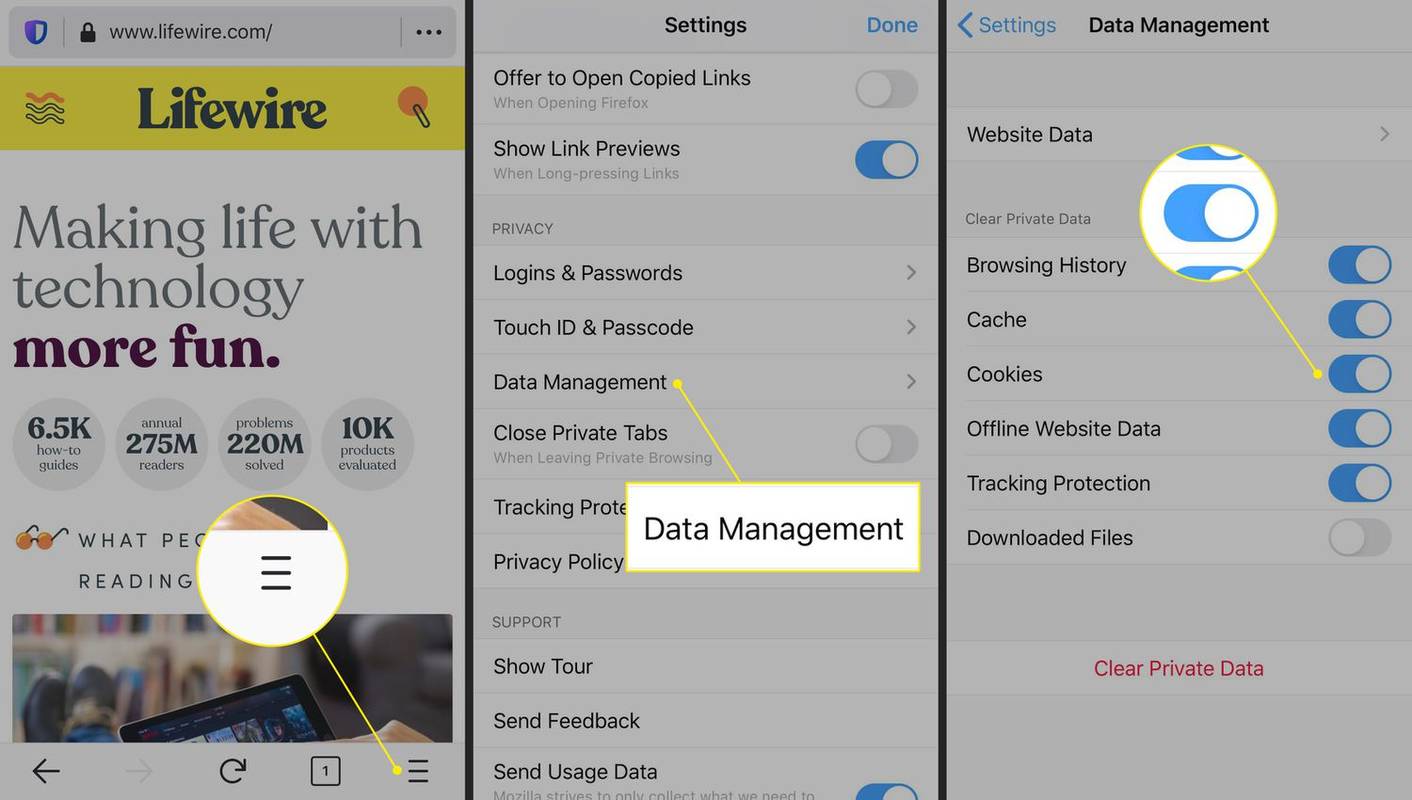
Kā iespējot sīkfailus programmā Microsoft Edge
Lai darbvirsmas pārlūkprogrammā Edge iespējotu sīkfailus:
-
Dodieties uz augšējo labo stūri un atlasiet Iestatījumi un daudz kas cits (trīs punkti). Pēc tam atlasiet Iestatījumi .
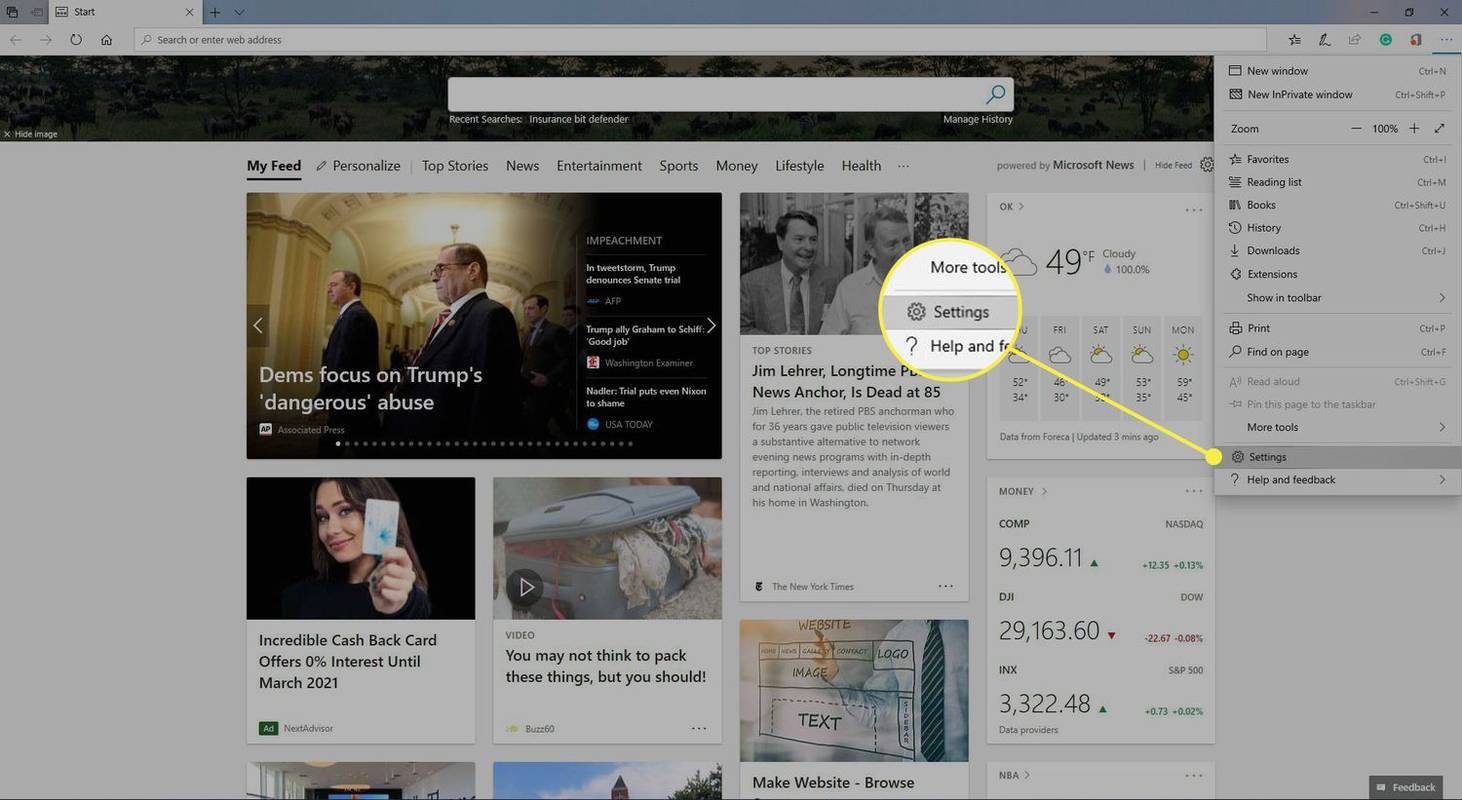
-
Dodieties uz kreiso izvēlnes rūti un atlasiet Vietnes atļaujas . Pēc tam dodieties uz Vietnes atļaujas rūti un izvēlieties Sīkfaili un vietņu dati .
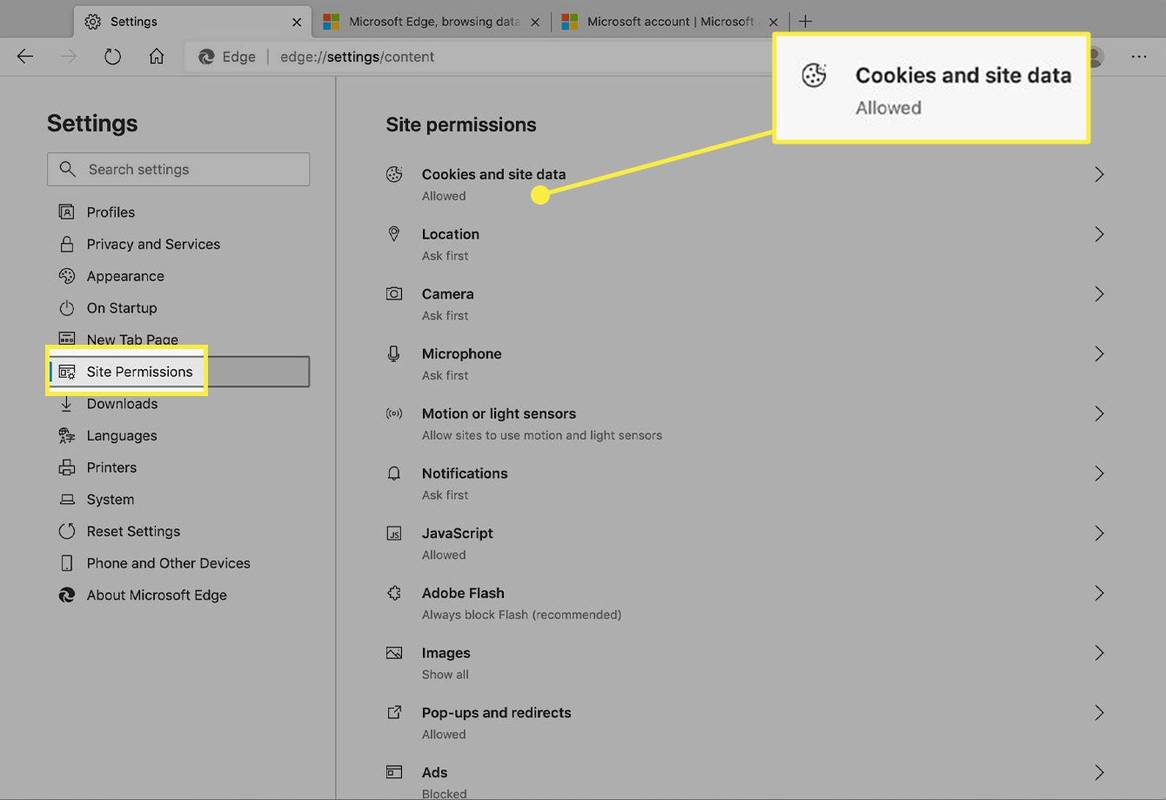
-
Ieslēdziet Ļaujiet vietnēm saglabāt un lasīt sīkfailu datus pārslēgt.
Lai bloķētu sīkfailus no noteiktām vietnēm, dodieties uz Bloķēt sadaļu un pieskarieties Pievienot . Pēc tam ievadiet vietnes URL.
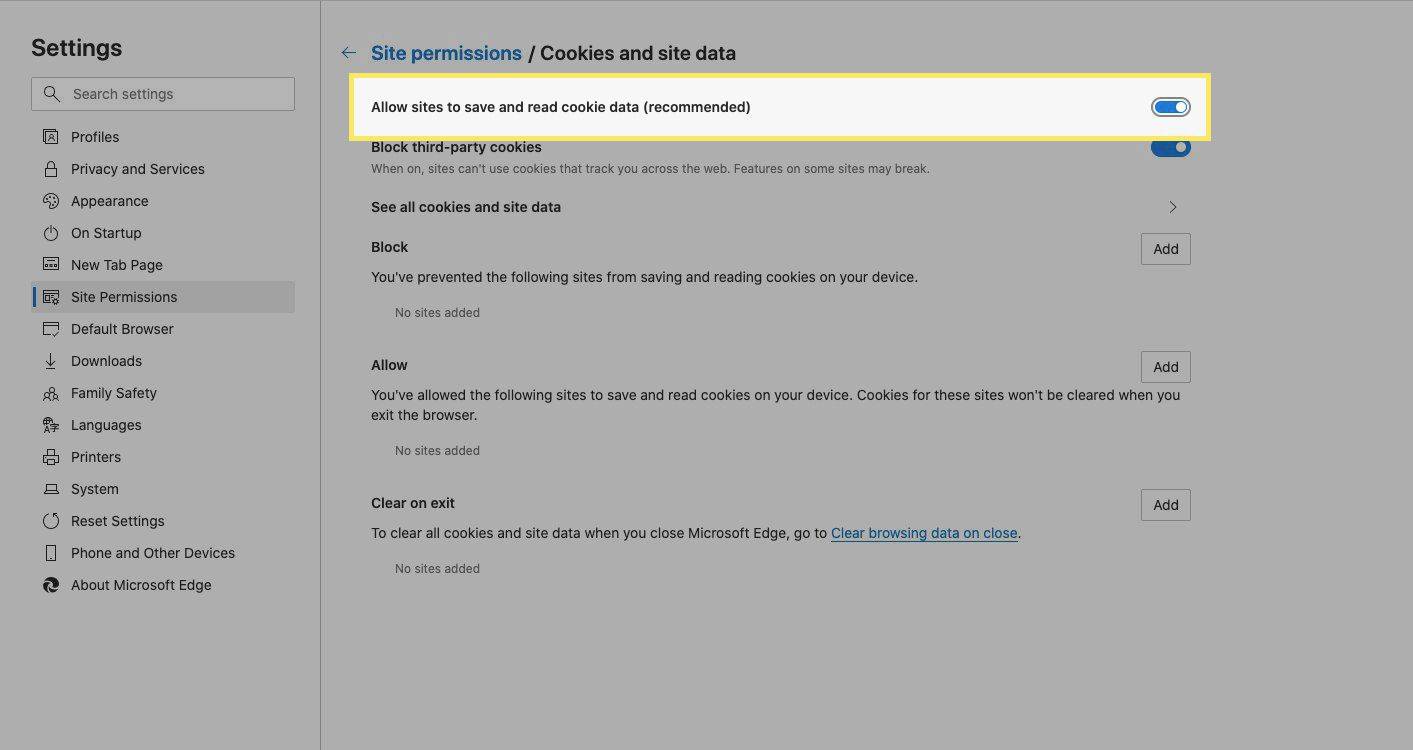
Kā iespējot sīkfailus pārlūkprogrammā Safari operētājsistēmai iOS
Lai atļautu sīkfailus noklusējuma iOS tīmekļa pārlūkprogrammā:
-
Atveriet ierīci Iestatījumi lietotne.
-
Izvēlieties Safari .
-
Izslēdziet Bloķēt visus sīkfailus pārslēgt.
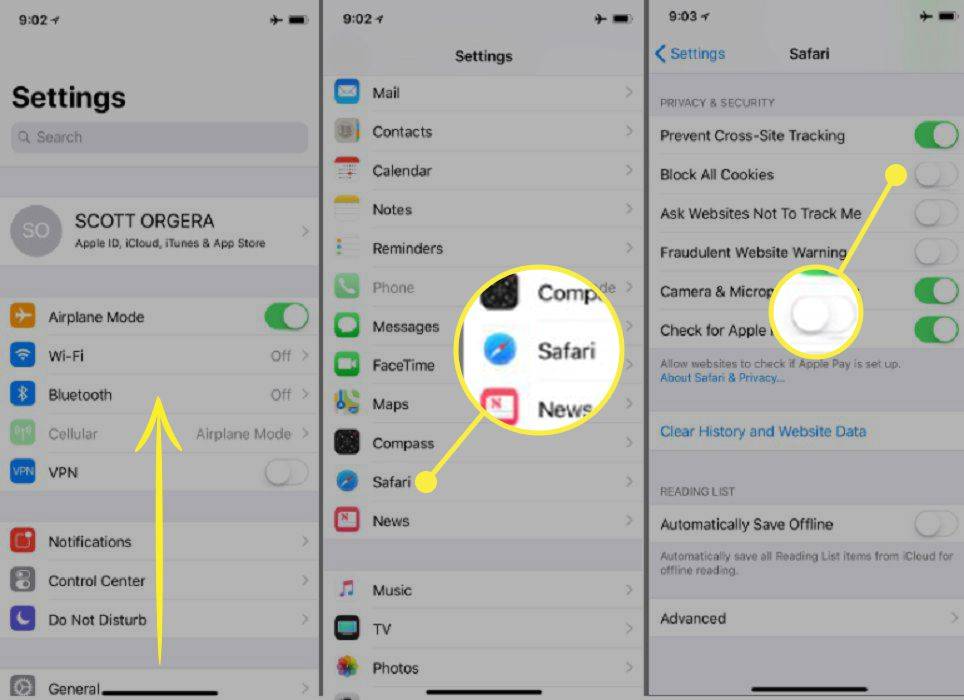
Kā iespējot sīkfailus Safari operētājsistēmā Mac
Lai Mac datorā iespējotu sīkfailus pārlūkprogrammai Safari:
-
Izvēlieties Safari > Preferences .
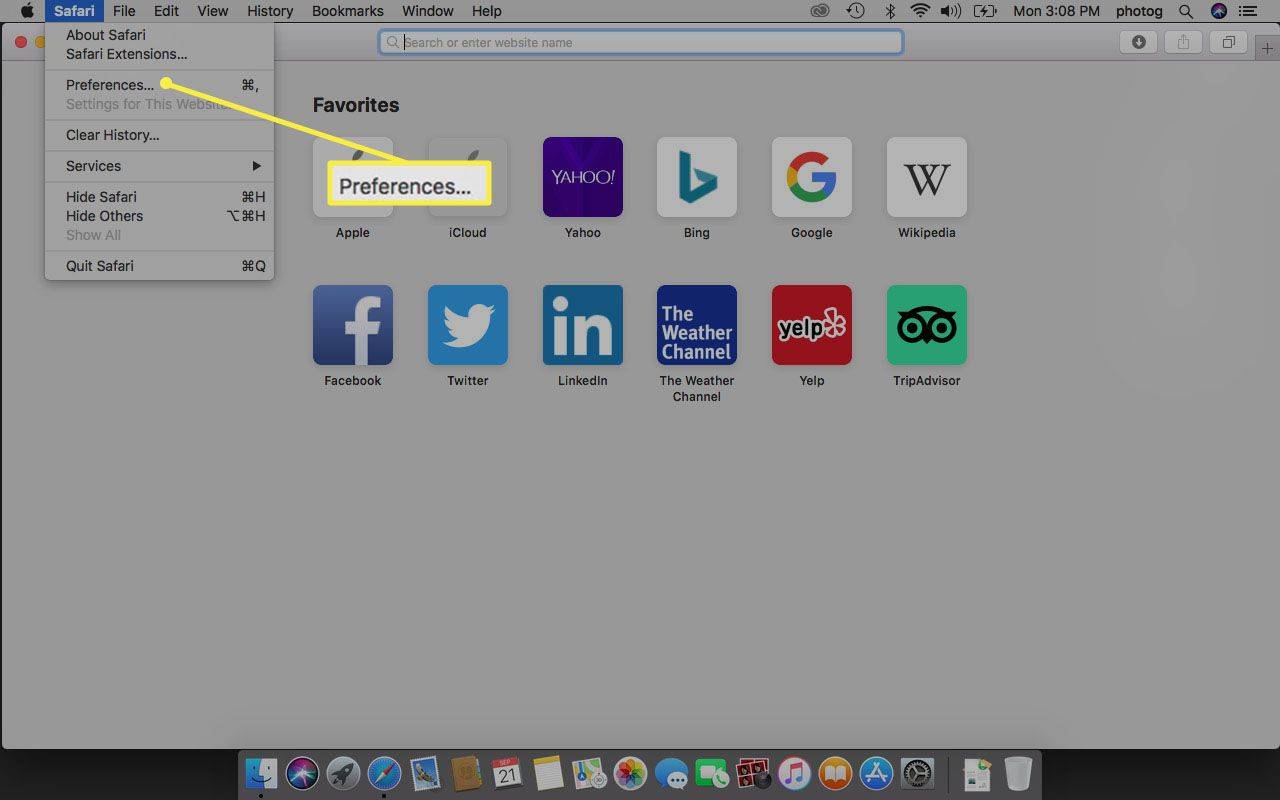
-
Dodieties uz Privātums cilne.
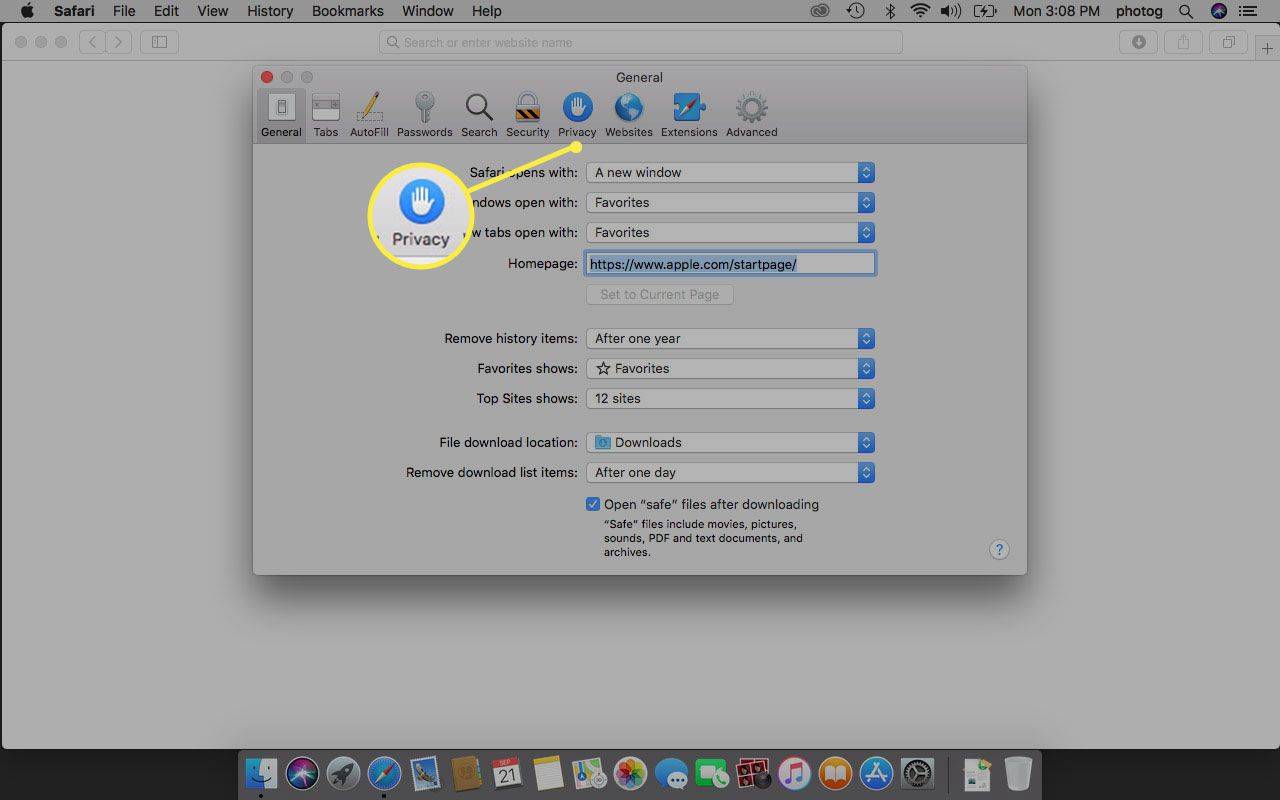
-
Iekš Sīkfaili un vietņu dati sadaļu, notīriet Bloķēt visus sīkfailus izvēles rūtiņa.