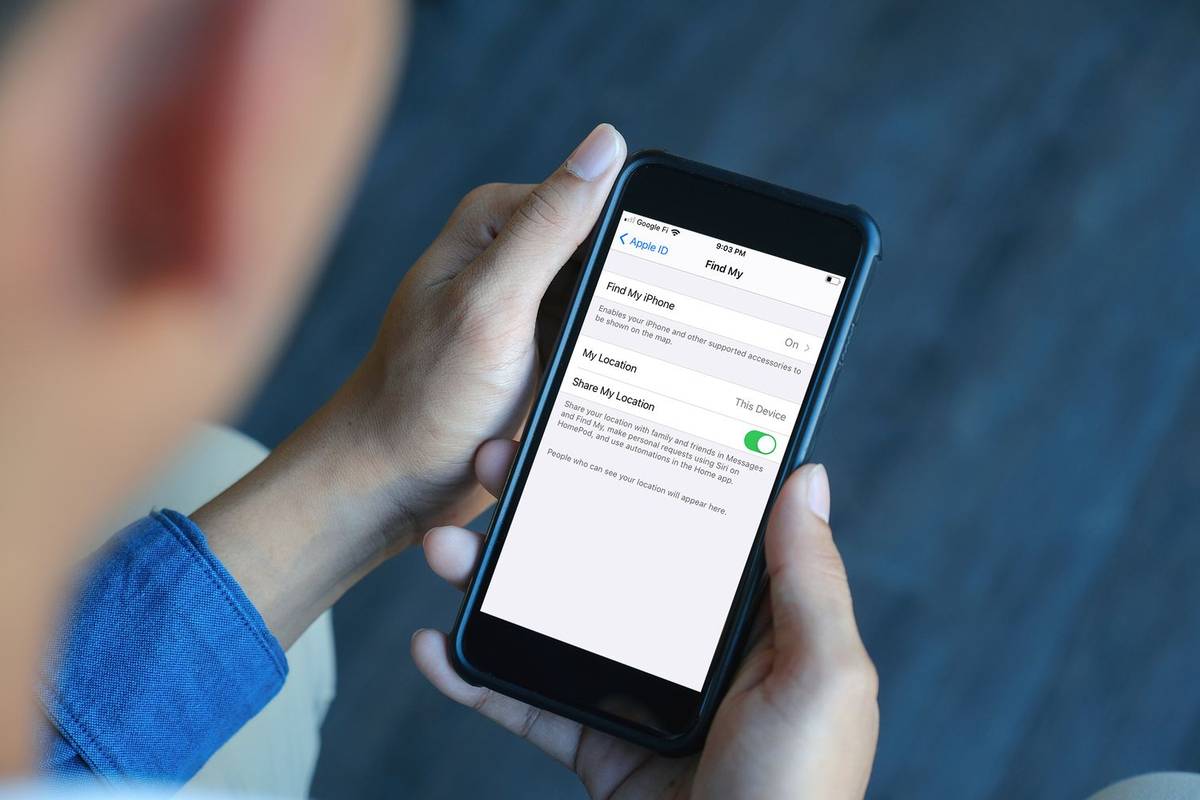Kā jūs jau zināt, Microsoft ir atcēlis iespēju atspējot bloķēšanas ekrānu Windows 10 Anniversary Pro un Home lietotājiem. Šī spēja tagad ir bloķēta Enterprise un Education izdevuma lietotājiem. Šis ir risinājums, kas ļaus atspējot bloķēšanas ekrāna funkciju Windows 10 Anniversary Update versijā 1607.
Reklāma
Windows 10 gadadienas atjauninājums nāk ar atjaunināta grupas politika kas bloķē iesaista opcijas tikai Enterprise un Education izdevumiem. Tas ietver iespēju atspējot ekrāna bloķēšanu.
Atspējojiet bloķēšanas ekrānu Windows 10 jubilejas atjaunināšanas versijā 1607
Varat apturēt bloķēšanas ekrāna parādīšanos, izmantojot uzdevumu plānotāja īpašu uzdevumu.
kā atrast kādu sarakstu Amazon
Lūk, kā.
- Atveriet vadības paneli .
- Dodieties uz Vadības panelis Sistēma un drošība Administratīvie rīki.
- Nesen atvērtajā logā veiciet dubultklikšķi uz saīsnes “Uzdevumu plānotājs”:

- Kreisajā rūtī noklikšķiniet uz vienuma “Uzdevumu plānotāja bibliotēka”:

- Labajā rūtī noklikšķiniet uz saites “Izveidot uzdevumu”:

- Tiks atvērts jauns logs ar nosaukumu “Izveidot uzdevumu”. Cilnē “Vispārīgi” norādiet uzdevuma nosaukumu. Izvēlieties viegli atpazīstamu nosaukumu, piemēram, “Atspējot bloķēšanas ekrānu”. Ja vēlaties, varat arī aizpildīt aprakstu.

- Atzīmējiet izvēles rūtiņu “Palaist ar visaugstākajām privilēģijām”:

- Sadaļā “Konfigurēt” atlasiet “Windows 10”:

- Pārslēdzieties uz cilni Aktivizētāji. Tur noklikšķiniet uz pogas Jauns ....
Pievienojiet pirmo trigeri 'Pēc pieteikšanās'.
Pievienojiet otro trigeri “Jebkura lietotāja atbloķēšanai darbstacijā”. Skatiet šo ekrānuzņēmumu:
- Tagad pārejiet uz cilni Darbības. Pievienojiet jaunu darbību, noklikšķinot uz pogas Jauns ....
Programmā / skriptā ierakstiet šo:reg.exe
Lodziņā “Pievienot argumentus (neobligāti)” ierakstiet vai kopējiet un ielīmējiet šo tekstu:
pievienot HKLM SOFTWARE Microsoft Windows CurrentVersion Authentication LogonUI SessionData / t REG_DWORD / v AllowLockScreen / d 0 / f

- Cilnē Nosacījums noņemiet opcijas
- Pārtrauciet, ja dators pārslēdzas uz akumulatora enerģiju
- Sāciet uzdevumu tikai tad, ja dators darbojas ar maiņstrāvu
Skatiet šo ekrānuzņēmumu:

Tikko izveidotais uzdevums iestatīs vērtību AllowLockScreen DWORD šādā reģistra atslēgā:
HKEY_LOCAL_MACHINE SOFTWARE Microsoft Windows CurrentVersion Authentication LogonUI SessionData
Kad tas ir iestatīts, tas atspējo bloķēšanas ekrānu. Tomēr katru reizi, kad piesakāties savā kontā vai atbloķējat datoru, vērtības dati tiek automātiski iestatīti uz 1. Tātad jūsu izveidotais uzdevums katru reizi, pierakstoties vai atbloķējot darbstaciju, iestatīs šim parametram vērtību 0.
Tu esi pabeidzis. Tagad pārbaudīsim šo triku darbībā.
Vispirms izpildiet uzdevumu vismaz vienu reizi no uzdevumu plānotāja.
Tagad bloķējiet darbstaciju, nospiežot Win + L īsinājumtaustiņus uz tastatūras. Bloķēšanas ekrānam nevajadzētu parādīties.
kā instagramā redzēt, kas cilvēkiem patika

Otrkārt, izrakstieties no Windows 10. Atkal bloķēšanas ekrānam nevajadzētu parādīties.

Noskatieties šo videoklipu, lai redzētu triku darbībā:
Padoms: abonējiet mūsu Youtube kanāls ŠEIT .
Ietaupiet laiku, izmantojot Winaero Tweaker
Ar versiju 0.6.0.5 Winaero Tweaker visu iepriekš minēto veic automātiski. Vienkārši atzīmējiet izvēles rūtiņu, kā parādīts zemāk, un viss ir paveikts!
 Lejupielādējiet Winaero Tweaker ŠEIT .
Lejupielādējiet Winaero Tweaker ŠEIT .
Atjaunināt: Šeit ir alternatīvs veids, kā atspējot bloķēšanas ekrānu Windows 10 gadadienas atjauninājumā.
- Tastatūrā vienlaikus nospiediet Win + R īsinājumtaustiņus, lai atvērtu dialoglodziņu Palaist.
- Lodziņā Palaist ierakstiet šo:

secpol.msc
- Ekrānā parādīsies vietējās drošības politikas lietotne.
 Kreisajā pusē atlasiet Programmatūras ierobežojuma politikas.
Kreisajā pusē atlasiet Programmatūras ierobežojuma politikas.
- Ja redzat sadaļu “Nav definēta programmatūras ierobežojuma politika”, ar peles labo pogu noklikšķiniet uz Programmatūras ierobežojuma politikas un konteksta izvēlnē atlasiet “Jaunas programmatūras ierobežojuma politikas”.

- Tagad dodieties uz Programmatūras ierobežojumu politikas -> Papildu noteikumi:

- Ar peles labo pogu noklikšķiniet uz labās rūts un atlasietJauna ceļa noteikums:

- Sadaļā Ceļš ielīmējiet
C: Windows SystemApps Microsoft.LockApp_cw5n1h2txyewy
Pārliecinieties, vai drošības līmenis ir iestatīts uz Neatļauts.

- Noklikšķiniet uz Labi.
Bloķēšanas ekrāns tiks atspējots. Lai to atkal iespējotu, jums ir jānoņem izveidotā kārtula. Šī metode nav ideāla:
- Bloķēšanas ekrāns atkal parādīsies, ja restartēsit datoru.
- Bloķēšanas ekrāns atkal parādīsies, ja displejs ir pārslēdzies enerģijas taupīšanas režīmā.
No mana viedokļa Uzdevumu plānotāja triks ir labāks.
Tieši tā!












 Kreisajā pusē atlasiet Programmatūras ierobežojuma politikas.
Kreisajā pusē atlasiet Programmatūras ierobežojuma politikas.