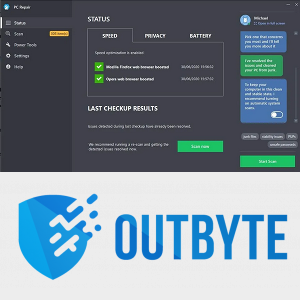Kameras un mikrofona izmantošana ļauj tos izmantot kopā ar Skype un citām VoIP lietojumprogrammām. Tomēr daudzi cilvēki uztraucas par lietotnēm, pakalpojumiem vai kādu ļaunprātīgu programmatūru, kas var slepeni izmantot mikrofonu.Iespējams, vēlēsities to atspējot privātuma un drošības apsvērumu dēļ, jo tas var tikt uzlauzts un hakeri varēs dzirdēt visu, ko jūs sakāt.Šodien mēs pārskatīsim vienkāršās metodes, kuras varat izmantot, lai ieslēgtu vai izslēgtu mikrofonu sistēmā Windows 10.
Reklāma
Šeit ir trīs izmantotās metodes, tostarp ierīču pārvaldnieks, ierakstu ierīces un reģistra redaktora lietotne.
Lai atspējotu mikrofonu operētājsistēmā Windows 10 , rīkojieties šādi.
- Tastatūrā vienlaikus nospiediet taustiņus Win + X un noklikšķiniet uz Device Manager.

Padoms: jūs varat pielāgojiet Windows 10 izvēlni Win + X .
- Ierīces kokā dodieties uzAudio ieejas un izejasmezgls.
- Ar peles labo pogu noklikšķiniet uzMikrofonsun atlasietAtspējot ierīcino konteksta izvēlnes.

- Invalīdus var atkārtoti iespējot vēlāk, konteksta izvēlnē atlasot “Iespējot ierīci”.
Varat arī izmantot lietotni Iestatījumi, lai atspējotu mikrofonu. Lūk, kā.
Atspējojiet mikrofonu, izmantojot iestatījumus
- Atveriet Iestatījumu lietotne .

- Pārejiet uz sistēmu - skaņas.
- Labajā pusē dodieties uzIevadesadaļā.
- Ierīces nolaižamajā sarakstā atlasiet savu mikrofonu.
- Noklikšķiniet uz saitesIerīces rekvizīti.

- Nākamajā lapā ieslēdziet opcijuAtspējot ierīci.

Tu esi pabeidzis.
kā mainīt vārdu youtube
Ir alternatīva metode, kas ietver klasisko skaņas sīklietotni. Apskatīsim, kā to izmantot.
Atspējojiet mikrofonu, izmantojot klasisko skaņas sīklietotni
- Ar peles labo pogu noklikšķiniet uz skaņas ikonas sistēmas teknē.
- AtlasietIzklausāsno konteksta izvēlnes.

- Dialoglodziņā Skaņa pārslēdzieties uz cilniIeraksts.

- Tur atrodiet sarakstā savu mikrofona ierīci.
- Ar peles labo pogu noklikšķiniet uz tā un atlasietAtspējotno konteksta izvēlnes.

Tagad ierīce ir atspējota.
Visbeidzot, lai atspējotu mikrofonu, varat izmantot reģistra kniebienu. Lūk, kā.
Atspējojiet savu mikrofonu ar reģistra kniebienu
- Atveriet Reģistra redaktora lietotne .
- Pārejiet uz šo reģistra atslēgu.
HKEY_LOCAL_MACHINE SOFTWARE Microsoft Windows CurrentVersion MMDevices Audio Capture
Uzziniet, kā pāriet uz reģistra atslēgu ar vienu klikšķi .
- IzvērsietUzņemttaustiņu pa kreisi.
- AtverietRekvizītikatra apakšatslēga{GUID}apakšatslēgas, kuras jums ir zemUzņemttaustiņu, līdz atrodat mikrofona ierīci.

- Pa labi no taustiņa {GUID}, kas saistīts ar jūsu mikrofonu, modificējiet vai izveidojiet jaunu 32 bitu DWORD vērtībuDeviceState. Piezīme: Pat ja esat darbojas 64 bitu Windows jums joprojām ir jāizveido 32 bitu DWORD vērtība.
Iestatiet tā vērtību heksadecimālā vērtībā uz 10000001, lai atspējotu ierīci. To iespējos vērtības 1 vērtība.
- Restartējiet Windows 10 .
Tieši tā.