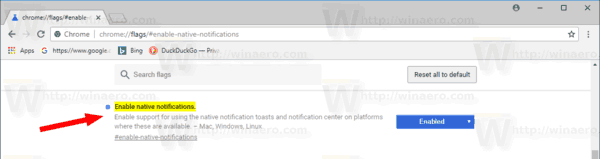Kā jūs, iespējams, atceraties, Google Chrome pārlūka komanda strādāja par atbalsta pievienošanu vietējiem Windows paziņojumiem. Beidzot tas ir noticis. Sākot ar šodienu, viņi izmanto iespēju izmantot vietējos rīcības centra paziņojumus stabiliem filiāles lietotājiem.
Reklāma
Pašlaik pārlūkprogramma rāda paziņojumus no tīmekļa lietotnēm un vietnēm, izmantojot savu paziņojumu sistēmu. Tie neatbilst OS izskatu, bet izskatās gandrīz līdzīgi visās atbalstītajās platformās.
Pēc atjaunināšanas pārlūkprogramma atbalstīs vietējos paziņojumus ar iekļautām atbildēm, attēliem, sarakstiem, progresa joslu utt.

Šos jaunos paziņojumus ir iespējams ieslēgt vai izslēgt ar īpašu karodziņu.
Pārlūkprogrammā Google Chrome ir vairākas noderīgas eksperimentālas iespējas. Paredzams, ka tos nelieto parastie lietotāji, taču entuziasti un testētāji tos var viegli ieslēgt. Šīs eksperimentālās funkcijas var ievērojami uzlabot pārlūka Chrome lietotāju pieredzi, iespējojot papildu funkcionalitāti. Tos sauc par “karodziņiem”, un tos var iespējot vai atspējot iebūvētajā hroma: // karodziņu lapā.
Lai iespējotu vietējos Google Chrome paziņojumus operētājsistēmā Windows 10 , rīkojieties šādi.
- Atveriet pārlūku Google Chrome un adreses joslā ierakstiet šādu tekstu:
chrome: // flags / # enable-native-paziņojumi
Tādējādi tiks atvērta karodziņu lapa ar attiecīgo iestatījumu.
- Opcija ir atspējota ārpus pārlūkprogrammas lodziņa. Atlasiet opcijuIespējotsno nolaižamā saraksta blakus objekta aprakstam.
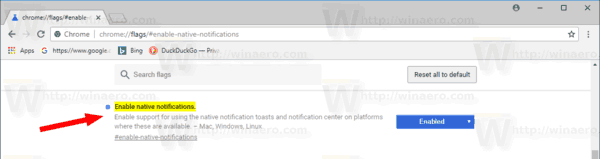
- Restartējiet Google Chrome, aizverot to manuāli, vai arī varat izmantotAtkārtoti palaidietpoga, kas parādīsies lapas pašā apakšā.

- Šī funkcija tagad ir iespējota.
Vietējo paziņojumu funkcijai ir nepieciešama Windows 10 jubilejas atjaunināšana un jaunāka versija. Vecākās Windows 10 versijās pārlūkprogramma turpinās izmantot klasisko paziņojumu stilu.
Izmantojot vietējos paziņojumus pārlūkā Chrome, varat mainīt paziņojumu iestatījumus tāpat kā tos mainīt veikala lietotnēm. Iespējojot funkciju Focus Assist (agrāk Quiet Hours), ir iespējams ierobežot rādāmo paziņojumu skaitu, mainīt to prioritāti vai ātri tos atspējot. Turklāt tie tiks parādīti rīcības centrā, kur jūs tos varēsit pārvaldīt. Tie izskatās atbilstoši operētājsistēmas izskatam.
Lai atspējotu vietējos Windows 10 paziņojumus pārlūkā Google Chrome , rīkojieties šādi.
- Atveriet pārlūku Google Chrome un adreses joslā ierakstiet šādu tekstu:
chrome: // flags / # enable-native-paziņojumi
- IestatietIespējot vietējos paziņojumuskarodziņš “invalīdiem”.
- Restartējiet pārlūku.
Tieši tā.
Interešu raksti:
kā mainīt sim iezīmes
- Iespējojiet emocijzīmju atlasītāju pārlūkprogrammā Google Chrome 68 un jaunākās versijās
- Pārlūkā Google Chrome iespējojiet režīmu Attēls attēlā
- Pārlūkprogrammā Google Chrome atspējojiet nedrošo emblēmu HTTP vietnēm
- Kā nomainīt lietotāja aģentu pārlūkprogrammā Google Chrome