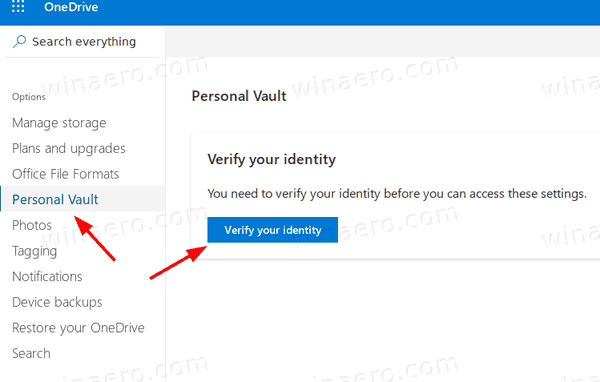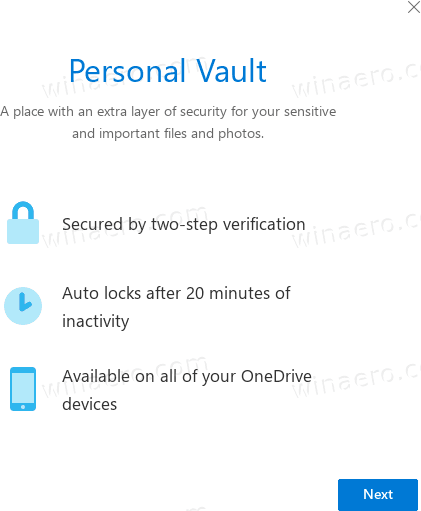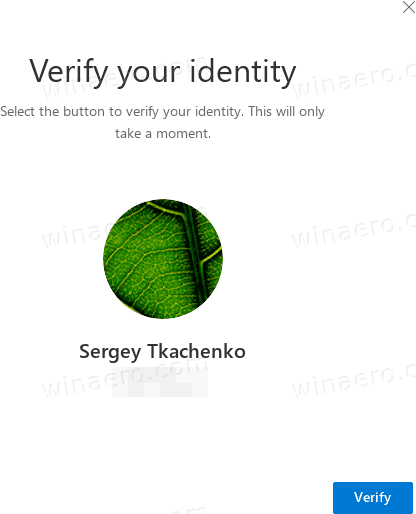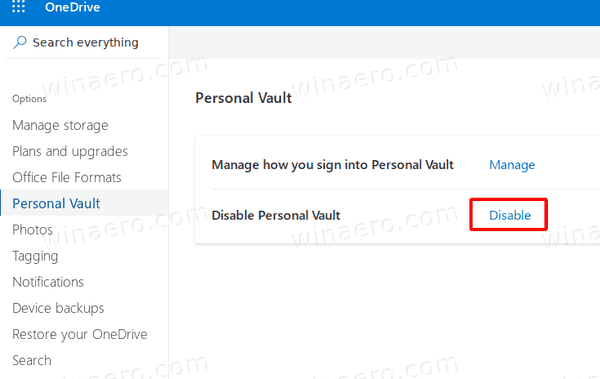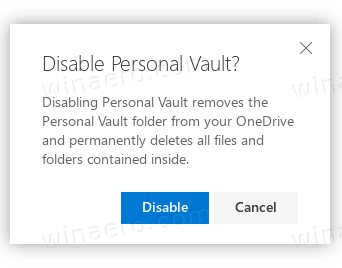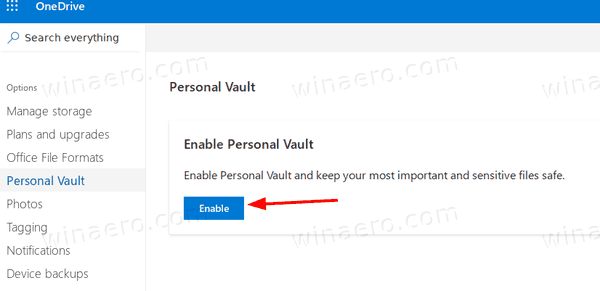Kā iespējot vai atspējot personīgo glabāšanu pakalpojumā OneDrive operētājsistēmā Windows 10
Kā jūs, iespējams, atceraties, 2019. gada jūnijā Microsoft atjaunināja OneDrive ar jauno funkciju “Personal Vault”, kas ļauj aizsargāt failus mākonī. Sākotnēji tas bija pieejams Austrālijā, Jaunzēlandē un Kanādā. Korporācija Microsoft ir padarījusi to pieejamu visā pasaulē 2019. gada oktobrī.
Reklāma
Personīgā velve ir aizsargāta teritorija pakalpojumā OneDrive, kurai varat piekļūt tikai ar spēcīgu autentifikācijas metodi vai identitātes pārbaudes otro soli, piemēram, pirkstu nospiedumu, seju, PIN kodu vai kodu, kas jums nosūtīts pa e-pastu vai SMS. Jūsu bloķētajiem failiem personiskajā glabātuvē ir papildu drošības slānis, nodrošinot to lielāku drošību, ja kāds iegūst piekļuvi jūsu kontam vai jūsu ierīcei.
Personal Vault jūsu kontā tiek parādīta kā īpaša mape.

Ierīcēs, kurās darbojas sistēma Windows 10, korporācija Microsoft izmanto BitLocker, lai šifrētu personālajā glabātuvē saglabātos failus. Personīgā glabātuves saturs tiks šifrēts transportēšanas un miera laikā Microsoft serveros.
Personal Vault ir bezmaksas funkcija bez ierobežojumiem Office 365 abonentiem. OneDrive lietotāji bez abonēšanas šajā aizsargātajā mapē varēs saglabāt līdz trim failiem. Šis ierobežojums noteikti padara šo funkciju neizmantojamu lielākajai daļai OneDrive lietotāju, kuri nav abonējuši Office 365.
Padoms. Ja jums nav Office 365 mājas vai personālā abonementa, varat ievietot vairāk nekā 3 failus ZIP arhīvā un augšupielādēt tos personiskajā glabātavā, lai apietu ierobežojumu.
Pēc noklusējuma OneDrive personiskā glabātava ir iespējota. Ja jūs neplānojat to izmantot un vēlaties no tā atbrīvoties, varat to atspējot šādi.
tp-link wifi paplašinātāja iestatīšana
Piezīme. Atspējojot Personal Vault, tiek izdzēsti visi faili, kurus esat saglabājis mapē Personal Vault, bez iespējas tos atgūt. Lūdzu, esi uzmanīgs.
Lai atspējotu OneDrive personisko glabātuvi,
- Atveriet OneDrive vietne un pierakstieties pakalpojumā ar savu kontu.
- Noklikšķiniet uzIestatījumu zobrata ikonalai atvērtu iestatījumu rūti.
- Noklikšķiniet uzIespējassaite iestatījumu pārlūkprogrammā.

- Sadaļā Opcijas noklikšķiniet uzPersonīgā velvecilne kreisajā pusē.
- Klikšķiniet uzPārbaudiet savu identitātipa labi.
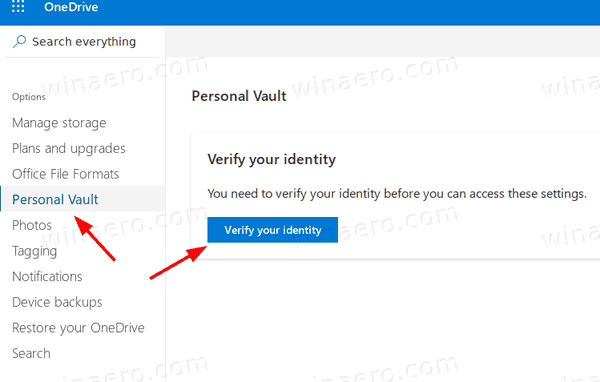
- Verificējiet savu kontu, izmantojot kādu no pieejamajām metodēm.
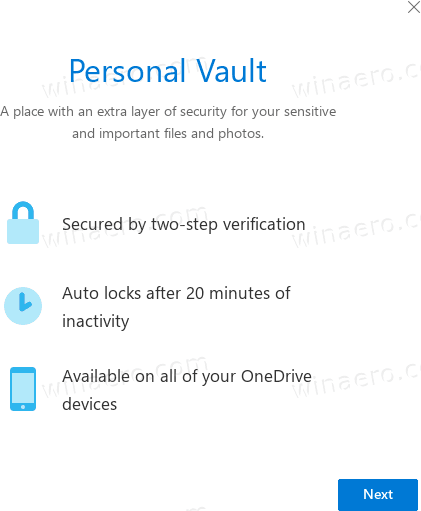
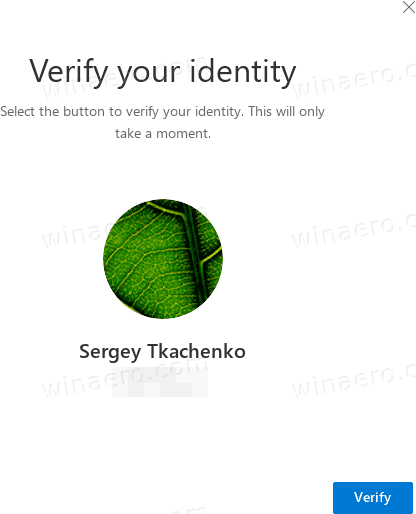
- Visbeidzot, noklikšķiniet uzAtspējotsaite blakusAtspējot Personal Vault.
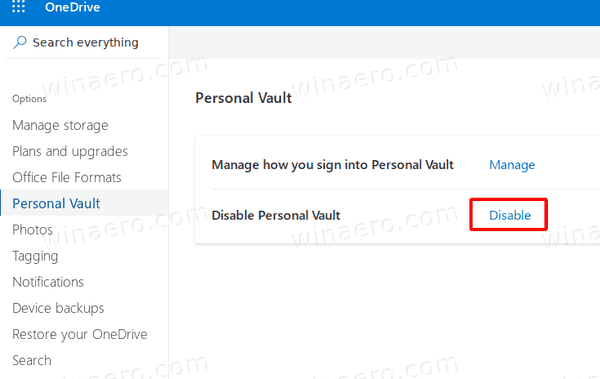
- Apstipriniet darbību un esat pabeidzis.
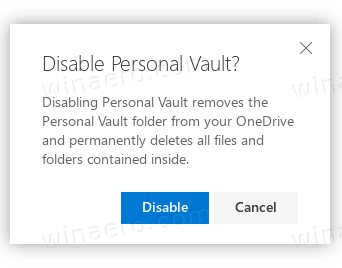
Funkcija Personal Vault tagad ir atspējota. Jebkurā brīdī vēlāk varat to atkārtoti iespējot.
Lūk, kā to atkārtoti iespējot.
Lai iespējotu OneDrive personisko glabātuvi,
- Atveriet OneDrive vietne un pierakstieties pakalpojumā ar savu kontu.
- Noklikšķiniet uzIestatījumu zobrata ikonalai atvērtu iestatījumu rūti.
- Noklikšķiniet uzIespējassaite iestatījumu pārlūkprogrammā.

- Sadaļā Opcijas noklikšķiniet uzPersonīgā velvecilne kreisajā pusē.
- Labajā pusē noklikšķiniet uzIespējot.
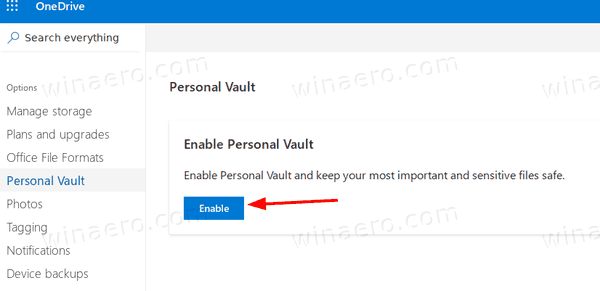
Tu esi pabeidzis. Personiskā glabātava tagad ir iespējota.
Tieši tā.
Interešu raksti:
- Ieslēdziet vai izslēdziet Pārtrauciet OneDrive sinhronizāciju mērītajā tīklā
- Kā atspējot OneDrive sistēmā Windows 10
- Oficiāls veids, kā atinstalēt OneDrive operētājsistēmā Windows 10
- Kā atiestatīt OneDrive sinhronizāciju sistēmā Windows 10
- Iespējot mapju aizsardzību ar OneDrive operētājsistēmā Windows 10
- Noņemiet OneDrive konteksta izvēlni operētājsistēmā Windows 10
- Atspējojiet OneDrive integrāciju sistēmā Windows 10
- Izrakstīšanās no OneDrive sistēmā Windows 10 (atsaistīt datoru)
- Atspējojiet OneDrive mākoņa ikonas navigācijas rūtī sistēmā Windows 10
- Atbrīvojiet vietu no lokāli pieejamiem OneDrive failiem
- Automātiski izveidot OneDrive failus tikai pēc pieprasījuma tiešsaistē operētājsistēmā Windows 10
- Automātiska dokumentu, attēlu un darbvirsmas saglabāšana pakalpojumā OneDrive operētājsistēmā Windows 10
- Mainiet OneDrive mapes atrašanās vietu sistēmā Windows 10
- Un vēl !