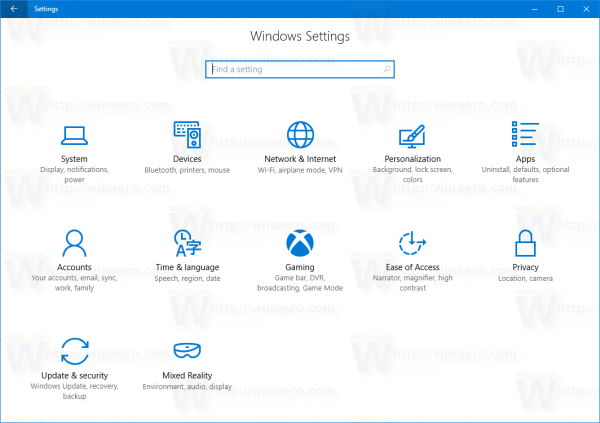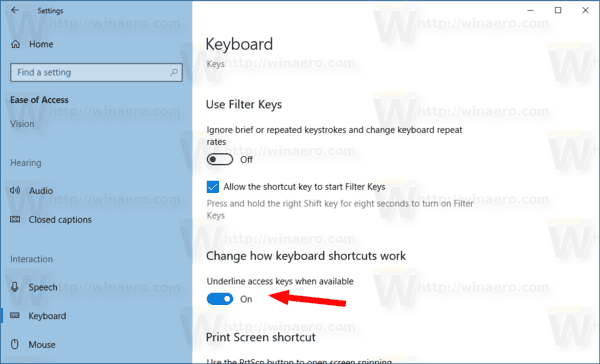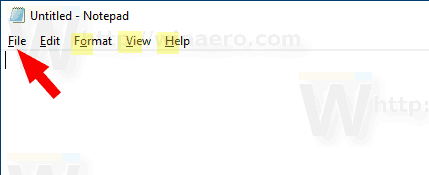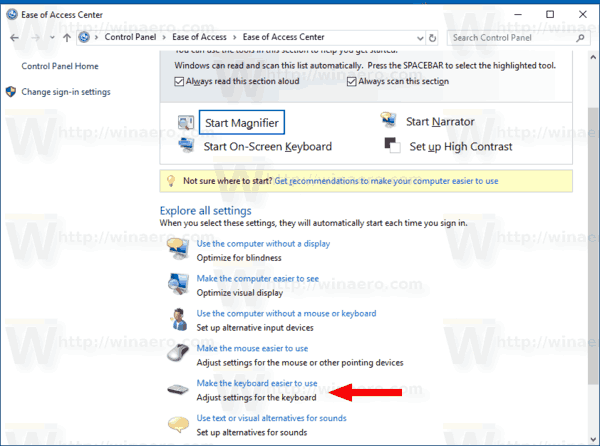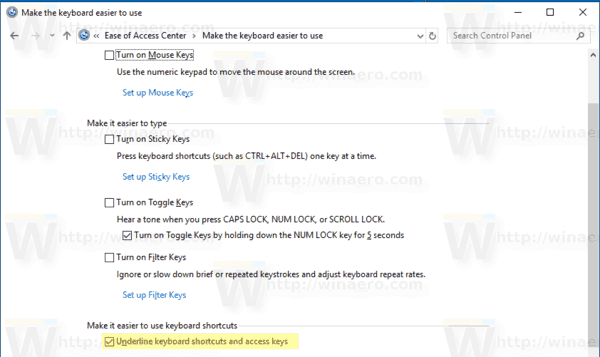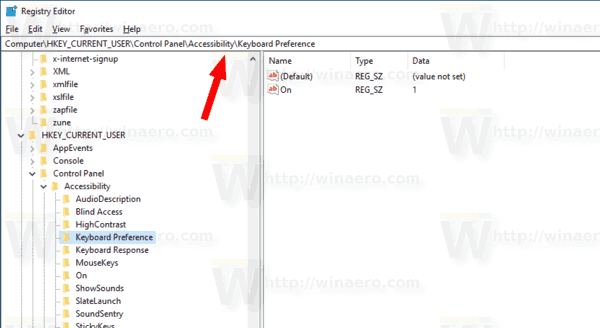Operētājsistēmā Windows 10 varat izmantot īpašus piekļuves taustiņus, lai ātrāk izpildītu izvēlnes komandas. Gandrīz katram Windows lietotņu izvēlnes vienumam ir šāda atslēga. Nospiežot tastatūras taustiņus Alt +, jūs pāriet uz konkrēto izvēlnes vienumu un to izpildīsit. Tas ir ļoti noderīgi.
Reklāma
Windows 10 pārbauda, vai diskā nav kļūdu
Lai skatītu pieejamos piekļuves taustiņus, jums jānospiež taustiņš Alt, lai aktivizētu konkrēto izvēlni. Piezīme: Dažreiz jums jānospiež F10 taustiņš. Izmēģiniet to, kad Alt taustiņš pašreizējā lietotnē nedarbojas. Pēc tam nospiediet vajadzīgā izvēlnes vienuma pasvītroto burtu, kuru vēlaties atvērt. Varat arī nospiest pasvītrotos burtus, lai pārvietotos starp apakšizvēlnēm un izpildītu to komandas.
Turklāt, ja programmā File Explorer nospiedīsit Alt, jūs redzēsiet pieejamos tastatūras īsinājumtaustiņus Lente .
vai jūs varat izmantot groupme bez tālruņa numura
Lai konteksta izvēlnē redzētu pasvītrotus piekļuves taustiņus, jāveic Shift + ar peles labo pogu noklikšķiniet. Diemžēl dažām lietotnēm tas nedarbojas.
Lai iespējotu izvēlnēs pasvītrotās piekļuves atslēgas operētājsistēmā Windows 10 , rīkojieties šādi.
- Atveriet Iestatījumu lietotne .
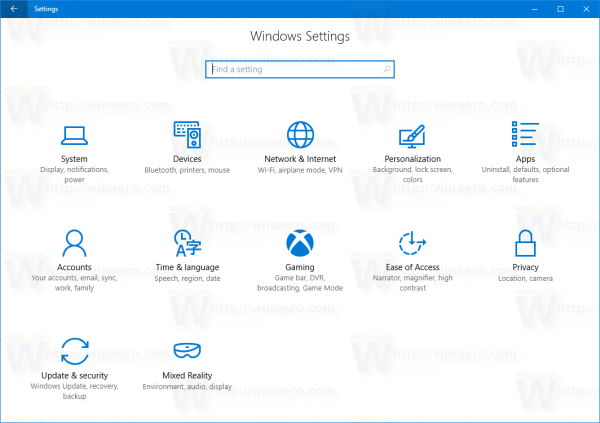
- Dodieties uz Vienkārša piekļuve -> Tastatūra.
- Labajā pusē noklikšķiniet uz iespējot opcijuPasvītrojiet piekļuves taustiņu saīsnes izvēlnēs, kad tās ir pieejamaszemMainiet īsinājumtaustiņu darbību.
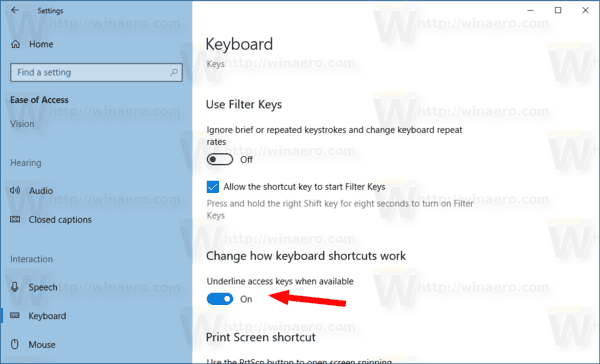
- Windows 10 rādīs visās lietotnēs pasvītrotos piekļuves taustiņus.
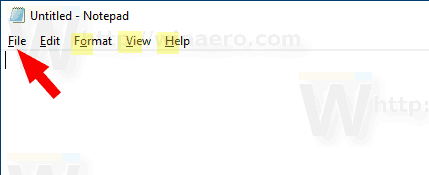
Varat arī iespējot šo funkciju klasiskajā vadības paneļa lietotnē.
Iespējojiet izvēlnēs pasvītrotās piekļuves atslēgas ar vadības paneli
- Atveriet klasisko Vadības panelis lietotne.
- Dodieties uz Vadības panelis Piekļuves vienkāršība Piekļuves vieglums.
- Noklikšķiniet uz saitesAtvieglojiet tastatūras lietošanu.
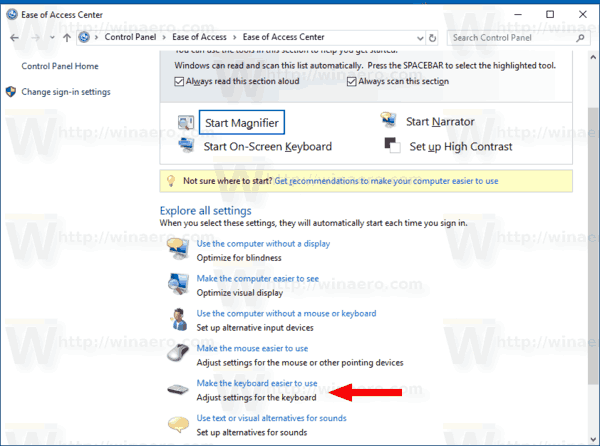
- Nākamajā lapā iespējojiet opcijuPasvītrojiet īsinājumtaustiņus un piekļuves taustiņussadaļāAtvieglojiet īsinājumtaustiņu izmantošanu.
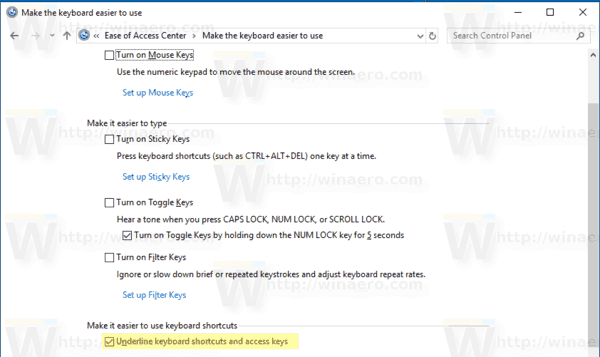
Visbeidzot, to pašu opciju var iespējot vai atspējot ar reģistra kniebienu
Izmantojot reģistra kniebienu
- Atveriet Reģistra redaktora lietotne .
- Pārejiet uz šo reģistra atslēgu.
HKEY_CURRENT_USER Control Panel Accessibility Keyboard Preference
Uzziniet, kā pāriet uz reģistra atslēgu ar vienu klikšķi .
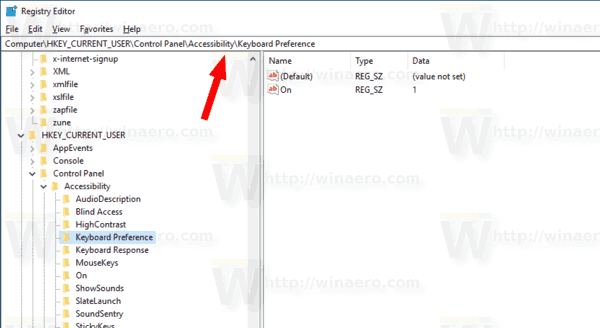
- Labajā pusē izveidojiet vai modificējiet virknes (REG_SZ) vērtību “Ieslēgts”.
Lai iespējotu funkciju, iestatiet tā vērtību 1. Vērtības dati 0 to atspējo. - Lai veiktu izmaiņas, ko veic reģistra kniebiens, jums tas jādara izrakstīties un pierakstieties savā lietotāja kontā.
Iespējams, vēlēsities lejupielādēt šādus lietošanai gatavus reģistra failus:
Lejupielādējiet reģistra failus
Atsauktais kniebiens ir iekļauts.
vai ekrāna spogulim ir nepieciešams wifi
Tieši tā.