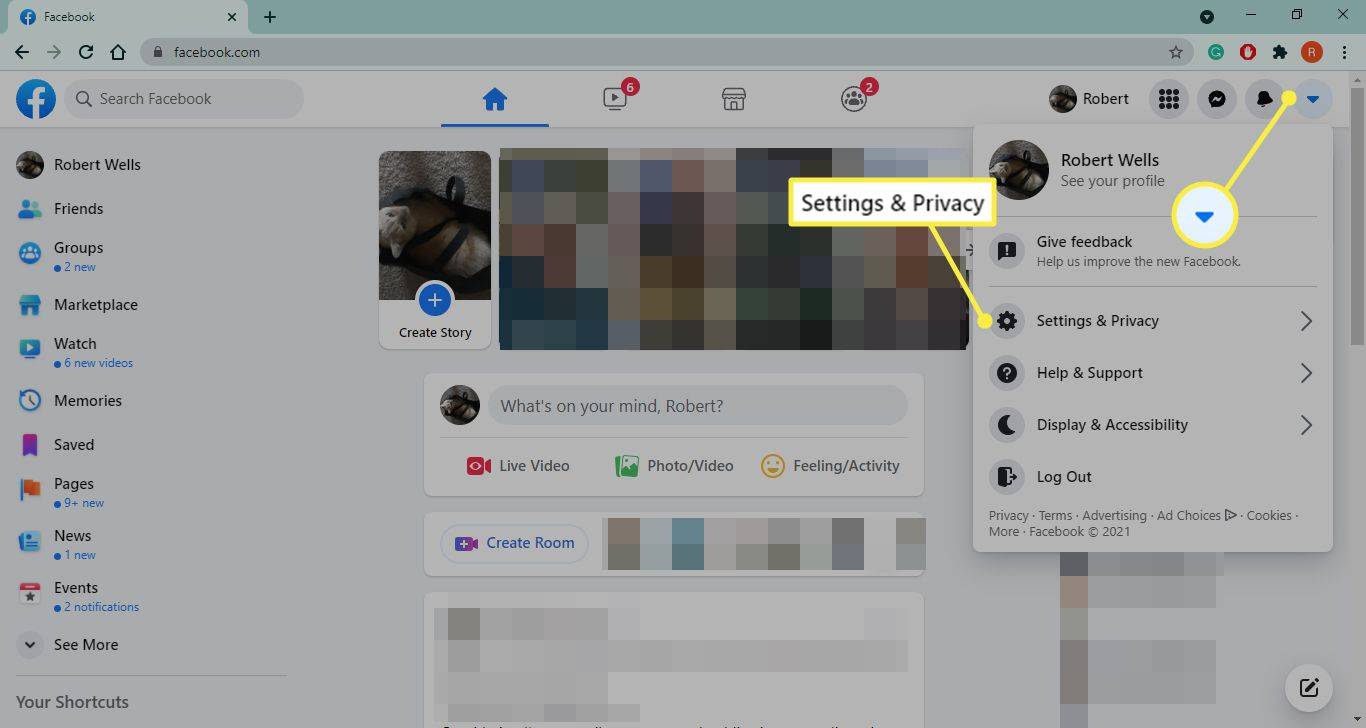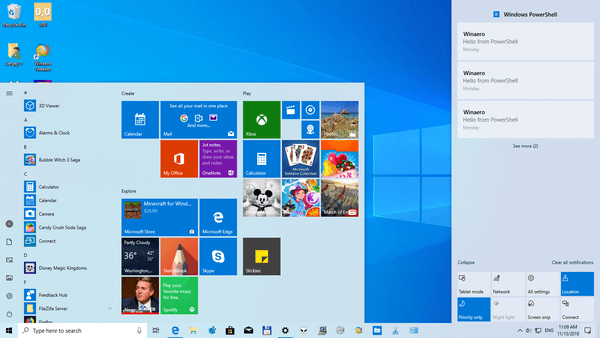Canva radošie rīki ļauj pilnībā optimizēt savus dizainus. Varat ne tikai pievienot savu tekstu saviem projektiem programmā Canva, bet arī pielāgot jebkuru elementu tekstlodziņā. Tādējādi jūsu dizaini kļūs profesionālāki un unikālāki. Labās ziņas ir tādas, ka, lai izmantotu šīs funkcijas, jums nav jābūt Canva Pro abonementam.

Šajā rokasgrāmatā mēs parādīsim, kā Canva pievienot tekstlodziņu dažādās ierīcēs. Mēs arī veiksim apmaļu un citu elementu pievienošanu jūsu tekstlodziņam.
Kā pievienot teksta lodziņu Canva?
Teksta pievienošana Canva dizainam ir neatņemams solis kvalitatīva vizuālā satura radīšanas procesā. Turklāt tas prasa tikai dažas ātras darbības gan mobilajā, gan galddatora versijā. Mēs parādīsim, kā to izdarīt dažādās ierīcēs.
Mac
Ja jūs interesē, kā Mac datorā pievienot tekstlodziņu Canva, skatiet šos norādījumus:
- Skrien Canva savā pārlūkprogrammā un piesakieties savā kontā.

- Sāciet jaunu projektu vai atveriet esošu dizainu.

- Kreisajā sānjoslā noklikšķiniet uz Teksts.

- Izvēlieties teksta veidu, kuru vēlaties pievienot.

Piezīme : varat pievienot virsrakstu, apakšvirsrakstu vai parasto tekstu. - Tekstlodziņā ierakstiet tekstu.

- Noklikšķiniet jebkurā vietā ārpus tekstlodziņa, lai to saglabātu.
Lai mainītu tekstlodziņa atrašanās vietu, noklikšķiniet uz tā un velciet to pāri noformējumam, līdz izlemjat, kur tas izskatās vislabāk. Varat arī jebkurā laikā pagriezt tekstlodziņu un mainīt tā lielumu.
Piezīme : ja tekstlodziņā pievienosit emocijzīmes, tās nebūs redzamas, kad lejupielādēsit dizainu.
Windows 10
Lai pievienotu tekstlodziņu Canva operētājsistēmā Windows 10, veiciet tālāk norādītās darbības.
- Atvērt Canva savā pārlūkprogrammā.
- Piesakieties savā kontā, ja vēl neesat to izdarījis.

- Atveriet dizainu, kur vēlaties pievienot tekstlodziņu.

- Kreisajā sānu panelī atveriet opciju Teksts.

- Izvēlieties, kāda veida tekstu vēlaties pievienot savam dizainam.

- Tekstlodziņā ierakstiet tekstu.

- Noklikšķiniet jebkurā vietā ārpus tekstlodziņa, lai to saglabātu.
Ja vēlaties rediģēt savu tekstlodziņu pēc tā saglabāšanas, viss, kas jums jādara, ir veiciet dubultklikšķi uz teksta lodziņā un atlasiet, kuru teksta daļu vēlaties aizstāt. Tādā veidā varat arī mainīt teksta fontu, krāsu un izmēru.
Android
Teksta pievienošanas process mobilajā lietotnē Canva nav sarežģītāks par darbvirsmas versijām. Lūk, kā to izdarīt savā Android ierīcē:
- Palaidiet lietotni savā tālrunī.

- Izveidojiet jaunu dizainu savā mājaslapā vai piekļūstiet iepriekšējiem sadaļā Dizaini.
- Ekrāna apakšējā kreisajā stūrī pieskarieties pie +.

- Uznirstošajā izvēlnē izvēlieties Teksts.

- Izlemiet, kāda veida tekstu vēlaties pievienot.

- Tekstlodziņā ierakstiet tekstu.

- Kad esat pabeidzis, pieskarieties jebkur ārpus tekstlodziņa.
- Nospiediet tekstlodziņu un velciet to pa ekrānu, lai pielāgotu tā pozīciju.

Lai rediģētu tekstlodziņu, vienkārši pieskarieties tam vēlreiz un ierakstiet visu, ko vēlaties.
iPhone
Šādi varat pievienot tekstlodziņu programmā Canva savā iPhone tālrunī.
- Atveriet Canva.

- Dodieties uz noformējumu, kuram vēlaties pievienot tekstu.
- Ekrāna apakšējā kreisajā stūrī pieskarieties pie +.

- Pārejiet uz sadaļu Teksts.

- Izvēlieties, vai vēlaties, lai teksts būtu virsraksts, apakšvirsraksts vai parasta teksta daļa.

- Tekstlodziņā ierakstiet visu, ko vēlaties.

- Pieskarieties jebkurai vietai ārpus tekstlodziņa, lai to saglabātu.

No šī brīža varat pārvietot tekstlodziņu, mainīt tā lielumu, fontu, krāsu un daudz ko citu.
Kā pievienot apmali tekstlodziņam programmā Canva?
Kad programmā Canva pievienojat tekstlodziņu, apmale pazudīs, tiklīdz noklikšķināsit ārpus tekstlodziņa. Tomēr varat pievienot pastāvīgu apmali, kas paliks ap tekstu pat pēc faila lejupielādes. Lūk, kā tas tiek darīts dažādās ierīcēs;
Mac
Ja vēlaties pievienot apmali tekstlodziņam Canva savā Mac datorā, veiciet tālāk norādītās darbības.
- Atvērt Canva savā pārlūkprogrammā.

- Atveriet noformējumu, kur vēlaties pievienot apmali.
- Kreisajā sānjoslā atveriet sadaļu Elementi.

- Noklikšķiniet uz Meklēt ikonas un formas un ierakstiet Robežas. Varat arī meklēt Frames.

- Izvēlieties apmali, kas vislabāk atbilst jūsu dizainam, un velciet to uz tekstlodziņu.

Paturiet prātā, ka ne visas robežas ir brīvas; daži no tiem ir pieejami tikai Canva Pro dalībniekiem. Kanvas apmales ir taisnstūri, kvadrāti, apļi un dažādas citas formas.
Varat mainīt apmaļu izmērus, pagriezt un pārvietot tās, lai tās lieliski ietilptu tekstlodziņā. Ja vēlaties dublēt apmali, nospiediet CMD + D uz tastatūras.
Windows 10
Lai programmā Canva tekstlodziņam pievienotu apmali, izpildiet šos norādījumus.
- Atvērt C anva un dodieties uz dizainu, kuru vēlaties rediģēt.
- Kreisajā sānjoslā noklikšķiniet uz Elementi.

- Meklēšanas joslā ierakstiet Borders.

- Izvēlieties apmali no plašās elementu kolekcijas.

- Noklikšķiniet uz tā un velciet to pāri dizainam.
- Kad esat pabeidzis, noklikšķiniet uz ārpus robežas.

Lai izveidotu apmales kopijas, nospiediet tastatūras taustiņu kombināciju Ctrl+D. Papildus tekstlodziņu ierāmēšanai varat izmantot arī apmales attēliem, videoklipiem un citiem elementiem.
Android
Lai pievienotu apmali tekstlodziņam Canva savā Android ierīcē, rīkojieties šādi:
- Palaidiet lietotni.

- Izveidojiet jaunu dizainu vai atveriet veco.
- Ekrāna apakšējā kreisajā stūrī pieskarieties pie +.

- Dodieties uz elementiem.

- Meklēšanas joslā ierakstiet Borders.

- Izvēlieties teksta lodziņam vajadzīgo apmali.
- Velciet apmali pāri ekrānam, lai ietilptu tekstlodziņā.
- Pieskarieties jebkurai vietai ārpus robežas, lai to saglabātu.

iPhone
Lai iPhone tālrunī Canva tekstlodziņā pievienotu apmali, jāveic tikai dažas ātras darbības. Lūk, kā tas tiek darīts:
labākais bezmaksas antivīruss Windows 10 2018
- Atveriet lietotni un dodieties uz dizainu, kuru vēlaties rediģēt.

- Ekrāna apakšējā kreisajā stūrī pieskarieties pie +.

- Dodieties uz elementiem.

- Meklēšanas joslā ierakstiet Borders.

- Izvēlieties vienu apmali.
- Velciet to pāri savam dizainam, līdz tas lieliski iekļaujas tekstlodziņā.

- Pieskarieties jebkurai vietai ārpus robežas, lai to saglabātu.

Fona elementu izmantošana ar teksta lodziņiem
Papildus apmalēm ir arī dažādi citi elementi, kurus varat ievietot, lai tekstlodziņš izskatītos labāk. Piemēram, varat pievienot uzlīmes, fonus, formas, diagrammas, dizainus, režģus, ilustrācijas un daudzus citus elementus. Lūk, kā tas tiek darīts dažādās ierīcēs.
Mac
Lai Mac datorā Canva tekstlodziņā pievienotu fona elementus, rīkojieties šādi:
- Skrien Canva savā pārlūkprogrammā.
- Atveriet dizainu, kurā vēlaties pievienot fona elementu.

- Kreisajā sānjoslā atveriet sadaļu Elementi.

- Meklēšanas lodziņā ierakstiet Foni.

- Izvēlieties teksta lodziņa fonu.
- Noklikšķiniet uz tā un velciet to tekstlodziņa virzienā.

- Mainiet tā izmēru un atrašanās vietu, lai tas ietilptu tekstlodziņā.

- Noklikšķiniet jebkurā vietā ārpus tekstlodziņa, lai to saglabātu.

Windows 10
Lai pievienotu fonu tekstlodziņam Canva operētājsistēmā Windows 10, veiciet šīs darbības:
- Atvērt Canva un izvēlieties dizainu.
- Kreisajā sānu rūtī atlasiet elementi.

- Meklēšanas joslā ierakstiet Foni.

- Izvēlieties fonu, kas jums patīk.

- Noklikšķiniet uz tā un velciet to tekstlodziņa virzienā.
- Mainiet tā izmēru un atrašanās vietu, lai tas ietilptu tekstlodziņā.
- Noklikšķiniet jebkurā vietā ārpus tekstlodziņa, lai to saglabātu.

Android
Lai pievienotu fona elementu teksta lodziņam Canva Android ierīcē, rīkojieties šādi:
- Atveriet lietotni un izvēlieties dizainu.
- Ekrāna apakšējā kreisajā stūrī pieskarieties pie +.

- Uznirstošajā izvēlnē atlasiet Elementi.

- Meklēšanas joslā ierakstiet Foni.

- Atlasiet tekstlodziņa fonu.
- Velciet to pāri savam dizainam, līdz tas lieliski iekļaujas tekstlodziņā.

- Kad esat pabeidzis, pieskarieties jebkur ārpus fona.

iPhone
Atkārtojiet šīs darbības, lai to izdarītu savā iPhone tālrunī:
- Palaidiet lietotni un dodieties uz dizainu, kuru vēlaties rediģēt.
- Ekrāna apakšējā kreisajā stūrī pieskarieties pie +.

- Dodieties uz elementiem.

- Meklēšanas joslā ierakstiet Foni.

- Izvēlieties fonu.
- Velciet to tekstlodziņa virzienā.
- Pielāgojiet tā izmēru un atrašanās vietu, lai tas ietilptu tekstlodziņā.

- Pieskarieties jebkurai vietai ārpus robežas, lai to saglabātu.

Papildu bieži uzdotie jautājumi
Kā mainīt teksta krāsu programmā Canva?
Teksta krāsu programmā Canva var mainīt, veicot dažas ātras darbības. Lūk, kā to var izdarīt savā datorā:
1. Atveriet dizainu, kuru vēlaties rediģēt.
2. Veiciet dubultklikšķi uz teksta.
3. Augšējā rīkjoslā noklikšķiniet uz Teksta krāsa.
4. Izvēlieties tekstam vajadzīgo krāsu.
5. Noklikšķiniet jebkurā vietā ārpus tekstlodziņa, lai to saglabātu.
Tālāk ir norādīts, kā tālrunī varat mainīt teksta krāsu programmā Canva.
1. Atveriet dizainu, kuru vēlaties rediģēt.
2. Pieskarieties tekstam.
3. Apakšējā rīkjoslā atrodiet vienumu Color.
4. Izvēlieties tekstam vajadzīgo krāsu.
5. Atlasiet Gatavs.
Kā izliekt tekstu Canva?
Diemžēl programmā Canva nav iebūvēta rīka, kas varētu izliekt jūsu tekstu. Katrs burts ir jāizliek manuāli, to pagriežot un mainot izmēru.
Izceliet savus kanvas dizainus
Tagad jūs zināt, kā programmā Canva dažādās ierīcēs pievienot tekstlodziņu, apmali un fonu. Jūs arī zināt, kā rediģēt tekstlodziņu, mainot tā izmēru, fontu, krāsu un izvietojumu. Zinot, kā izmantot Canva bezmaksas rīkus, jūsu dizains var būtiski mainīties.
Vai esat kādreiz iepriekš pievienojis tekstlodziņu pakalpojumā Canva? Vai izmantojāt kādu no šajā rakstā aprakstītajām metodēm? Paziņojiet mums tālāk komentāru sadaļā.