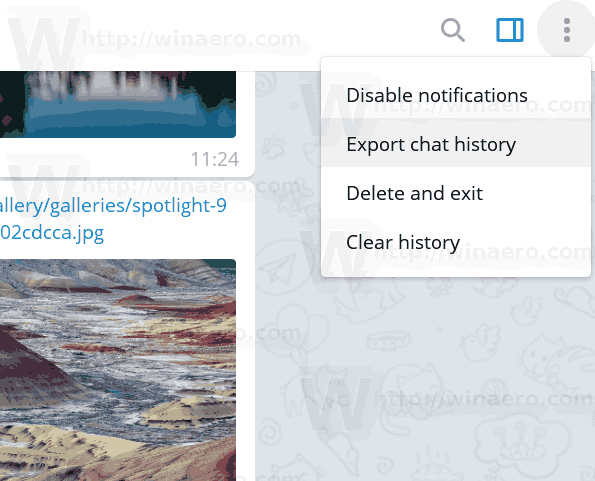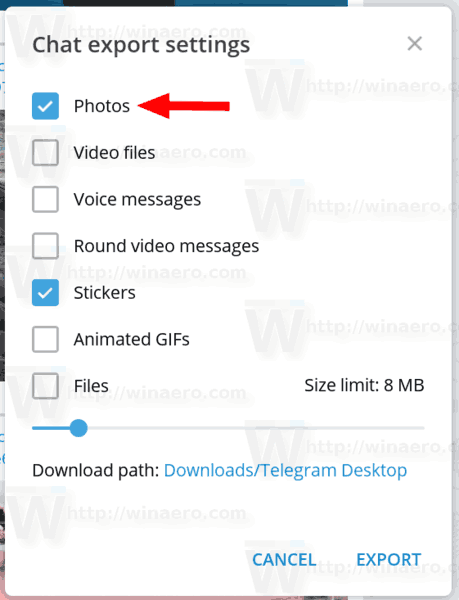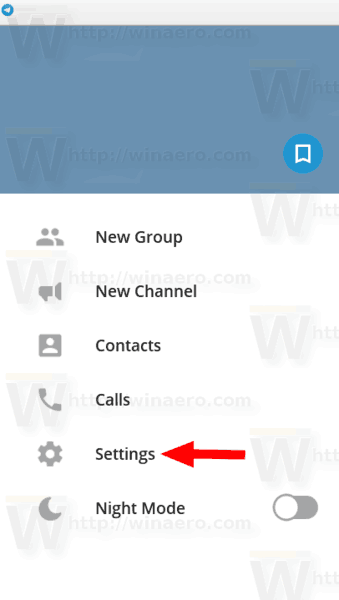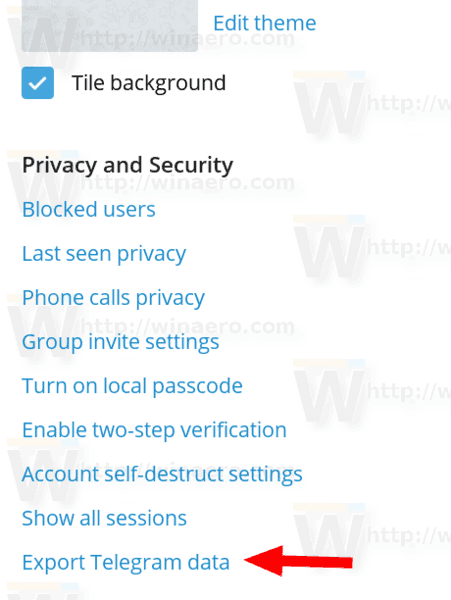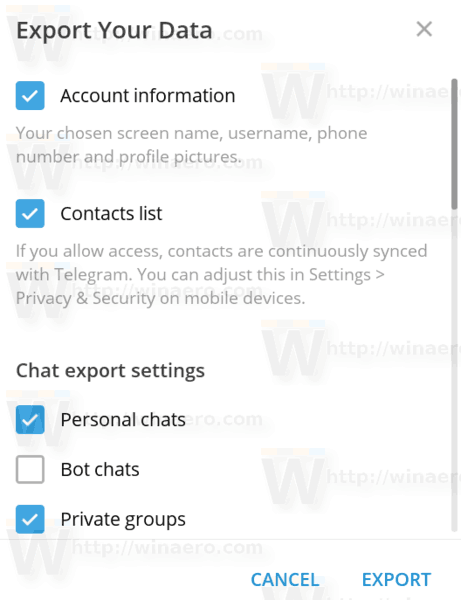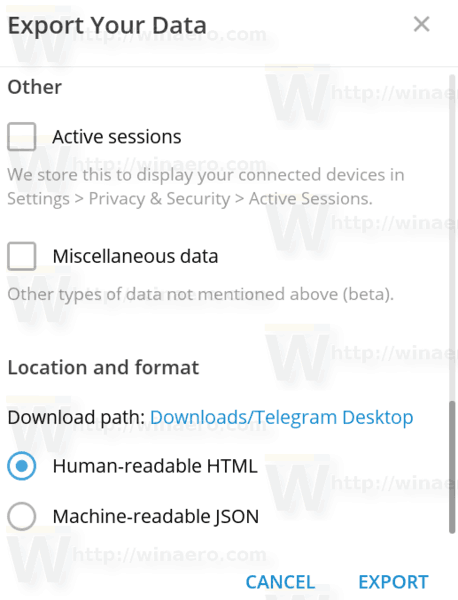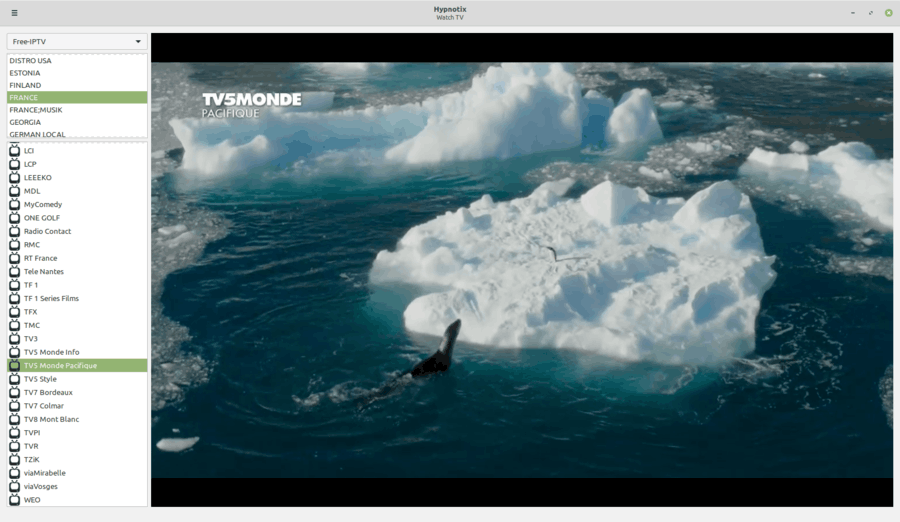Telegram Messenger lietotne ir ļoti populāra gan darbvirsmā, gan mobilajā ierīcē. Ja to instalējāt un izmantojāt, jūs varētu interesēt atsevišķas tērzēšanas vēstures eksportēšana uz failu. Lūk, kā to var izdarīt.

Telegram Messenger jau gadiem ilgi ir pieejams vairākās platformās, tostarp Android, iOS, Windows PC un Windows Phone. No visiem mūsdienu kurjeriem Telegram ir visvieglākā darbvirsmas lietotne un jaukas funkcijas, piemēram, visās ierīcēs sinhronizēta vēsture, liela failu pārsūtīšana (līdz 2 GB), bezmaksas uzlīmes un daudzas citas funkcijas, kas bieži tiek ieviestas labāk nekā līdzīgās lietotnēs.
Reklāma
Sākot ar versiju 1.3.13, lietotne ļauj eksportēt tērzēšanas vēsturi atsevišķām sarunām. Lietotnes izmaiņu žurnāls izskatās šādi.
- Eksportējiet datus no atsevišķām tērzēšanas sarunām, izmantojot izvēlni “...”.
- Pievienota jauna nakts tēma.
- Tagad varat piešķirt pielāgotas tēmas kā nakts un dienas tēmas, lai ātri pārslēgtos starp tām.
- Telegrammas pase tagad atbalsta vairāku veidu datus, tostarp tulkotās dokumentu versijas.
- Uzlabots paroles jaukšanas algoritms, lai labāk aizsargātu telegrammas pases datus.kā iestatīt neapgrieztu serveri
Eksporta tērzēšanas vēstures funkcija atbalsta visa veida sarunas, tostarp jūsu personiskos saglabātos ziņojumus, robotus, kanālus, grupas tērzēšanu un atsevišķas tērzēšanas sarunas.
Lai eksportētu atsevišķu tērzēšanas vēsturi uz failu Telegram Desktop , rīkojieties šādi.
- Telegrammā atveriet vēlamo sarunu.
- Noklikšķiniet uz izvēlnes pogas ar trim vertikāliem punktiem.
- Izvēlnē atlasiet Eksportēt tērzēšanas vēsturi.
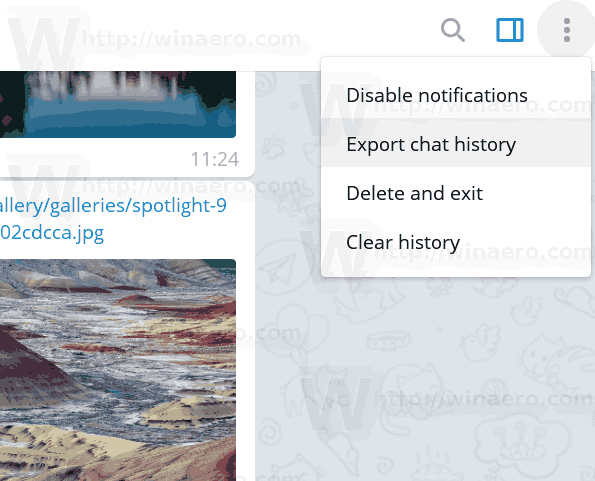
- Nākamajā dialoglodziņā atlasiet vēlamos eksportējamos elementus, piemēram, fotoattēlus, videoklipus, audio failus utt.
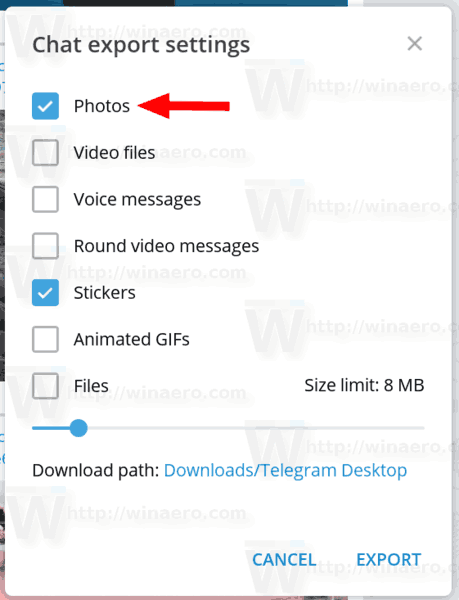
- ZemLejupielādes ceļš, varat pārlūkot mapi, kurā tiks saglabāta eksportētā tērzēšanas vēsture.
- Noklikšķiniet uzEksportētpogu.
Lietotne jums paziņos par eksporta procesa pabeigšanu.

Tērzēšanas vēsture tiks eksportēta uz vairākiem HTML failiem. Plašsaziņas līdzekļu dati, piem. uzlīmes, videoklipi, attēli utt. tiks sakārtoti apakšmapēs.

Eksportētā vēsture izskatās tuvāk noklusējuma Telegram tērzēšanas stilam. Šī funkcija nepiemēro papildu stilu, piemēram, jūsu pašreizējo motīvu. Tā vietā tiek izmantots vienkāršs balts fons un noklusējuma krāsas.

Eksportēt visus datus no telegrammas iestatījumiem
Vēl viens veids, kā eksportēt datus no lietotnes Telegram uz failu, ir jauna opcija tā iestatījumos. Tas ļauj eksportēt visus telegrammas datus.
- Noklikšķiniet uz hamburgera izvēlnes pogas.
- IzvēlietiesIestatījumino galvenās izvēlnes.
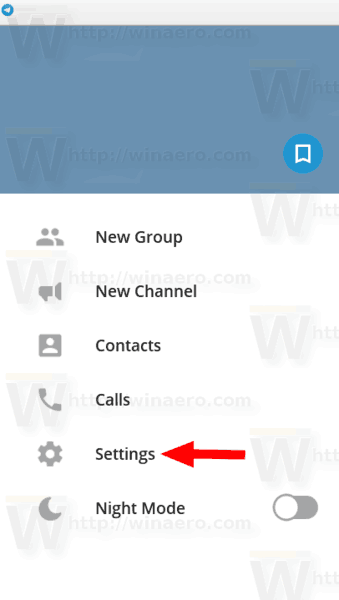
- Iestatījumos ritiniet uz leju līdzPrivātums un drošībasadaļā.
- Tur noklikšķiniet uz saitesEksportēt telegrammas datus.
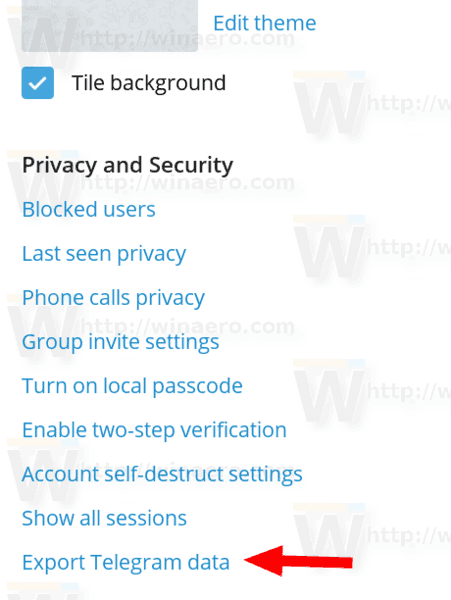
- Nākamajā dialoglodziņā atzīmējiet vienumus, kurus vēlaties eksportēt, un norādiet mērķa mapi.
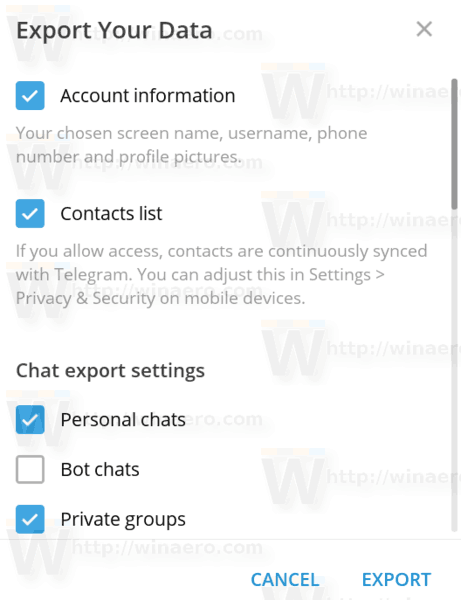
- Arī šeit jūs varat izvēlēties starp HTML un JSON formātiem.
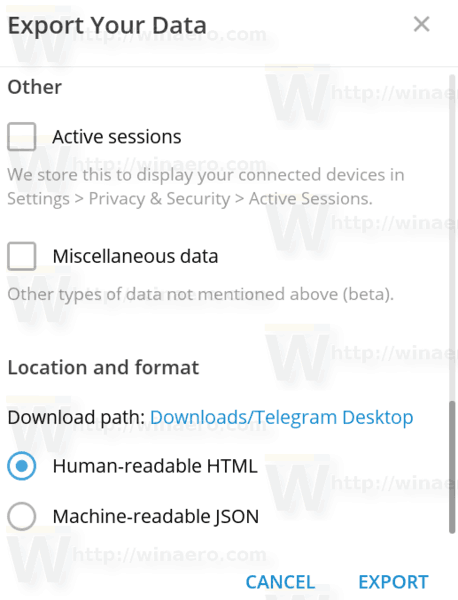
- Noklikšķiniet uzEksportētpogu.
Šis video parāda darbību.
Padoms: Jūs varat abonējiet mūsu YouTube kanālu .
Tieši tā.