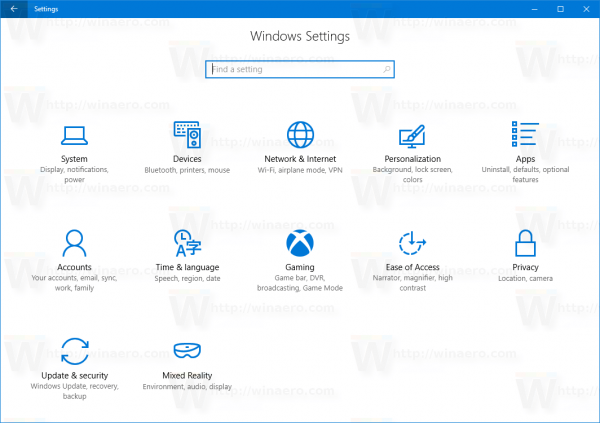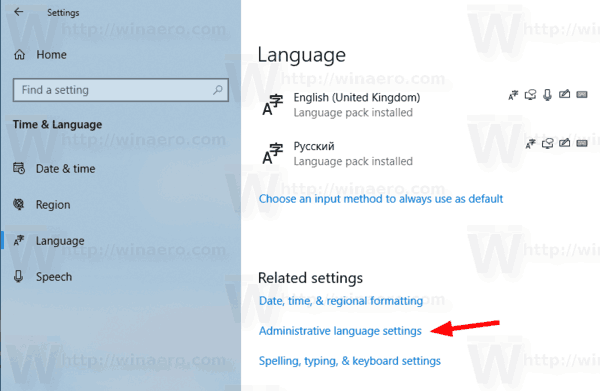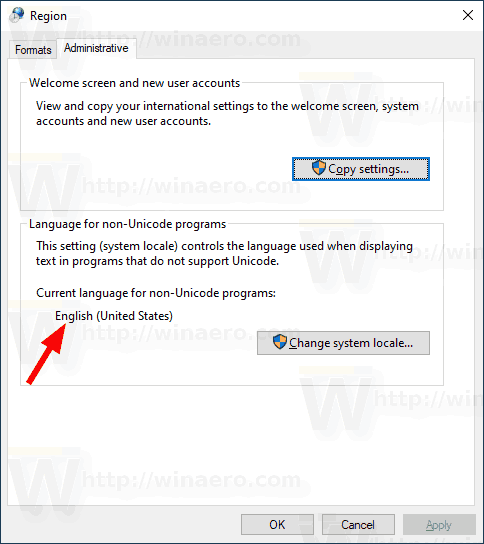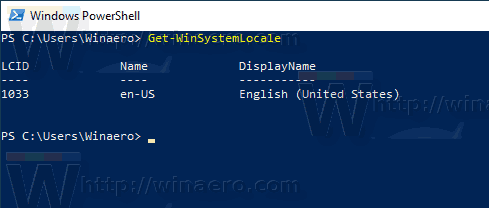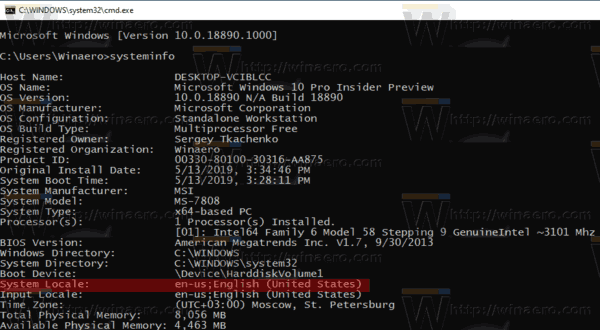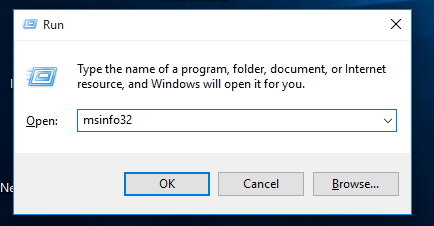Kā jūs, iespējams, jau zināt no iepriekšējiem rakstiem, Windows 10 atbalsta displeja valodas maiņu, izmantojot valodu pakotnes. Ja strādājat lokalizētā lietotāja kontā operētājsistēmā Windows 10, kas ir jūsu dzimtā valoda, iespējams, jūs interesēs uzzināt, kāda valoda tiek izmantota vecākām lietotnēm, kas neatbalsta Unicode. Šeit ir vairākas metodes, kuras varat izmantot.

Windows 10 atbalsta valodu pakotnes. Instalējot vienu vai vairākus valodu pakotnes, varat mainīt Windows displeja valodu lidojuma laikā. Katram lietotāja kontam ir arī atšķirīga displeja valoda.
kā ierakstīt attēlu Google dokumentos
Reklāma
Ir daudz lietotņu, kas neatbalsta Unicode. Lielākā daļa no tām ir lietotnes, kas ir izveidotas iepriekšējām Windows versijām.
Opciju, kas norāda noklusējuma valodu, kas jāizmanto programmām, kas nav Unicode, sauc par sistēmas lokalizāciju. Sistēmas lokalizācija nosaka bitkartes fontus un kodu lapas (ANSI vai DOS), kuras pēc noklusējuma tiek izmantotas sistēmā. Sistēmas lokalizācijas iestatījums ietekmē tikai ANSI (kas nav Unicode) lietojumprogrammas. Programmām, kas nav Unicode, valoda ir katras sistēmas iestatījums.
Lai atrastu pašreizējo sistēmas lokalizāciju sistēmā Windows 10 , rīkojieties šādi.
- Atvērt Iestatījumi .
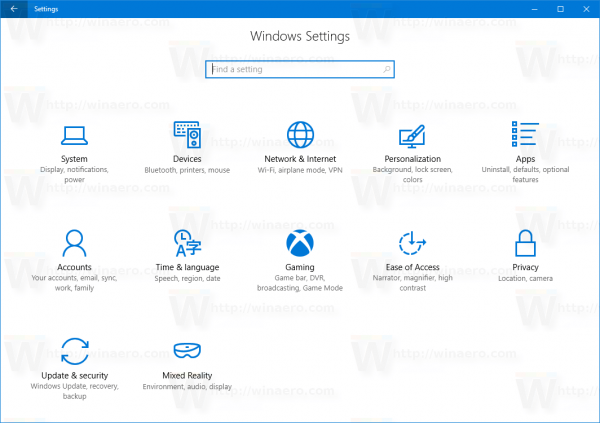
- Dodieties uz laiku un valodu.
- Kreisajā pusē noklikšķiniet uz Valoda.
- Labajā rūtī noklikšķiniet uzAdministratīvās valodas iestatījumisaite.
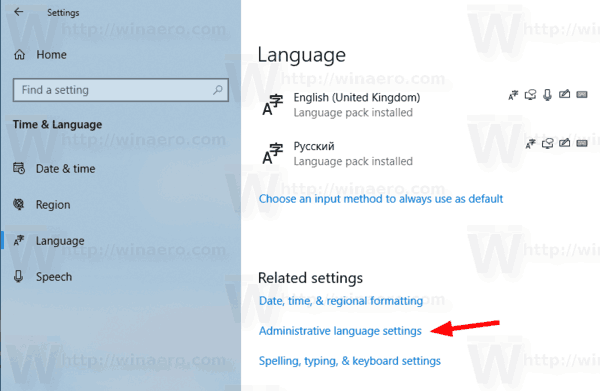
- IekšNovadsdialoglodziņā noklikšķiniet uzAdministratīvācilni.
- Pašreizējo sistēmas lokalizāciju atradīsit sadaļāValoda programmām, kas nav Unicodesadaļā.
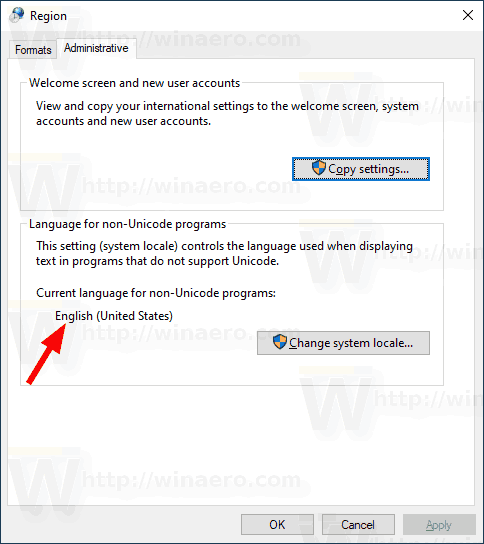
Varat arī piekļūt tai pašai opcijai, izmantojot klasisko vadības paneļa lietotni. Atveriet klasisko vadības paneli un virzieties uzVadības panelis Pulkstenis un reģions. Klikšķiniet uzNovadsun pārslēdzieties uzAdministratīvācilni.
Vēl viena metode, ko varat izmantot, lai atrastu sistēmas lokalizāciju, ir īpaša PowerShell sīklietotne,Get-WinSystemLocale.
Atrodiet pašreizējo sistēmas lokalizāciju, izmantojot PowerShell
- Atveriet PowerShell kā administratoru .Padoms: Jūs varat pievienojiet kontekstizvēlni 'Open PowerShell As Administrator' .
- Ierakstiet vai kopējiet un ielīmējiet šādu komandu:
Get-WinSystemLocale.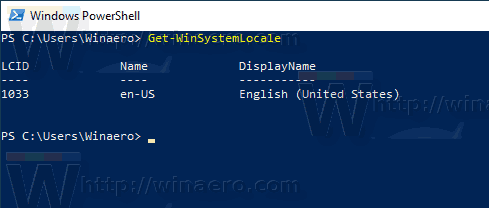
Varat arī izmantot klasisko komandu uzvedni, lai redzētu pašreizējo sistēmas lokalizāciju. Lūk, kā.
Atrodiet sistēmas lokalizāciju ar komandu uzvedni
- Atvērt komandu uzvedne operētājsistēmā Windows 10 .
- Ierakstiet vai ielīmējiet šādu komandu:
systeminfo. - Papildus citai noderīgai informācijai tajā ir pašreizējā OS lokalizācija:
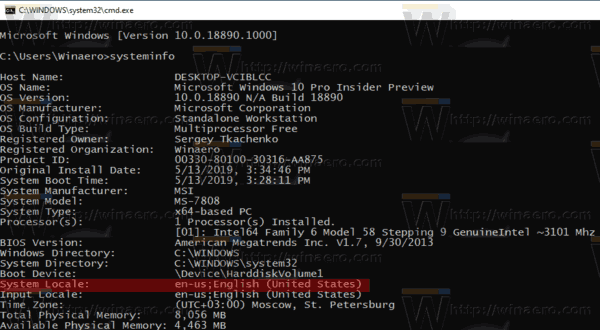
Visbeidzot, informāciju par sistēmas lokalizāciju varat atrast iebūvētajā msinfo32 rīkā.
Atrodiet sistēmas lokalizāciju, izmantojot lietotni Sistēmas informācija
- Tastatūrā vienlaikus nospiediet taustiņus Win + R un lodziņā Palaist ierakstiet šādu komandu:
msinfo32.
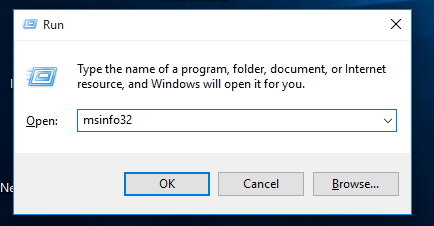
- Noklikšķiniet uzSistēmas kopsavilkumssadaļa kreisajā pusē.
- Labajā pusē skatietVietējaisvērtība.
Tieši tā.
Saistītie raksti.
kā pārveidot bin par iso
- Piespiest sistēmas lietotāja saskarnes valodu kā displeja valodu operētājsistēmā Windows 10
- Izveidojiet teksta pakalpojumu un ievades valodu saīsni operētājsistēmā Windows 10
- Iespējot valodas joslu sistēmā Windows 10 (klasiskā valodas ikona)
- Windows 10 atrodiet sistēmas noklusējuma valodu
- Kā kopēt reģiona un valodas iestatījumus sistēmā Windows 10
- Kā mainīt displeja valodu operētājsistēmā Windows 10
- Valodas pievienošana operētājsistēmā Windows 10
- Mainiet karstos taustiņus, lai pārslēgtu tastatūras izkārtojumu operētājsistēmā Windows 10