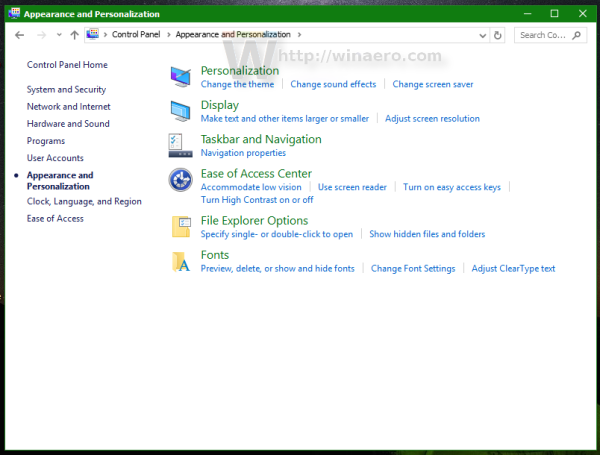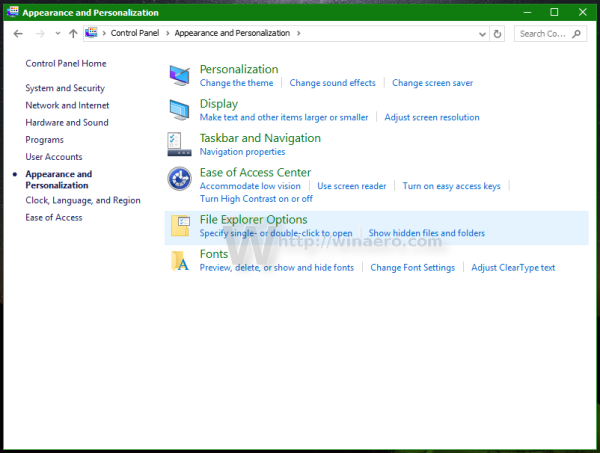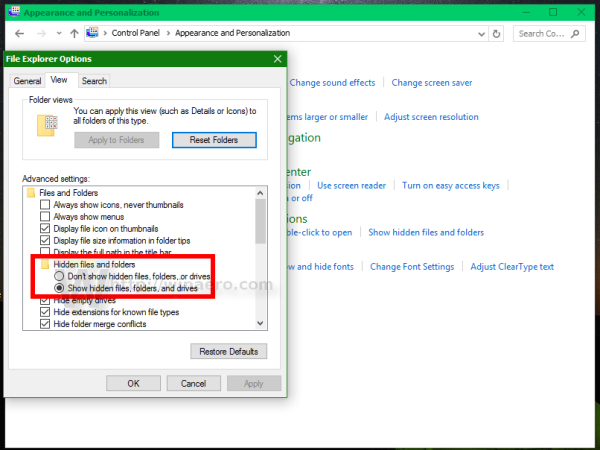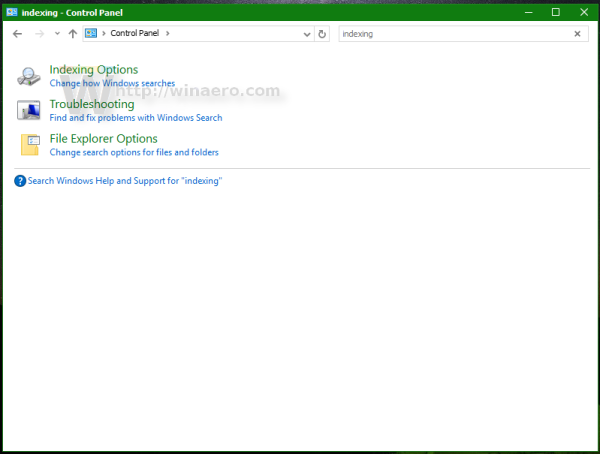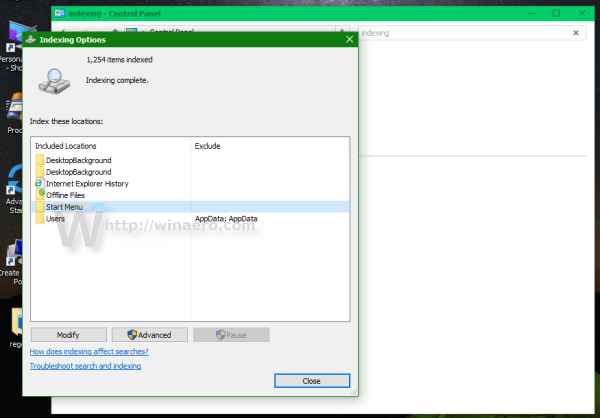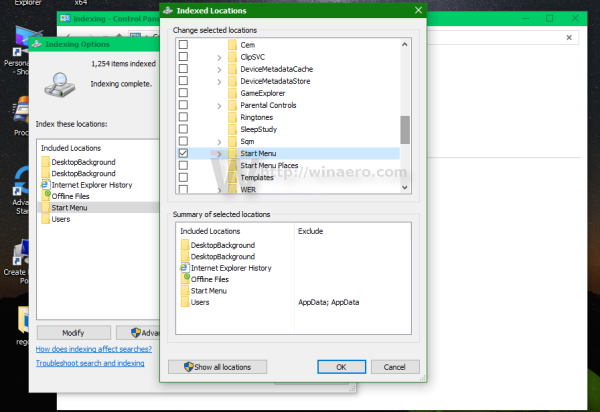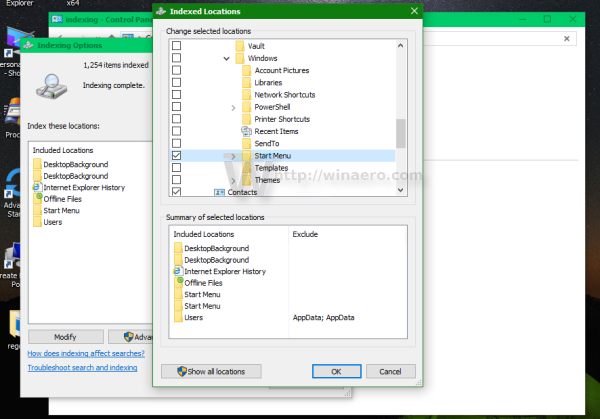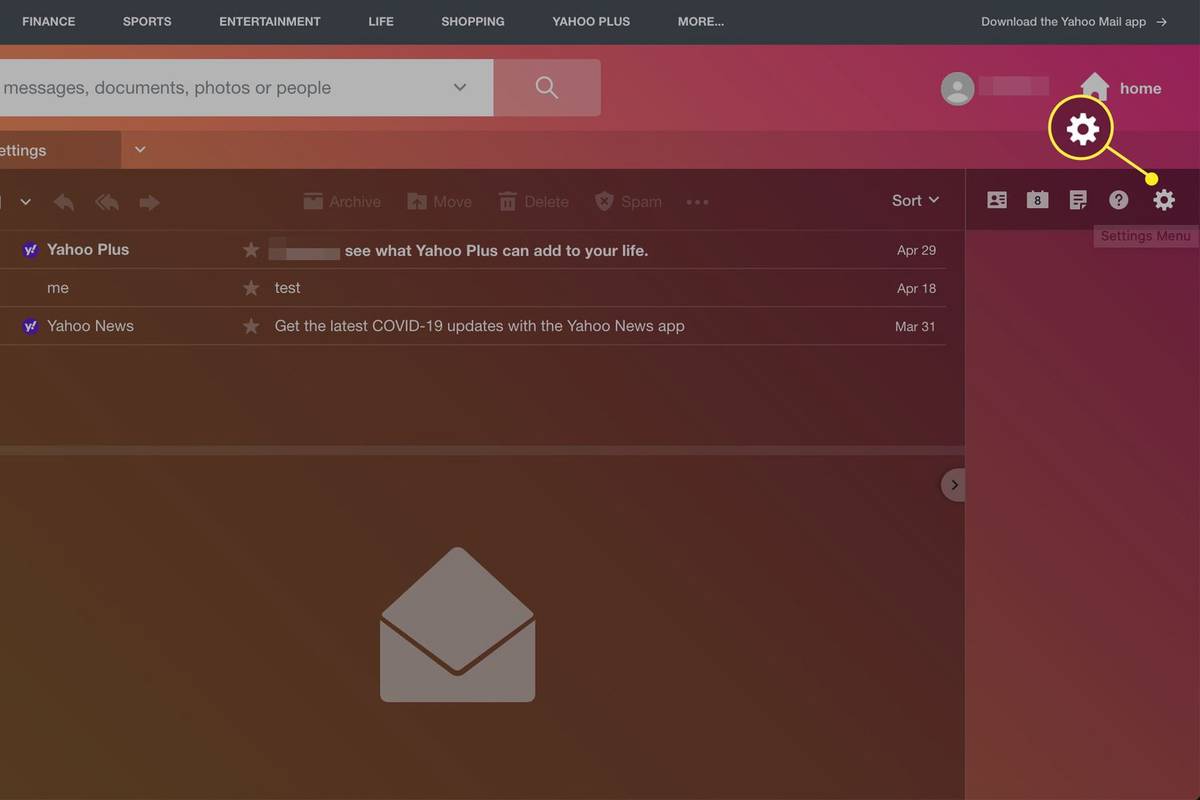Vairāki Winaero lasītāji ir saskārušies ar problēmu operētājsistēmā Windows 10, ka pēc dažiem būvniecības jauninājumiem meklēšana kļūst lēna un patērē ievērojamu daudzumu CPU enerģijas. Tas notiek katru reizi, kad lietotājs meklē failu vai dokumentu, izmantojot uzdevumjoslas tekstlodziņu Cortana UI / Search. Šeit ir atrasts risinājums, lai meklēšanu padarītu ātru un atsaucīgu.
Reklāma
Kā jūs jau zināt, meklēšanas rezultāti sistēmā Windows ir tūlītēji, jo tos nodrošina Windows meklēšanas indeksētājs. Tas nav jauns operētājsistēmā Windows 10, taču Windows 10 izmanto to pašu meklētāju, kas darbojas ar indeksētāju, tāpat kā tā priekšgājēji, lai gan tas izmanto atšķirīgu algoritmu un citu datu bāzi. Tas darbojas kā pakalpojums, kas indeksē failu nosaukumus, failu sistēmas vienumu saturu un īpašības un glabā tos īpašā datu bāzē. Windows sistēmā ir noteikts indeksēto vietu saraksts, kā arī bibliotēkas, kas vienmēr tiek indeksētas. Tātad, tā vietā, lai reāllaikā meklētu, izmantojot failus failu sistēmā, meklēšana veic vaicājumu iekšējai datu bāzei, kas ļauj nekavējoties parādīt rezultātus.
Meklējot kādu mapi vai failu, kas neatrodas indeksētā vietā, meklēšana notiek lēnāk par vairākām pakāpēm. Tas ir tieši tas, kas notika šajā gadījumā pēc Windows 10 versijas jaunināšanas. Meklēšanas indeksā trūka dažu vietu, kuras nepieciešams indeksēt.
Ja šī lēnā Windows 10 meklēšanas problēma jūs ietekmē, izpildiet šos vienkāršos norādījumus, lai to viegli novērstu.
kā uzņemt ekrānuzņēmumu snapchat, viņiem nezinot
- Atveriet vadības paneli .
- Iet uz
Vadības panelis Personalizēšana un izskats
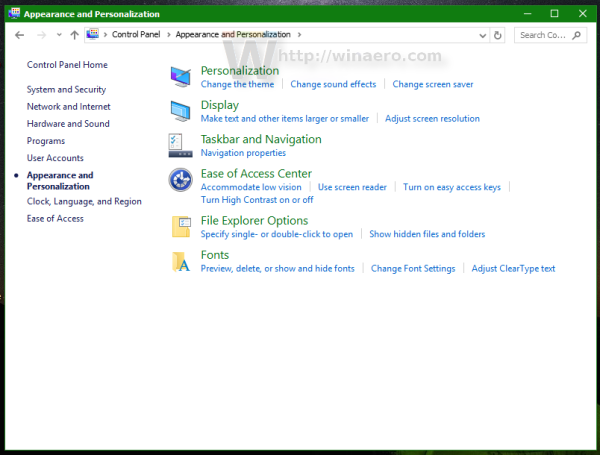
- Tur jūs atradīsit ikonu ar nosaukumu File Explorer Options:
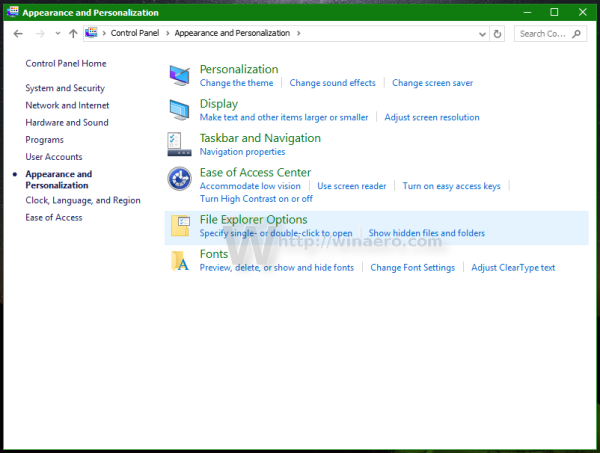
- Atveriet File Explorer opcijas, pārslēdzieties uz cilni Skats un ieslēdziet slēpto vienumu parādīšanu, kā parādīts zemāk esošajā ekrānuzņēmumā. Skatiet šo rakstu lai saprastu, kā parādīt slēptos priekšmetus.
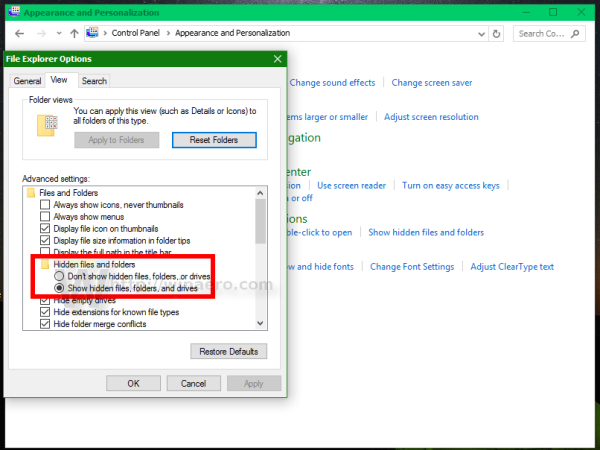
- Tagad atveriet indeksēšanas opcijas, ierakstot indeksēšanas iespējas Vadības paneļa meklēšanas lodziņā noklikšķiniet uz iestatījumu vienuma Indeksēšanas opcijas.
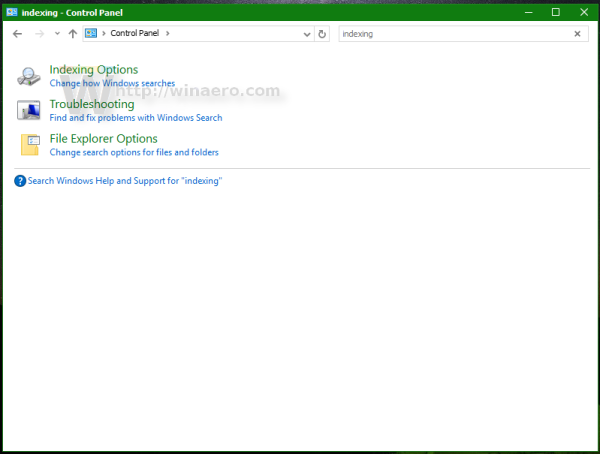
- Atveriet indeksēšanas opciju sīklietotni. Sākuma izvēlnes mapei jābūt indeksēto atrašanās vietu sarakstā. Ja jums rodas ļoti lēni meklēšanas rezultāti, tad šādā gadījumā mape Sākt var nebūt iekļauta indeksēto atrašanās vietu sarakstā. Jums jāpievieno šī atrašanās vieta. atpakaļ.
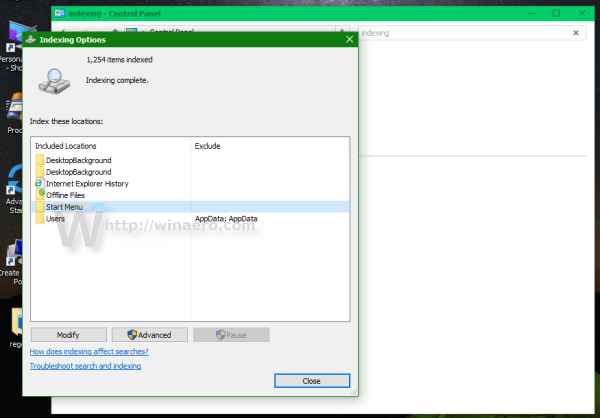
- Noklikšķiniet uz pogas Modificēt.
- Pievienojiet šādu mapi:
C: ProgramData Microsoft Windows Start Menu
Vienkārši atrodiet to mapju kokā un atzīmējiet atbilstošo izvēles rūtiņu:
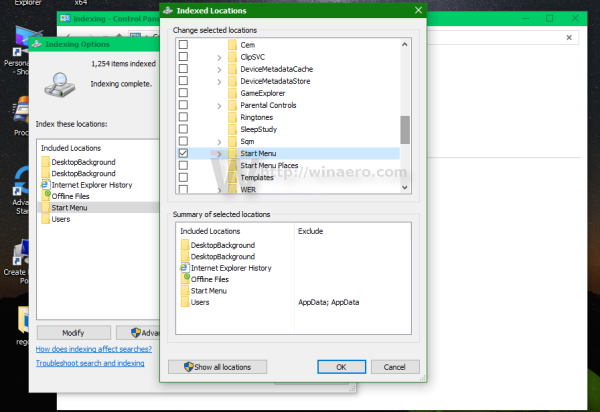
- Atkārtojiet 6. darbību šādā atrašanās vietā:
C: Users jūs lietotājvārds AppData Roaming Microsoft Windows Start Menu
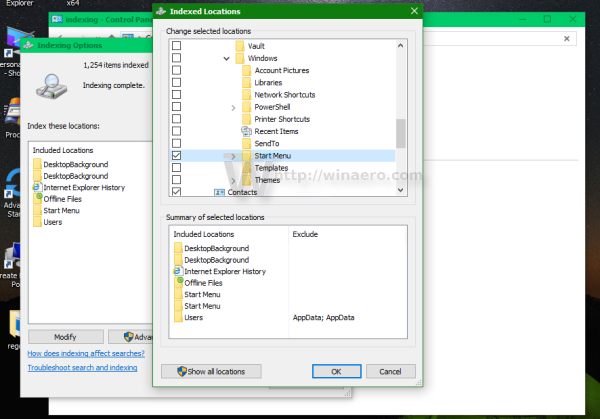
Tieši tā. Dodiet Windows dažas minūtes, lai indeksētu šīs vietas. Tad jūsu meklēšana operētājsistēmā Windows 10 atkal būs ātra!
Lai meklēšana būtu ātrāka un noderīgāka, iesaku izlasīt šos rakstus:
- Ātrāk meklējiet lietotnes Windows 10 izvēlnē Sākt
- Kā meklēt Windows 10 izvēlnē Sākt ar atslēgtu meklēšanas lodziņu
- Kā atspējot meklēšanu tīmeklī Windows 10 uzdevumjoslā
- Kā iegūt visātrāko Windows sākuma izvēlni sistēmā Windows 10 ar Classic Shell
- Kā meklēt tīkla koplietošanas vai kartētos diskus Windows 10