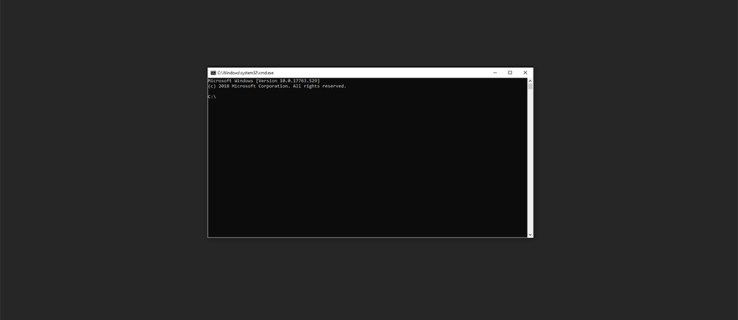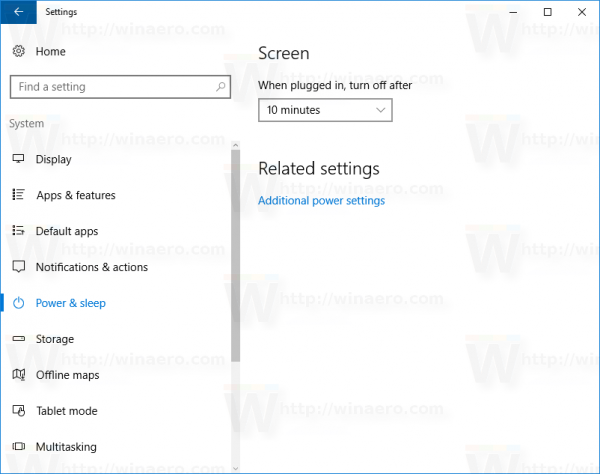Microsoft nesen ļāva spēlēt Xbox spēles savā Windows datorā. Lai datorā spēlētu iecienīto Xbox One spēli, jums būs nepieciešama uzticamās Xbox lietotnes palīdzība. Jūs varat spēlēt katru spēli, ja abas ierīces savienojat ar tīklu.
Ja jums ir Xbox Live konts, atsevišķus nosaukumus varat atskaņot arī datorā bez konsoles. Ir arī veids, kā spēlēt Xbox One spēles datorā pat bez Xbox lietotnes.
Microsoft arī ļauj sinhronizēt Xbox One konsoli un Windows datoru, lai spēlētu iecienītās spēles datorā. Iestatīšanas process aizņem dažas minūtes, un to ir viegli atkārtot pēc tam, kad esat to vienu reizi pārdzīvojis. Iekodīsimies.
Prasības
Lai varētu spēlēt Xbox One spēles savā personālajā datorā, jums jāievēro vairākas prasības. Tie ietver sekojošo:
- Iespējojiet straumēšanu konsoles iestatījumos.
- Pierakstieties datorā Xbox lietotnē. Pārliecinieties, vai Gamertag ir tāds pats kā konsolē.
- Abām ierīcēm jābūt reģistrētām vienā tīklā. Vislabāk darbojas vadu Ethernet tīkli. 5GHz Wi-Fi tīkls ir nākamais labākais risinājums.
- Datoram būs nepieciešams vismaz 2 GB RAM un procesors, kas darbojas ar ātrumu 1,5 GHz vai ātrāk.
- Konsolei jābūt ieslēgtai visā procesā.
Sagatavojiet konsoli
Pirmkārt, konsolē iespējosim savienojumu. Kad Xbox ir ieslēgts, rīkojieties šādi:
- Nospiediet kontroliera centrālo pogu, Xbox pogu.
- Kad tiek atvērta rokasgrāmata, dodieties uz sadaļu Iestatījumi.
- Pēc tam dodieties uz Preferences.
- Pēc tam atveriet Xbox lietotņu savienojumus.
- Dodieties uz šo Xbox un atrodiet opcijas Atļaut spēles straumēšanu uz citām ierīcēm. Iespējojiet to.
- Atveriet sadaļu Citas ierīces. Tur iespējojiet opciju Atļaut savienojumus no jebkuras ierīces. Darbosies arī opcijas Tikai ar profiliem, kas pierakstīti šajā Xbox, aktivizēšana.
Bonusa veids: Ja atrodaties citā telpā, jums nav jādodas uz Xbox, lai to ieslēgtu. Izmantojiet Xbox Companion lietotni savā ierīcē viedtālrunis vai Pc lai attālināti ieslēgtu Xbox.
Vienkārši noklikšķiniet uz konsoles ikonas kreisajā pusē un pēc tam noklikšķiniet uz Ieslēgt.

Ja konsole neparādās, izpildiet tālāk sniegtos norādījumus, lai savienotu Xbox ar datoru.
Pievienojiet kontrolieri
Savienot savu kontrolieri ir vienkārši. Vienkārši veiciet šīs darbības:
- Pievienojiet datoram mikro USB kabeli. Pārliecinieties, vai tas ir datu pārraides kabelis.
- Pievienojiet kabeļa otru galu kontrolierim.
- Noklikšķiniet uz Windows ikonas ekrāna apakšējā kreisajā stūrī.
- Noklikšķiniet uz ikonas Iestatījumi.
- Noklikšķiniet uz Ierīces.
- Kreisajā pusē atlasiet cilni Bluetooth un citas ierīces.
- Ja viss ir kārtībā, sadaļā Citas ierīces jums vajadzētu redzēt kontrollera ikonu.
Ja šī metode sagādā grūtības, izmēģiniet citu vadu. Daži USB vadi ir paredzēti tikai uzlādēšanai un nespēj pārsūtīt datus. Šeit ir nepieciešams vads, kas spēj pārsūtīt informāciju.
pokemon go gen 2 īpašie priekšmeti
Pievienojiet datoru un konsoli
Līdz šim tas var šķist daudz soļu, bet patiesībā tas ir patiešām vienkārši. Pārejam uz ierīču savienošanu.
1. solis
Datorā atveriet lietotni Xbox Companion.

2. solis
Kad lietotne tiek palaista, loga kreisajā pusē esošajā panelī noklikšķiniet uz cilnes Savienot.

3. solis
Pēc tam lietotne meklēs tīklā pieejamās konsoles. Izvēlieties to, ar kuru vēlaties izveidot savienojumu. Ja jums ir vairākas konsoles, ieteicams dot viņiem dažādus nosaukumus, jo visas Xbox One konsoles pēc noklusējuma tiek dēvētas par My Xbox.

Kad savienojuma process ir pabeigts, tiks parādītas multivides pults, barošanas un straumēšanas iespējas. Sarakstā redzēsiet arī savu konsoli, kā arī kontrolieri. Tagad jūs varat kontrolēt savu Xbox One konsoli attālināti, izmantojot datora lietotni.
4. solis
Pēc tam noklikšķiniet uz straumes pogas, lai sāktu straumēšanu.

5. solis
Pēc tam pārlūkojiet spēļu sarakstu un atlasiet to, kuru vēlaties spēlēt.

6. solis
Lietotnē spēles lapas augšējā labajā stūrī noklikšķiniet uz pogas Spēlēt no konsoles. Tas palaidīs spēli konsolē un sāks straumēt to datorā.

Mainīt straumēšanas kvalitāti
Jūsu datorā esošā Xbox lietotne ļauj mainīt arī straumju video iestatījumus. Tādā veidā jūs varat tos pazemināt, ja izmantojat 2,4 GHz Wi-Fi tīklu, vai uzlaist tos, ja esat iestatījis Ethernet tīklu. Protams, jums jāņem vērā datora spējas. Lūk, kā to izdarīt:
- Pievienojiet datoru un Xbox One konsoli, kā aprakstīts iepriekšējās sadaļās.
- Palaidiet Xbox lietotni.
- Kreisajā pusē esošajā izvēlnē noklikšķiniet uz cilnes Iestatījumi.
- Atveriet apakšizvēlni Spēļu straumēšana.
- Atveriet sadaļu Video kodēšanas līmeņa sadaļa. Ir trīs iespējas - Zema, Vidēja un Augsta. Zemais iestatījums ir paredzēts 2,4 GHz Wi-Fi tīkliem, Medium ir iestatījumiem ar 5 GHz tīkliem, savukārt augstais iestatījums ir rezervēts Ethernet kabeļu tīkliem.

Xbox Play jebkur
Microsoft ļauj datoru un Xbox (ne tikai Xbox One) īpašniekiem spēlēt atsevišķas spēles abās platformās, nepievienojot tās tīklam. Lai to izdarītu, datorā jābūt instalētam Windows 10 Anniversary izdevumam. Jums būs jābūt aktīvam Xbox Live kontam.

Lūk, kā spēlēt ar Xbox Play Anywhere:
- Pērciet spēli (tai jābūt digitālam nosaukumam) Windows veikalā vai Xbox veikalā.
- Palaidiet datoru.
- Pievienojiet savu kontrolieri tā, kā tas tika aprakstīts iepriekš.
- Palaidiet Xbox lietotni.
- Lietotnē atrodiet savu nesen iegādāto spēli.
- Uzsākt spēli.
Diemžēl spēļu saraksts ir diezgan ierobežots, tāpēc jums būs iespēja spēlēt tikai apstiprinātus nosaukumus.
Lasiet neapstrādātus datus
Microsoft jau ļāva savienot Xbox One konsoli un kontrolleri ar datoru un baudīt iecienītās spēles datorā. Progress tiek sinhronizēts, un lietotne ir ļoti gluda. Bet ko darīt, ja esat pārdevis vai atdevis Xbox One konsoli un jums ir daži spēļu DVD? Jūs joprojām varat spēlēt savas iecienītās bērnības spēles datorā. Lai tos palaistu datorā, rīkojieties šādi:
- Palaidiet datoru.
- Kad tas sāk darboties, ievietojiet spēles disku DVD diskdzinī.
- Veiciet dubultklikšķi uz darbvirsmas saīsnes Šis dators.
- Ar peles labo pogu noklikšķiniet uz diska, kurā atrodas spēles disks.
- Nolaižamajā izvēlnē atlasiet opciju Rekvizīti.
- Pēc tam noklikšķiniet uz cilnes Aparatūra.
- Ritiniet uz leju sarakstā un noklikšķiniet uz diska.
- Noklikšķiniet uz pogas Rekvizīti.
- Kad tiek atvērts diska diska rekvizīti, noklikšķiniet uz cilnes Sīkāka informācija.
- Nolaižamajā izvēlnē atlasiet Iespējas.
- Noklikšķiniet uz opcijas CM_DEVCAP_RAWDEVICEOK.

- Noklikšķiniet uz Labi.
- Vēlreiz noklikšķiniet uz Labi.
- Pārejiet uz šo datoru un veiciet dubultklikšķi uz spēles.
Šī metode ļauj personālajam datoram nolasīt neapstrādātus datus, kurus tas atrod diskā. Tas novērsīs spēles diska drošības funkcijas, nesabojājot to un nepadarot to neizmantojamu konsolē.
bieži uzdotie jautājumi
Atkarībā no tā, cik labi pārzināt tehnoloģiju, jums joprojām var būt jautājumi. Neuztraucieties, šajā sadaļā ir apskatīti jūsu visbiežāk uzdotie jautājumi.
Kāpēc es nevaru savienot savas ierīces?
Gan jūsu dators, gan Xbox One ir jāatjaunina. Nopietni, pat ja jūs to atjauninājāt vakar, pārbaudiet vēlreiz. Turklāt abām ierīcēm jābūt vienā Wifi tīklā (piemēram, jums var būt vairākas joslas, lai pārliecinātos, ka tās ir vienā un tajā pašā).
Vai es varu to straumēt savā tālrunī?
Teorētiski jā. Šeit ir vairāki faktori, taču, ja vēlaties spēlēt Xbox One spēles savā tālrunī, jums vajadzētu būt iespējai lejupielādēt u003ca href = u0022https: //play.google.com/store/apps/details? Id = com.microsoft.xcloudu0022u003eXbox Connect appu003c / au003e. Pieņemot, ka ir izpildīti atjaunināšanas un wifi kritēriji, jūs varat spēlēt Android ierīcēs.
Xbox Unlimited!
Spēlējot Xbox One spēles jaudīgā spēļu datorā, jūs varat nopietni uzlabot spēļu pieredzi, tāpēc dodiet iespēju saviem datoriem izmantot savus vecos favorītus.
Vai izmantojat Xbox lietotni, lai straumētu savas Xbox One spēles? Vai tas uzlabo pieredzi? Kādas ir jūsu domas par Xbox Play Anywhere platformu? Noteikti dalieties savās domās ar mums zemāk esošajos komentāros.