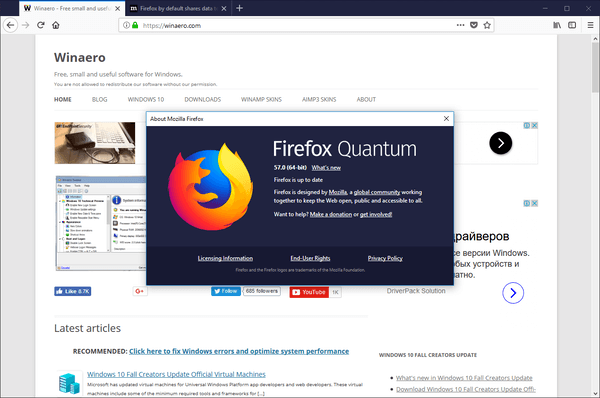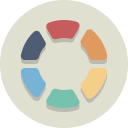Google prezentāciju karstie taustiņi palīdz ietaupīt laiku, veidojot prezentācijas. Tie arī palīdz optimizēt lietotāja pieredzi, vienkāršojot daudzus veiktspējas uzdevumus. Šie īsinājumtaustiņi ir ērts līdzeklis navigācijai, formatēšanai un darbplūsmas kontrolei.

Lasiet tālāk, lai uzzinātu svarīgākos īsinājumtaustiņus, kurus varat apgūt, lai uzlabotu savas Google prezentācijas prezentācijas prasmes.
Tastatūras īsinājumtaustiņu saraksts
Lai datorā piekļūtu īsinājumtaustiņu sarakstam, varat nospiest taustiņu kombināciju Ctrl+/ Windows vai Chrome darbināmām ierīcēm. Mac lietotāji var nospiest Command+/.
Tālāk ir norādīti Google prezentāciju pamatfunkciju īsinājumtaustiņi.
kā jūs palielināt savu snapchat rezultātu
- Ctrl+M (Windows/Chrome OS) vai Command+M (macOS): Ģenerējiet jaunu slaidu.

- Ctrl+C (Windows/Chrome OS) vai Cmd+C (macOS): Pievienojiet atlasīto informāciju starpliktuvē.

- Ctrl+D (Windows/Chrome OS) vai Cmd+D (macOS): Dublēti slaidi, kas iezīmēti filmas lentē.

- Ctrl+X (Windows/Chrome OS) vai Cmd+X (macOS): Izgrieziet atlasīto informāciju starpliktuvē.

- Ctrl+V (Windows/Chrome OS) vai Cmd+V (macOS): Ielīmējiet kopēto saturu slaidā.

- Ctrl+Z (Windows/Chrome OS) vai Cmd+Z (macOS): Apgriezt darbību.

- Ctrl+Y (Windows/Chrome OS) vai Cmd+Y (macOS): Atkārtojiet darbību.

- Ctrl+S (Windows/Chrome OS) vai Cmd+S (macOS): Saglabājiet slaida saturu.

- Ctrl+K (Windows/Chrome OS) vai Cmd+K (macOS): Ievietojiet vai rediģējiet ārējo saiti.

- Ctrl+P (Windows/Chrome OS) vai Cmd+P (macOS): Drukāt slaidu prezentācijas.

- Ctrl+G (Windows/Chrome OS) vai Cmd+G (macOS): Atrodi vēlreiz.


- Ctrl+/ (Windows/Chrome OS) vai Cmd+/ (macOS): Rādīt īsinājumtaustiņus.

- Alt+Enter (Windows/Chrome OS) vai Options+Enter (macOS): Atveriet saiti.

- Ctrl+A (Windows/Chrome OS) vai Cmd+A (macOS): Izvēlēties visus.

- Ctrl+O (Windows/Chrome OS) vai Cmd+O (macOS): Aktivizē uznirstošo logu, kas palīdz atvērt failus no diska vai datora.

- Ctrl+F (Windows/Chrome OS) vai Cmd+F (macOS): Meklējiet un atrodiet tekstu savā slaidā.

- Ctrl+H (Windows/Chrome OS) vai Cmd+H (macOS): Atrodiet un nomainiet prezentācijā atšķirīgu saturu.

- Ctrl+Shift+F (Windows/Chrome OS) vai Cmd+Shift+F (macOS): Pāreja uz kompakto režīmu. Ideāli piemērots ēdienkartes slēpšanai.

- Ctrl+Shift+C (Windows/Chrome OS) vai Cmd+Shift+C (macOS): Iespējo subtitru lietošanu.

- Ctrl+Shift+A (Windows/Chrome OS) vai Cmd+Shift+A (macOS): Neatlasīt nevienu.

Tastatūras īsinājumtaustiņi Google prezentāciju formatēšanai
Google prezentācijas piedāvā daudzas pielāgošanas iespējas, lai palīdzētu pilnveidot prezentāciju, tostarp standarta funkcijas, piemēram, teksta slīpraksts, treknraksts un pasvītrojums.
Šeit ir daži svarīgi īsinājumtaustiņi, kas palīdz formatēt Google prezentācijas.
- Ctrl+B (Windows/Chrome OS) vai Cmd+B (macOS): Drosmīgs saturs.

- Ctrl+I (Windows/Chrome OS) vai Cmd+I (macOS): Iezīmējiet atlasīto tekstu slīprakstā.

- Ctrl+U (Windows/Chrome OS) vai Cmd+U (macOS): Atlasītās informācijas pasvītrošana slaidā.

- Alt+Shift+5 (Windows/Chrome OS) vai Cmd+Shift+X (macOS): Lietot tekstam pārsvītrojumu.

- Ctrl+Shift+J (Windows/Chrome OS) vai Cmd+Shift+J (macOS): Lietojiet tekstam attaisnojuma līdzinājumu.

- Ctrl+Alt+C (Windows/Chrome OS) vai Command+Option+C (macOS): Dublējiet atlasītā teksta formātu.

- Ctrl+Alt+V (Windows/Chrome OS) vai Cmd+Option+V (macOS): Ielīmēt teksta formātu.

- Ctrl+\ (Windows/Chrome OS) vai Cmd+\ (macOS): Dzēst teksta formātu.

- Ctrl+Shift+> un < (Windows/Chrome OS) vai Cmd+Shift+> un < (macOS): Pielāgojiet fonta lielumu pa vienam punktam.


- Ctrl+] un [ (Windows/Chrome OS) vai Cmd+Shift+] un [ (macOS): Mainīt rindkopas atkāpi.


- Ctrl+Shift+L (Windows/Chrome OS) vai Cmd+Shift+L (macOS): Lietot tekstam līdzinājumu pa kreisi.

- Ctrl+Shift+E (Windows/Chrome OS) vai Cmd+Shift+E (macOS): Centrā tiek līdzināts saturs.

- Ctrl+Shift+R (Windows/Chrome OS) vai Cmd+Shift+R (macOS): Izlīdzināt tekstu pa labi.

- Ctrl+Shift+7 (Windows/Chrome OS) vai Cmd+Shift+7 (macOS): Ievietojiet numurētu sarakstu slaidā.

- Ctrl+Shift+8 (Windows/Chrome OS) vai Cmd+Shift+8 (macOS): Pievienojiet sarakstu ar aizzīmēm.

Filmas lentes lietošana
Strādājot pakalpojumā Google slaidi, vertikālā rūtī pa kreisi tiek parādīti visi jūsu slaidi. Tas ir tas, ko sauc par filmu lenti. Varat izmantot dažus karstos taustiņus, lai vienkāršotu darbu, fokusējoties uz rūti.
Šeit ir dažas no galvenajām īsinājumtaustiņu funkcijām:
- Ctr+Alt+Shift+F (Windows/Chrome OS) vai Cmd+Option+Shift+F (macOS): Pārslēdziet fokusu uz filmu lenti.

- Ctrl+Alt+Shift+C (Windows/Chrome OS) vai Cmd+Option+Shift+C (macOS): Pārvietojiet fokusu uz slaidu.

- Augšup/lejupbultiņa (Windows/Chrome OS/macOS): Pārvietojiet uzmanību uz iepriekšējo vai nākamo prezentācijas slaidu.


- Sākums/Beigas (Windows), Ctrl+Alt+augšup/lejupbultiņa (Chrome OS) vai Fn+kreisā/labā bultiņa (macOS): Pārvietojiet fokusēto slaidu uz augšu vai uz leju.


- Ctrl+Shift+augšup/lejupbultiņa (Windows/Chrome OS) vai Cmd+augšup/lejupbultiņa (macOS): Pielāgo fokusēto slaidu, pārvietojot to uz prezentācijas sākumu vai beigām.


- Shift+augšup/lejupbultiņa (Windows/Chrome OS/macOS): Paplašiniet atlasi līdz iepriekšējam vai nākamajam slaidam.


- Shift+Sākums/Beigas (Windows) vai Shift+Fn+Kreisā/Labā bultiņa (macOS): Atlasiet pirmo vai pēdējo slaidu.


Piekļuve izvēlnēm datorā
Šī sadaļa palīdzēs, ja meklējat ātrus veidus, kā piekļūt izvēlnes opcijām pakalpojumā Google prezentācijas. Šeit ir daži no karstajiem taustiņiem, kurus varat izmantot:
kā uzzināt, vai kāds jūs bloķēja facebook
- Alt+F (Chrome) vai Alt+Shift+F (citās pārlūkprogrammās): Atver izvēlni Fails.

- Alt+E (Chrome) vai Alt+Shift+E (citās pārlūkprogrammās): Piekļūstiet izvēlnei Rediģēt.

- Alt+V (Chrome) vai Alt+Shift+V (citās pārlūkprogrammās): Skatīt izvēlni.

- Alt+I (Chrome) vai Alt+Shift+I (citās pārlūkprogrammās): Piekļūstiet izvēlnei Ievietot.

- Alt+O (Chrome) vai Alt+Shift+O (citās pārlūkprogrammās): Atver izvēlni Formatēt.

- Alt+T (Chrome) vai Alt+Shift+T (citās pārlūkprogrammās): Atver izvēlni Rīks.

- Alt+H (Chrome) vai Alt+Shift+H (citās pārlūkprogrammās): Piekļūstiet izvēlnei Palīdzība.

- Alt+A (Chrome) vai Alt+Shift+A (citās pārlūkprogrammās): Tiek atvērta pieejamības izvēlne. Ņemiet vērā, ka tam var piekļūt tikai tad, ja ir iespējota ekrāna lasītāja atbalsta funkcija.

- Shift+labais klikšķis: Parāda jūsu pārlūkprogrammas kontekstizvēlni. Google prezentācijas pēc noklusējuma paslēpj šo izvēlni uzreiz pēc tās palaišanas.

Izmantojot MacOS izvēlnes
Varat arī izmantot dažus īsinājumtaustiņus, lai piekļūtu Mac izvēlņu joslai
- Ctrl+Option+F: Piekļūstiet izvēlnei Fails.

- Ctrl+Option+E: Atveriet izvēlni Rediģēt.

- Ctrl+Option+V: Skatīt izvēlni

- Ctrl+Option+I: Piekļūstiet izvēlnei Ievietot.

- Ctrl+Option+O: Atveriet izvēlni Formatēt.

- Ctrl+Option+T: Rīku izvēlne

- Ctrl+Option+Palīdzība: Piekļūstiet izvēlnei Palīdzība.
- Ctrl+Option+A: Tiek atvērta pieejamības izvēlne.

- Cmd+Option+Shift+K: Piekļūstiet izvēlnei Ievades rīki. Šī opcija ir pieejama tikai dokumentiem, kas satur valodas, kas nav latīņu valodas.

- Shift+labais klikšķis: Parāda pārlūkprogrammas kontekstizvēlni

Izmantojot komentārus
Komentāri ir būtisks elements Google slaidu prezentācijās. Tie palīdz sazināties un uzlabo mijiedarbību.
- Ctrl+Alt+M (Windows/Chrome OS) vai Cmd+Options+M (macOS): Ievietot komentāru

- Ctrl+Enter (Windows/Chrome OS/macOS): Ievadiet pašreizējo komentāru.

- J (Windows/Chrome OS/macOS): Nākamais komentārs.

- K (Windows/Chrome OS/macOS): Iepriekšējais komentārs.

- R (Windows/Chrome OS/macOS): Atbildēt uz komentāru.

- Un (Windows/Chrome OS/macOS): Atrisināt komentāru.

- Ctrl+Shift+Alt+A (Windows/Chrome OS) vai Cmd+Option+Shift+A (macOS): Atvērt komentāru diskusiju pavedienu.

Navigācija prezentācijā
Jums nav jāpieskaras pelei, lai prezentācijas laikā pārvietotos pa dokumentu. Īsinājumtaustiņi var palīdzēt racionalizēt prezentācijas procesu un ievērojami uzlabot darbplūsmu.
Šeit ir daži karstie taustiņi, kas palīdzēs jums sasniegt šo prezentāciju:
- Ctrl+Alt un +/- (Windows/Chrome OS) vai Cmd+Option un +/- (macOS): Palīdz tuvināt slaidu uz iekšu vai uz āru.


- Ctrl+Alt+Shift+S (Windows/Chrome OS) vai Cmd+Option+Shift+S (macOS): Piekļūstiet runātāja piezīmju panelim.

- Ctrl+Shift+Alt+P (Windows/Chrome OS) vai Cmd+Option+Shift+P (macOS): Nodrošina prezentācijas HTML skatu.

- Ctrl+Alt+Shift+B (Windows/Chrome OS) vai Cmd+Option+Shift+B (macOS): Tiek atvērts slaida pārejas animācijas panelis.

- Ctrl+F5 (Windows), Ctrl+Search+5 (Chrome OS) vai Cmd+Enter (macOS): Parāda slaidus no pašlaik atlasītā slaida.

- Ctrl+Shift+F5 (Windows), Ctrl+Search+5 (Chrome OS) vai Cmd+Shift+Enter (macOS): Parāda slaidus no pirmā slaida.

- Labā/kreisā bultiņa (Windows/Chrome OS/macOS): Pāriet uz nākamo slaidu.


- Cipars, kam seko Enter (Windows/Chrome OS/macOS): Tas attiecas uz konkrēto ievadīto slaida numuru.
- S (Windows/Chrome OS/macOS): Piekļūstiet runātāja piezīmēm.

- A (Windows/Chrome OS/macOS): Atvērt auditorijas rīkus.

- L (Windows/Chrome OS/macOS): Pārslēdziet lāzera rādītāju.

- F11 (Windows/Chrome OS) un Cmd+Shift+F (macOS): Iespējot pilnekrāna režīmu.

- B (Windows/Chrome OS/macOS): Rādīt vai atgriezties no tukša aizmugures slaida.

- W (Windows/Chrome OS/macOS): Rādīt vai atgriezties no balta tukša slaida.

Apgūstiet savus Google prezentācijas
Mācīšanās lietot īsinājumtaustiņus pakalpojumā Google prezentācijas pozitīvi ietekmē jūsu profesionalitāti. Tas arī palīdz viegli manevrēt prezentācijā bez lielām grūtībām. Ja jūs bieži izmantojat šo programmu, tad, veicot šīs pamatdarbības, jūsu produktivitāte ievērojami palielināsies.
Vai pakalpojumā Google prezentācijas izmantojat īsinājumtaustiņus? Kuri karstie taustiņi ir visnoderīgākie ikdienas Google prezentāciju darbībās? Paziņojiet mums tālāk komentāru sadaļā.