Kā jūs jau zināt, Windows 10 izseko un saglabā informāciju par dokumentiem un mapēm un failiem, kurus esat nesen atvēris. Šo informāciju OS izmanto, lai nodrošinātu ātru piekļuvi dokumentiem, izmantojot lēcienu sarakstus, kad tie ir nepieciešami vēlreiz. Tīkla atrašanās vietas ir iespējams paslēpt no lēcienu sarakstiem, lai tie parādītu lokāli saglabātos dokumentus un mapes.
Reklāma
Windows 10 rāda lēcienu sarakstus izvēlnē Sākt un uzdevumjoslas piespraustajām lietotnēm, kas atbalsta šo funkciju. Lūk, kā tas izskatās:
Operētājsistēmā Windows 10 uzdevumjosla un izvēlne Sākt tika pārveidota, tāpēc jums ir jāiespējo īpaša vietējās grupas politikas opcija, lai paslēptu vai parādītu tīkla atrašanās vietas lēcienu sarakstos.
Tīkla atrašanās vietu paslēpšana no operētājsistēmām Windows 10 , rīkojieties šādi.
- Atvērt Reģistra redaktors .
- Pārejiet uz šo reģistra atslēgu:
HKEY_CURRENT_USER Software Policies Microsoft Windows Explorer
Padoms: skatiet kā pāriet uz vēlamo reģistra atslēgu ar vienu klikšķi .
Ja jums nav šādas atslēgas, tad vienkārši izveidojiet to.
- Šeit izveidojiet jaunu 32 bitu DWORD vērtībuNoRemoteDestinations.Piezīme: Pat ja esat darbojas 64 bitu Windows , kā vērtības tipam joprojām ir jāizmanto 32 bitu DWORD.
Iestatiet to uz 1, lai noņemtu tīkla vietas no lēcienu sarakstiem sistēmā Windows 10.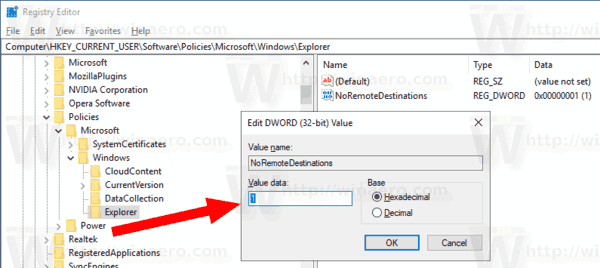
- Lai veiktu izmaiņas, ko veic reģistra kniebiens, jums tas jādara restartējiet Windows 10 .
Vēlāk jūs varat izdzēstNoRemoteDestinationsvērtība, lai atkārtoti pievienotu tīkla atrašanās vietas, lai pārietu uz sarakstiem.
Lai ietaupītu jūsu laiku, es izveidoju lietošanai gatavus reģistra failus. Tos var lejupielādēt šeit:
Lejupielādējiet reģistra failus
kā darboties un atkārtot ilustratorā
Vietējā grupas politikas redaktora izmantošana
Ja izmantojat Windows 10 Pro, Enterprise vai Education izdevums , varat izmantot vietējās grupas politikas redaktora lietotni, lai iepriekš ar GUI konfigurētu iepriekš minētās opcijas.
- Tastatūrā vienlaikus nospiediet taustiņus Win + R un ierakstiet:
gpedit.msc
Nospiediet Enter.
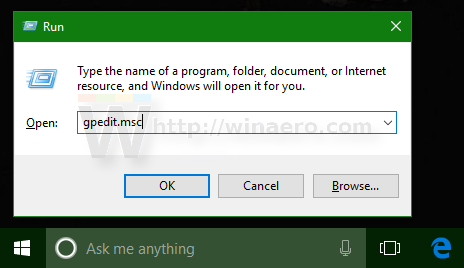
- Tiks atvērts grupas politikas redaktors. Iet uzLietotāja konfigurācija Administratīvās veidnes Sākuma izvēlne un uzdevumjosla. Iespējojiet politikas opcijuNerādiet un nesekojiet vienumus lēcienu sarakstos no attālām vietāmkā parādīts zemāk.
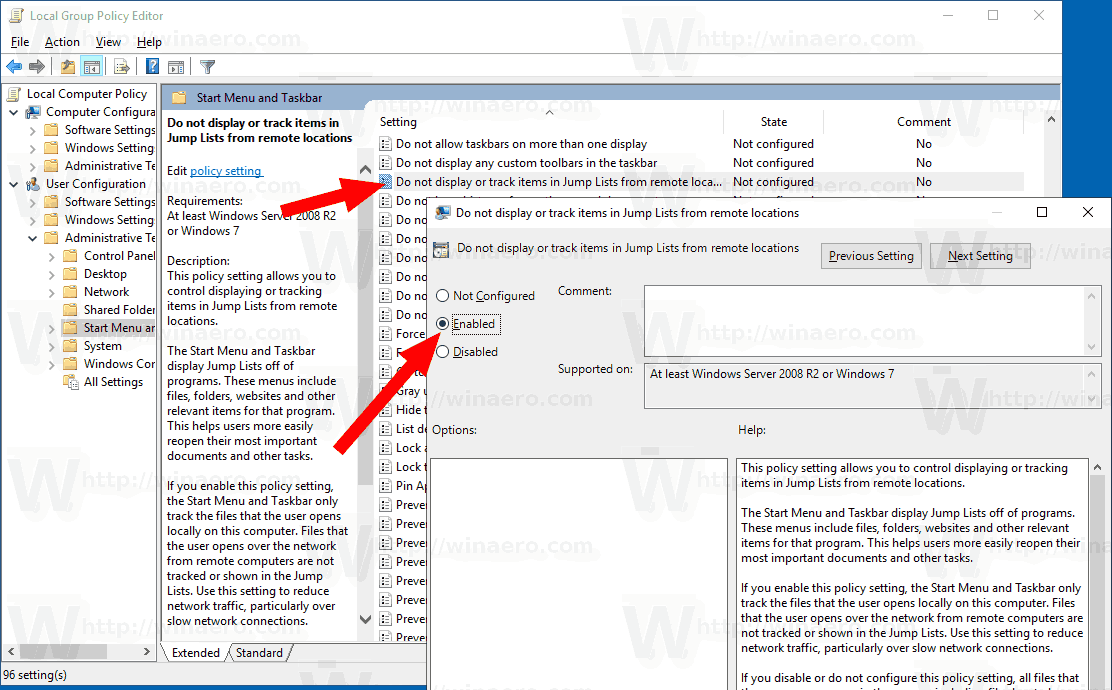
Tieši tā.
Saistītie raksti:
- Kā atspējot lēcienu sarakstus sistēmā Windows 10
- Mainiet vienumu skaitu lēcienu sarakstos sistēmā Windows 10
- Kā notīrīt lēcienu sarakstus sistēmā Windows 10

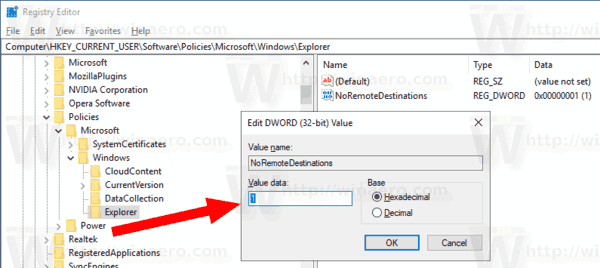
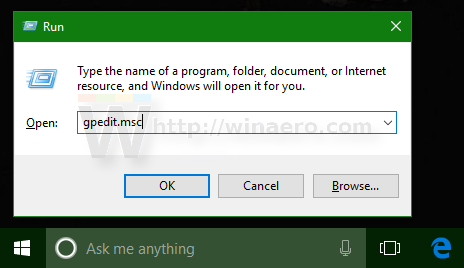
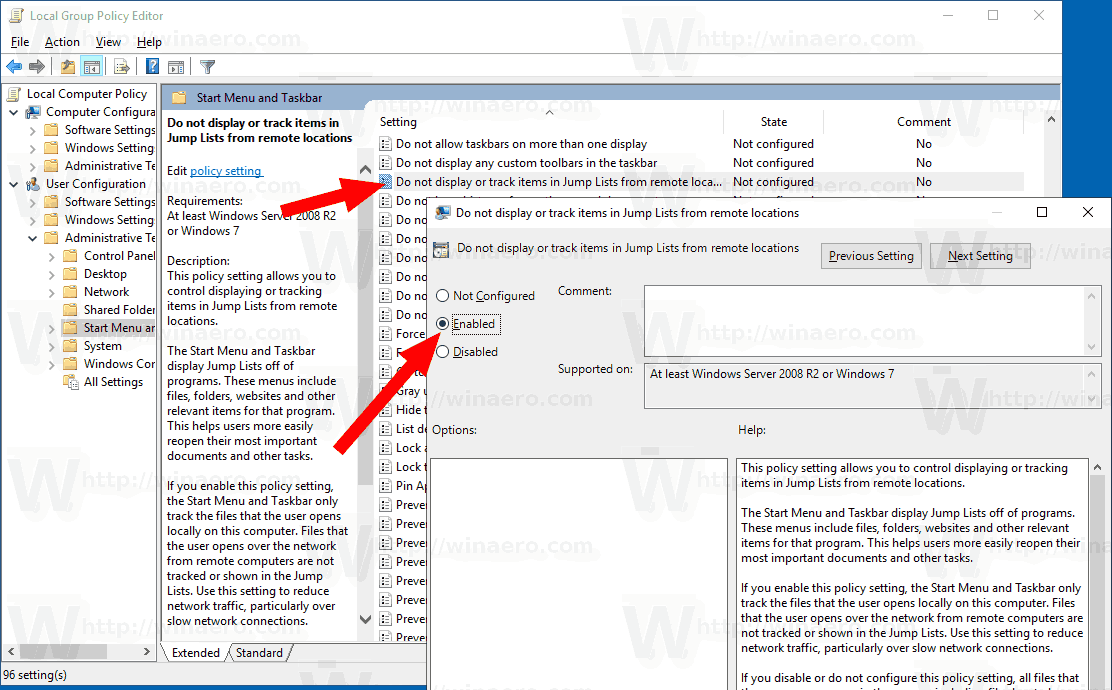
![Labākais ExpressVPN piedāvājums [viņi nepiedāvā kuponus]](https://www.macspots.com/img/other/CA/best-expressvpn-deal-they-don-8217-t-offer-coupons-1.png)



![Kā iegūt vietējos kanālus Amazon Fire TV kartē [2021. gada janvāris]](https://www.macspots.com/img/streaming-devices/10/how-get-local-channels-an-amazon-fire-tv-stick.jpg)


