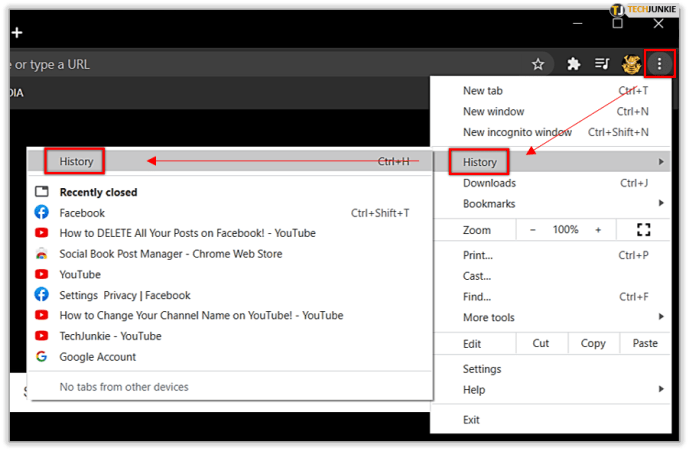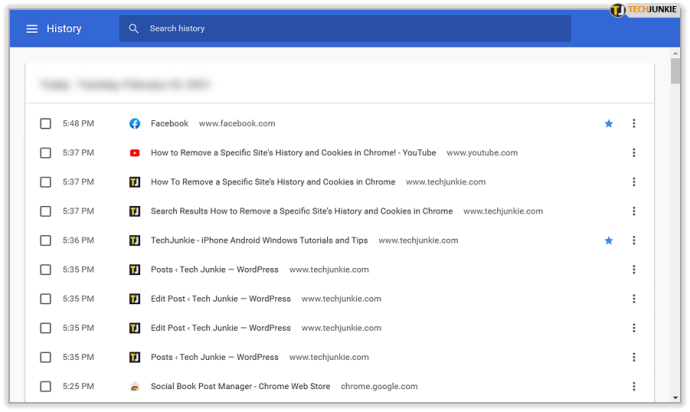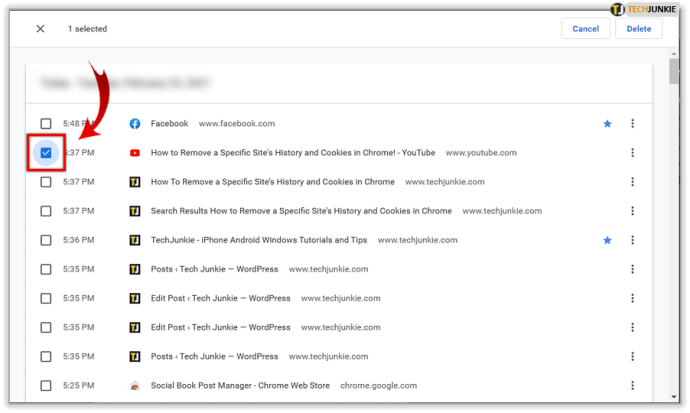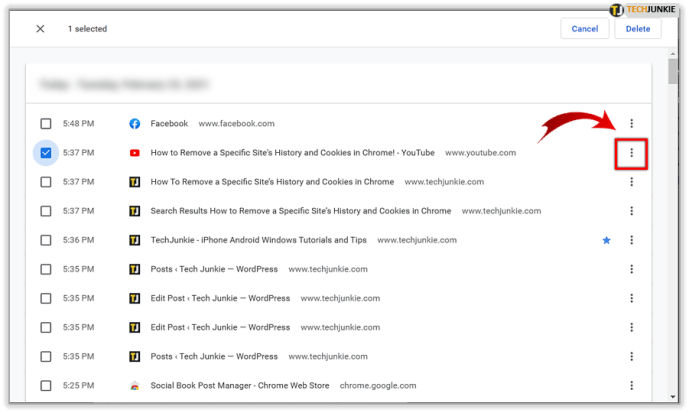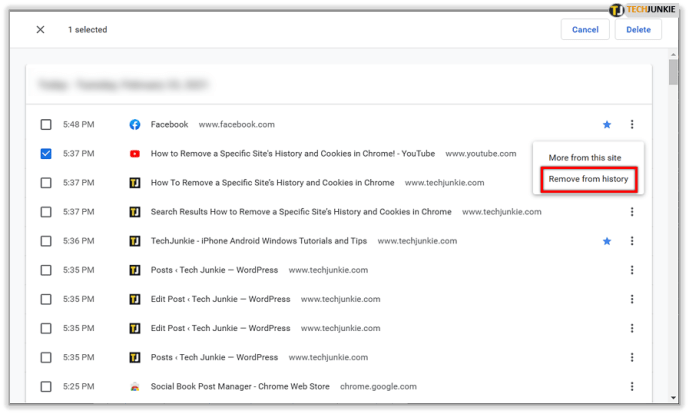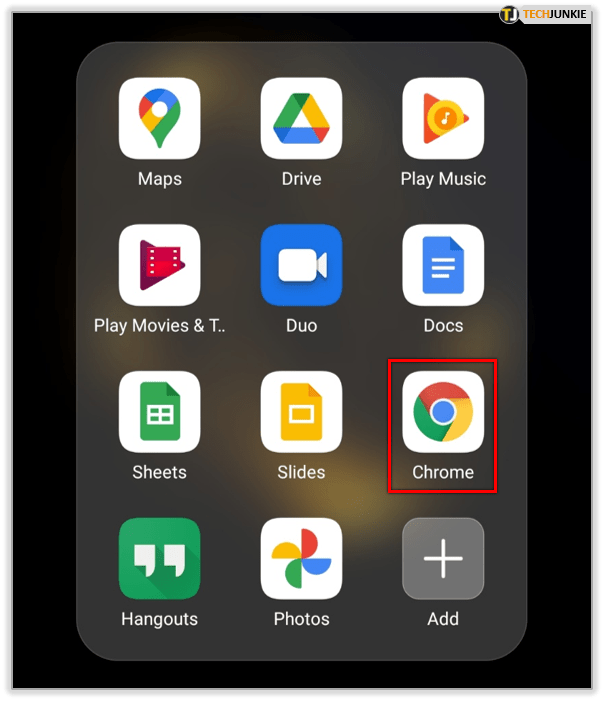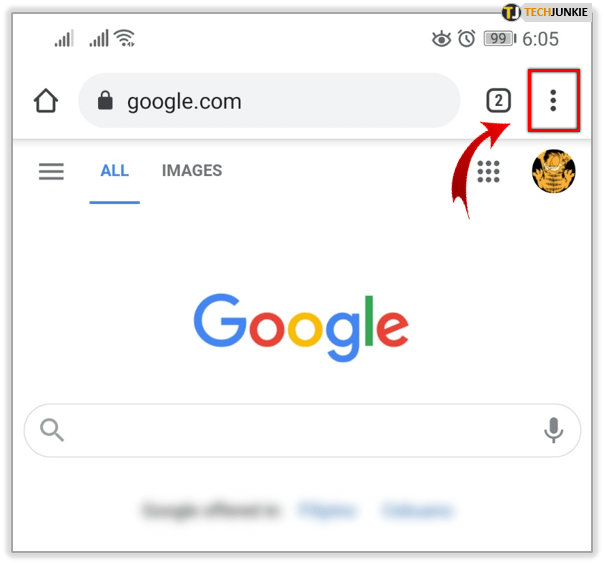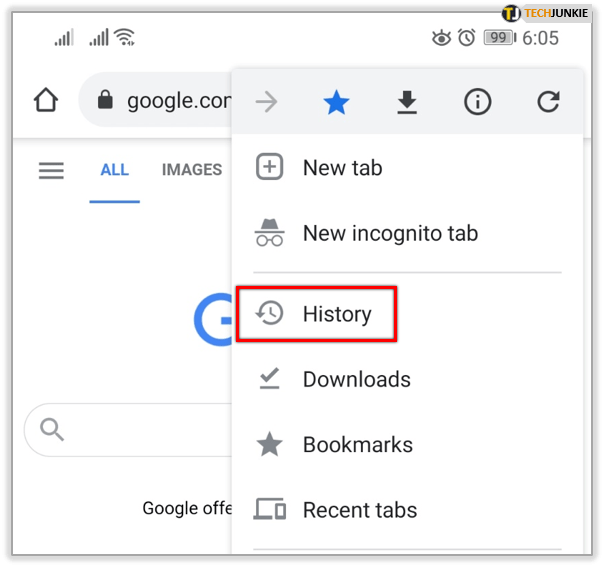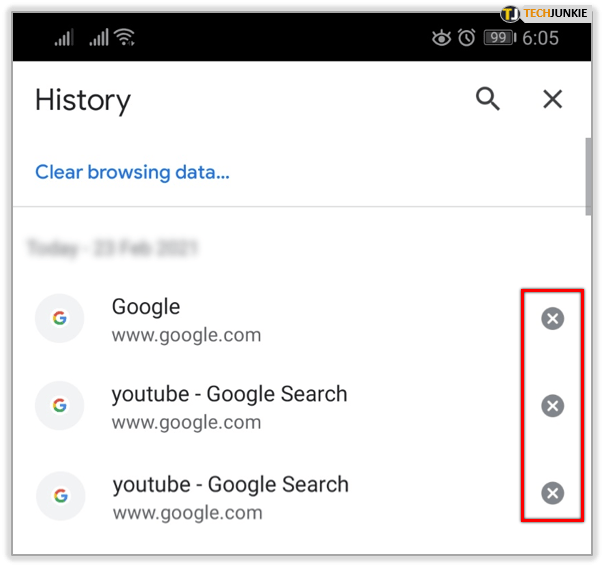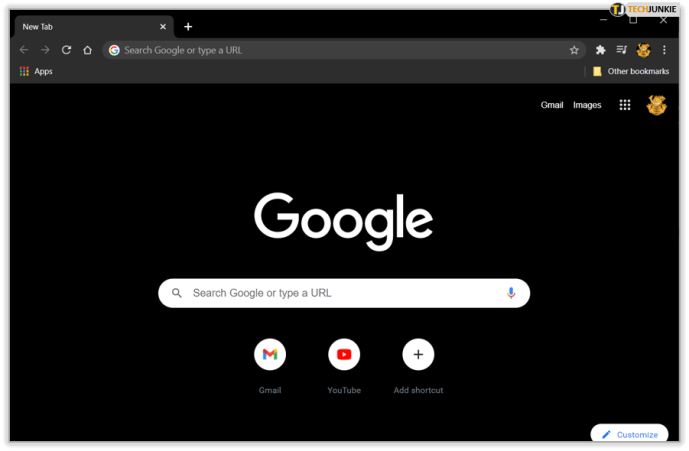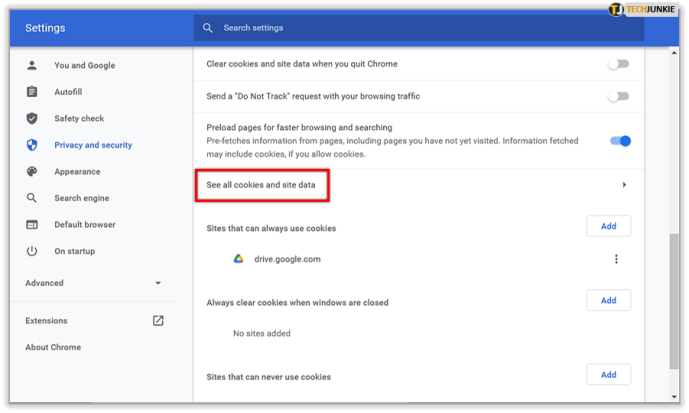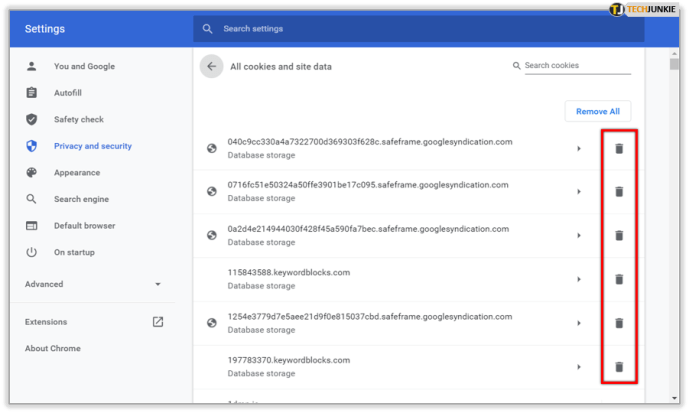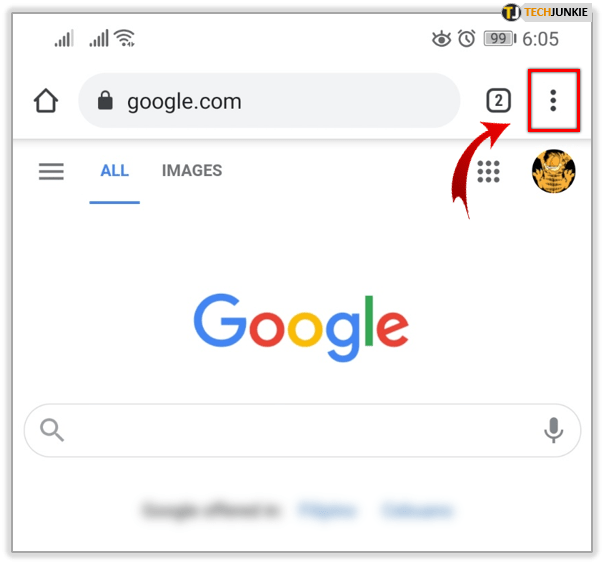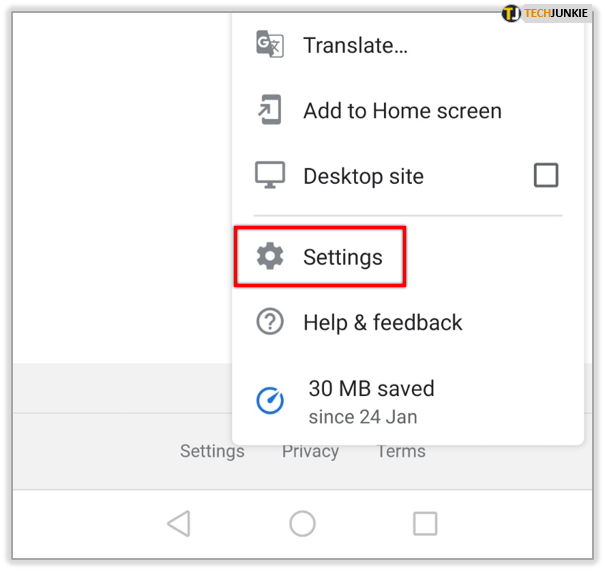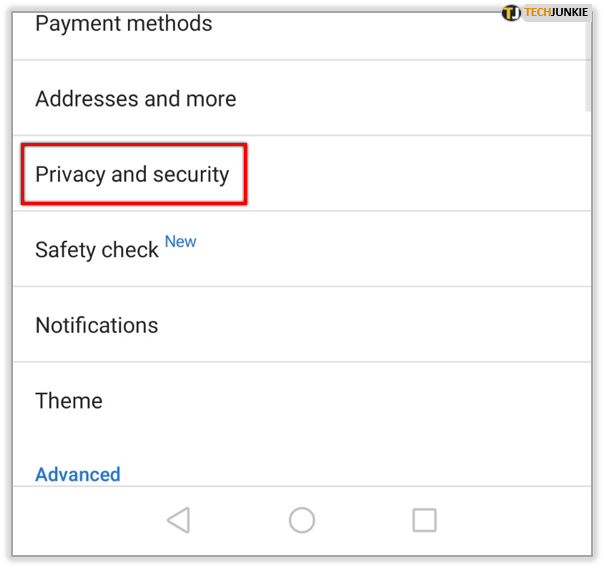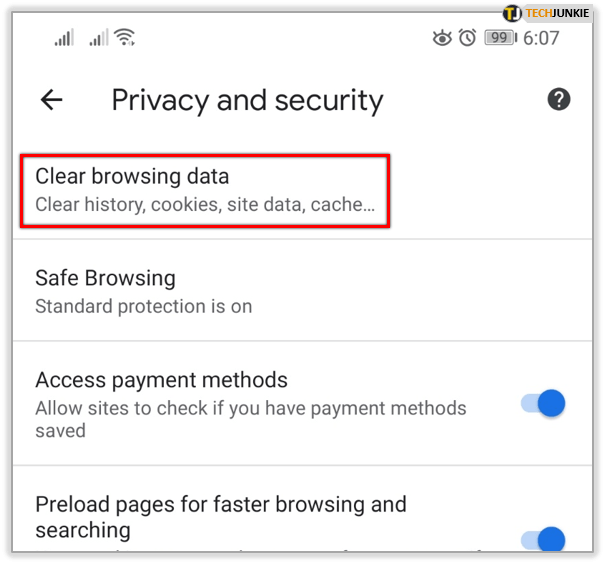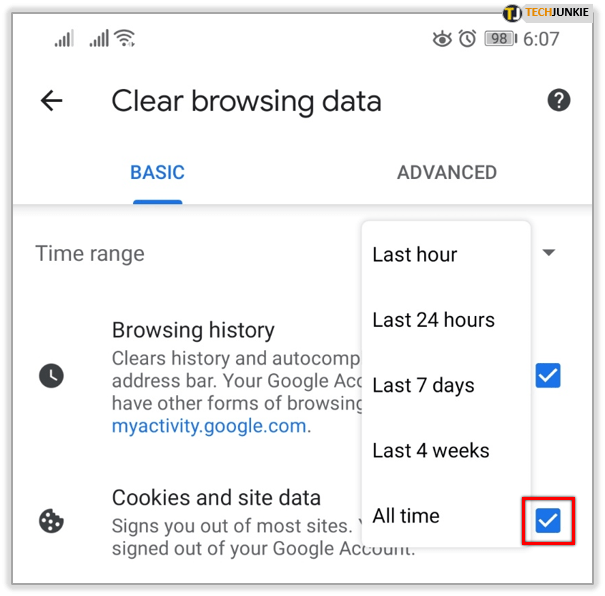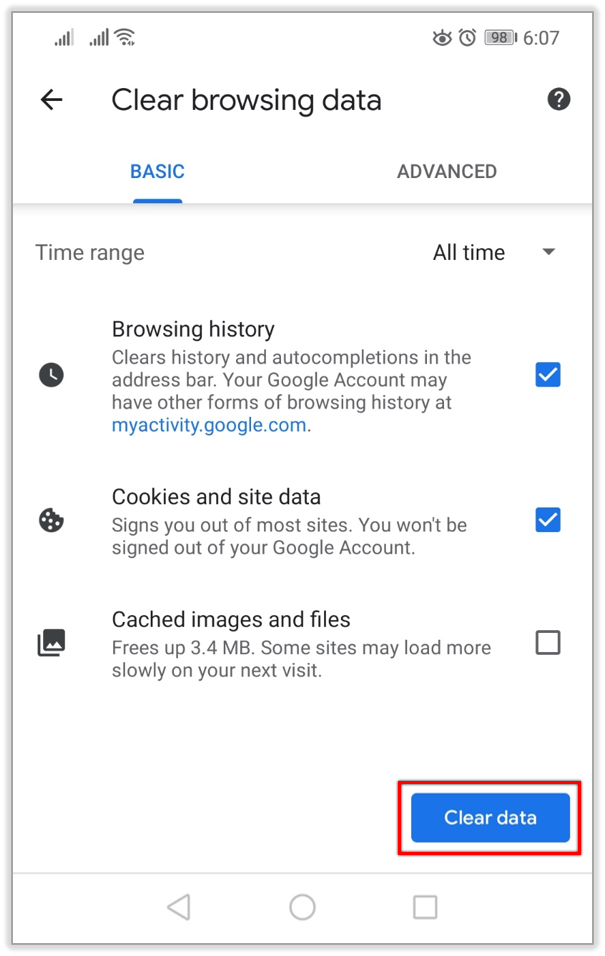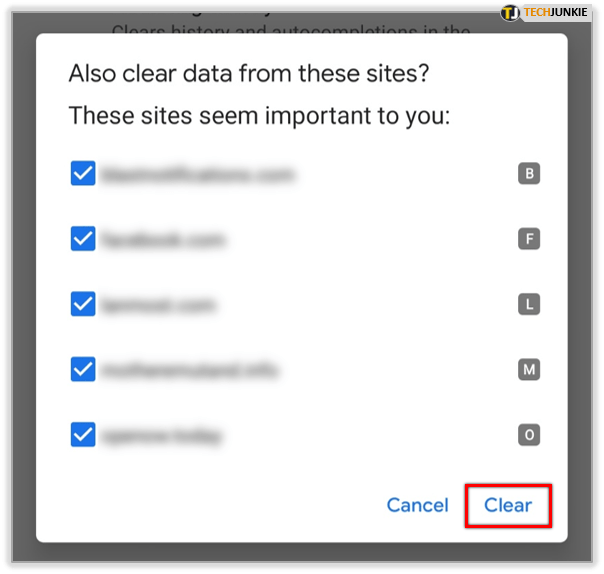Kaut arī visizplatītākais veids, kā rīkoties ar pārlūkprogrammas vēsturi, ir tās lielapjoma dzēšana, Chrome arī ļauj saviem lietotājiem pašiem izvēlēties, kuras vietnes viņi vēlas noņemt no savas vēstures. Tādā veidā jūs saglabājat svarīgās vietnes un sīkfailus un atbrīvojaties no tām, kuras nevēlaties savā pārlūkprogrammas vēsturē.
Noņemiet noteiktu vietni no pārlūka Chrome vēstures
Gan pārlūkprogrammas darbvirsmas, gan mobilās versijas ļauj jums izvēlēties un izvēlēties, kurus vienumus dzēst un kurus saglabāt. Apskatīsim tuvāk, kā no Chrome vēstures noņemt konkrētas vietnes.
Dators
Konkrētu vietņu dzēšana no Chrome vēstures galddatorā vai klēpjdatorā ir vienkārša, taču tas prasa nedaudz vairāk laika nekā viedtālrunī vai planšetdatorā. Ja kāda vietne tiek automātiski parādīta automātiskās aizpildes veidlapās tīmeklī vai Google turpina to ieteikt, kad rakstāt meklēšanas joslā, rīkojieties šādi.
kā spēlēt daudzspēlētāju uz
- Vienlaicīgi nospiediet taustiņus Ctrl un H, ja izmantojat Windows datoru, vai Cmd un Y, ja izmantojat Mac. Varat arī noklikšķināt uz trim vertikālajiem punktiem ekrāna augšējā labajā stūrī, virzīt kursoru virs opcijas Vēsture un sānu izvēlnē noklikšķiniet uz Opcija Vēsture.
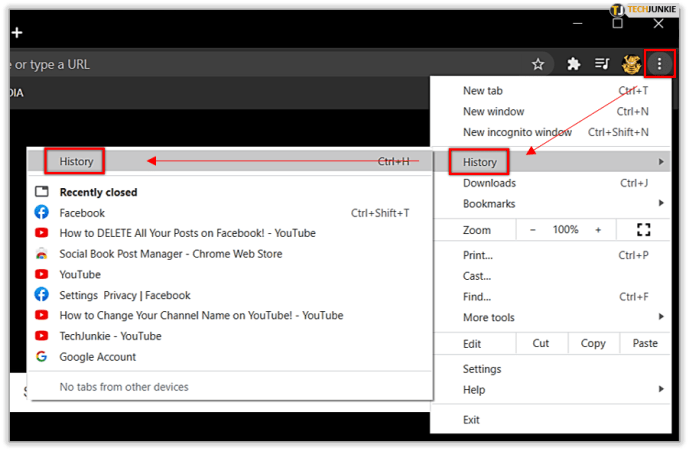
- Pēc tam pārlūks Chrome parādīs visu veikto meklējumu un visu apmeklēto vietņu sarakstu kopš pēdējās pārlūkošanas datu dzēšanas reizes.
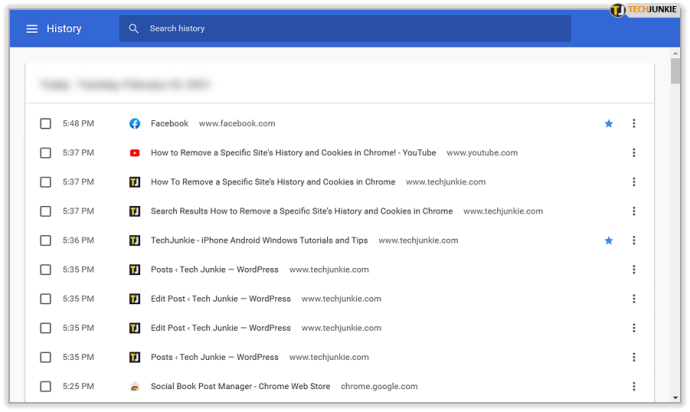
- Pārlūkojiet vietni, kuru vēlaties noņemt. Kad to atradīsit, atzīmējiet izvēles rūtiņu tā kreisajā pusē.
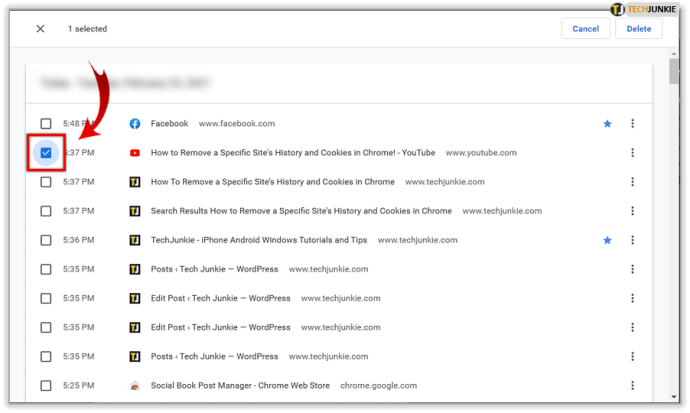
- Pēc tam vietnes labajā pusē noklikšķiniet uz ikonas ar trim punktiem.
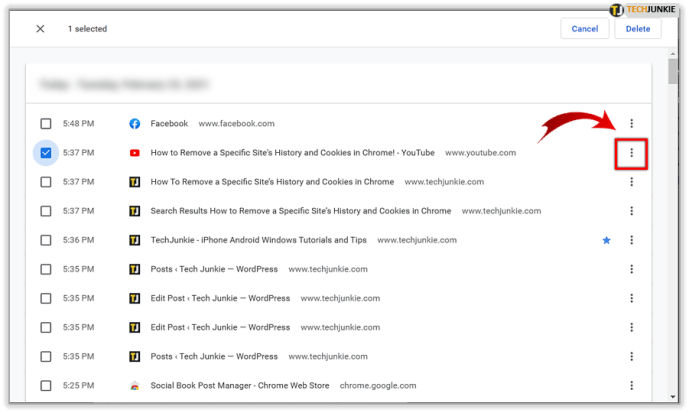
- Atlasiet opciju Noņemt no vēstures.
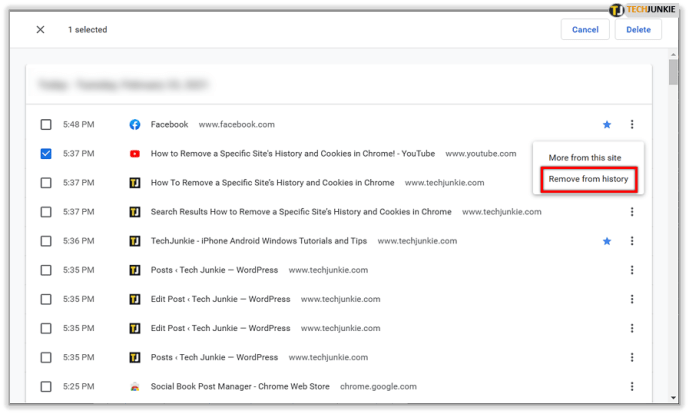
Atlasot vietni, pārlūkprogrammas loga augšdaļā tiks parādīta josla, kas paziņos, ka sarakstā esat atlasījis vienumu. Tā vietā, lai noklikšķinātu uz ikonas ar trim vertikāliem punktiem, varat arī noklikšķināt uz pogas Dzēst, kas atrodas joslas labajā pusē. Ja atlasāt vairākus vienumus, varat tos arī izdzēst šādā veidā.
Android un iOS
Konkrētas vietnes noņemšana no vēstures Android ierīcē ir ļoti vienkārša. Lūk, kā tas tiek darīts.
- Palaidiet pārlūku Chrome tālruņa vai planšetdatora sākuma ekrānā.
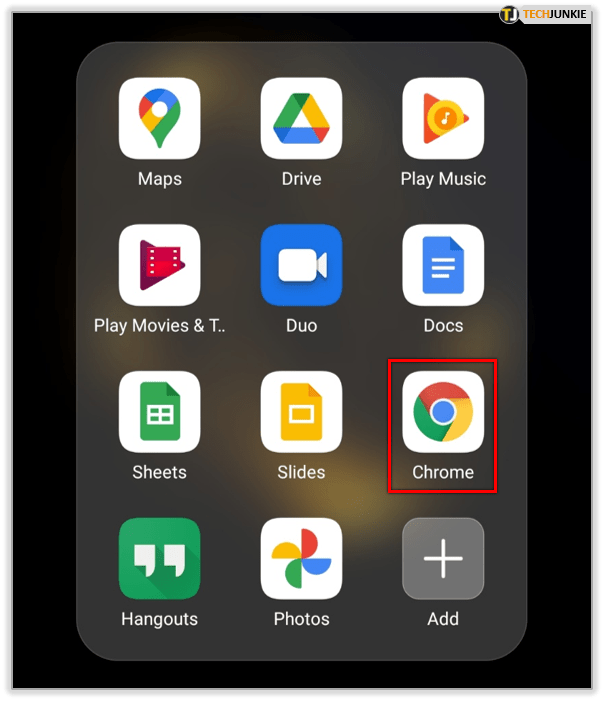
- Kad tiek atvērta pārlūkprogramma, ekrāna augšējā labajā stūrī pieskarieties ikonai Galvenā izvēlne.
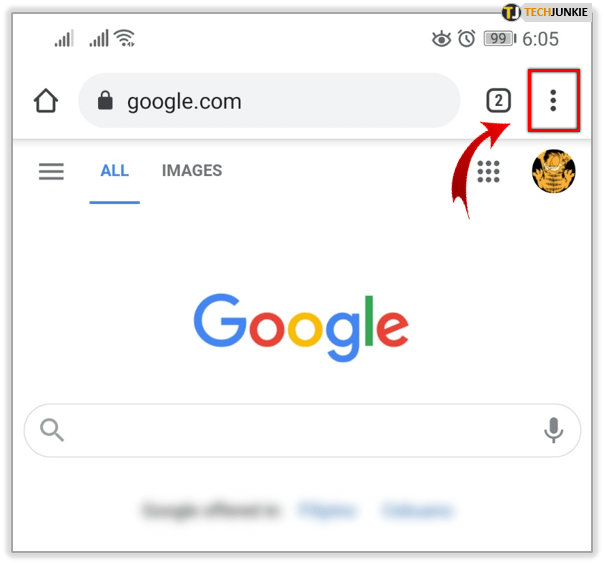
- Izvēlnē pieskarieties Vēsture.
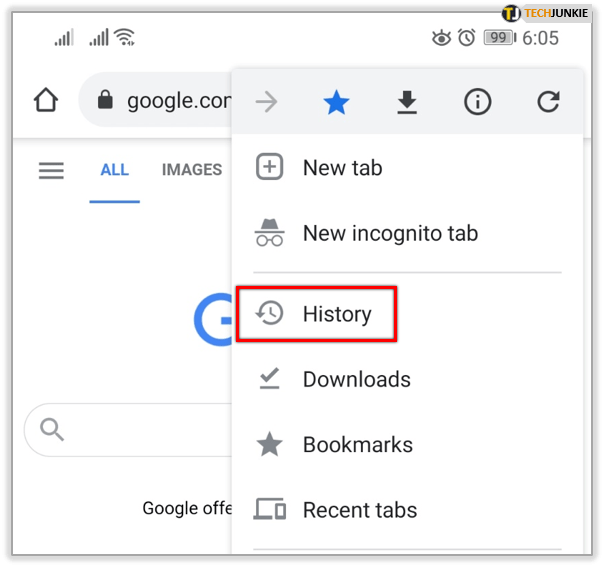
- Savu meklējumu un apmeklēto lapu sarakstā atrodiet to, kuru vēlaties izdzēst, un pieskarieties ikonai X blakus tam.
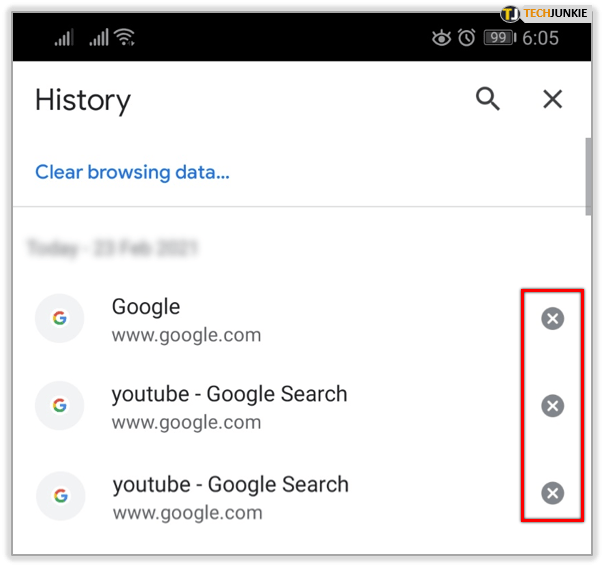
Lai iPhone vai iPad ierīcē noņemtu noteiktu vietni no Chrome vēstures, rīkojieties šādi.
- Palaidiet pārlūku Chrome sākuma ekrānā.
- Pieskarieties pogai Vairāk ekrāna apakšējā labajā stūrī.
- Atlasiet Vēsture.
- Pieskarieties pogai Rediģēt ekrāna apakšdaļā.
- Pārlūkojiet vienumu vai vienumus, kurus vēlaties noņemt, un pārbaudiet tos.
- Pieskarieties pogai Dzēst.
- Augšējā labajā stūrī pieskarieties pogai Gatavs.
Noņemiet konkrētu sīkfailu no pārlūka Chrome vēstures
Vietnes bieži izmanto sīkfailus, lai izsekotu jūsu trafiku tīmeklī un rādītu jums reklāmas. Ja vēlaties atbrīvoties no īpaši nepatīkamas reklāmas, izdzēsiet sīkfailu no vietnes, kurā tiek rādīta reklāma. Lūk, kā to izdarīt pārlūkā Chrome.
Dators
Veiciet šīs darbības, lai no darbvirsmas vai klēpjdatora noņemtu konkrētu sīkfailu no pārlūka Chrome.
- Atveriet pārlūku Chrome.
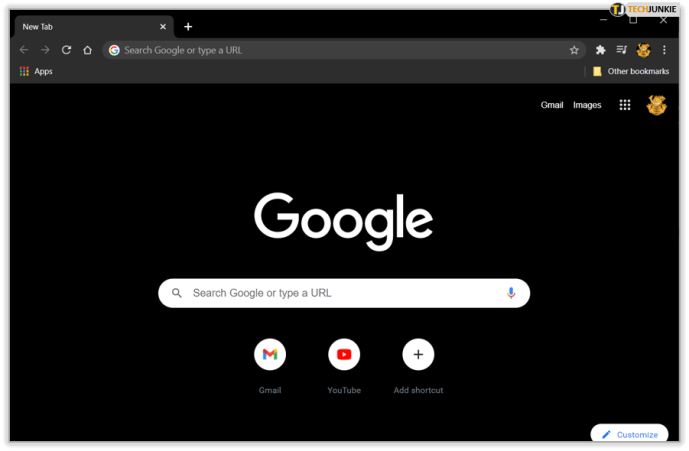
- Iet uzIestatījumi> Konfidencialitāte un drošība> Vietnes iestatījumi> Sīkfaili un vietnes dati> Skatīt visus sīkfailus un vietnes datus.
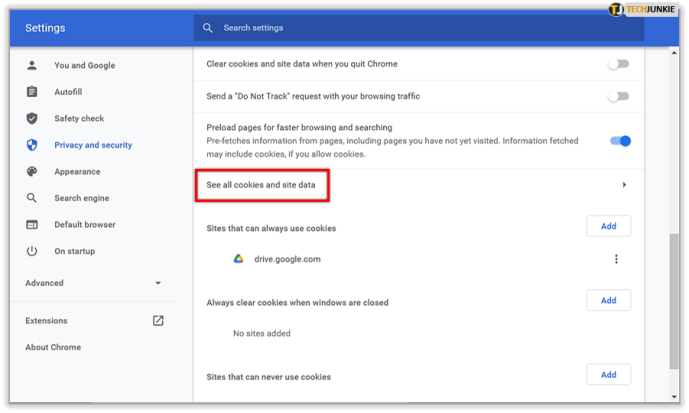
- Atrodiet sīkfailu, kuru vēlaties izdzēst, un noklikšķiniet uz atkritnes ikonas tā labajā pusē.
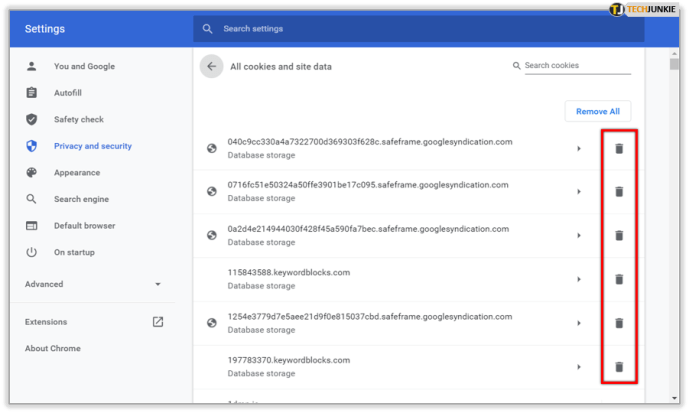
Android un iOS
Lai gan galddatoros un klēpjdatoros varat dzēst atsevišķus sīkfailus, Android un iOS ierīcēs to nevar izdarīt. Vienīgais risinājums šeit ir visu sīkfailu dzēšana, izdzēšot pārlūkošanas datus. Lūk, kā to izdarīt Android ierīcē.
kā redzēt, vai kāds izmanto jūsu wifi
- Palaidiet pārlūku Chrome.

- Pieskarieties galvenās izvēlnes ikonai ekrāna augšējā labajā stūrī.
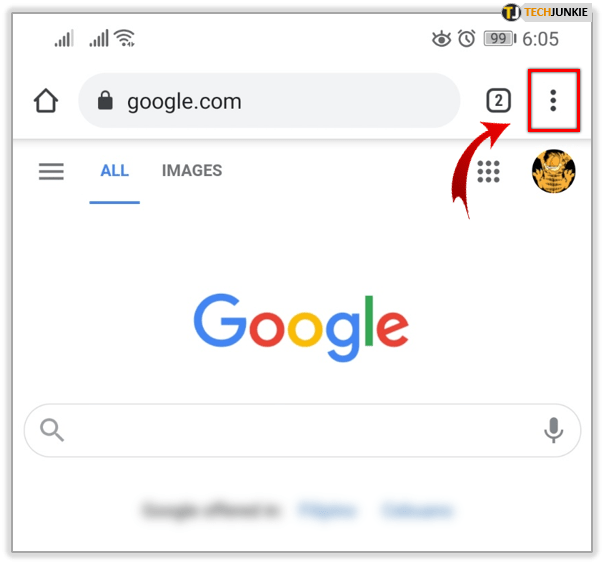
- Pēc tam pieskarieties cilnei Iestatījumi.
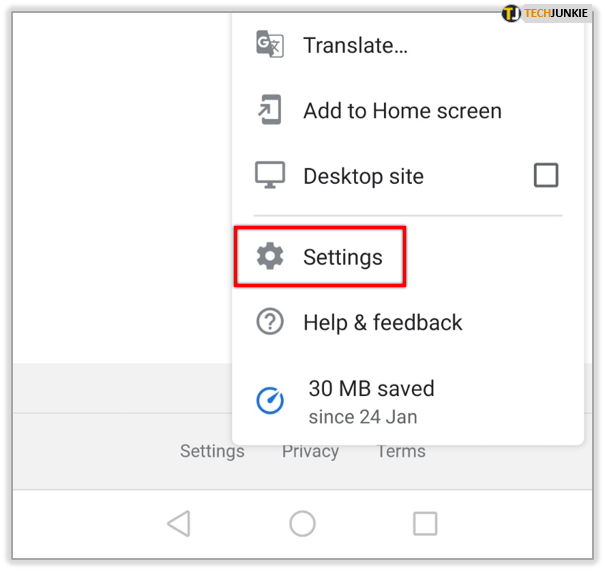
- Atlasiet Konfidencialitāte un drošība.
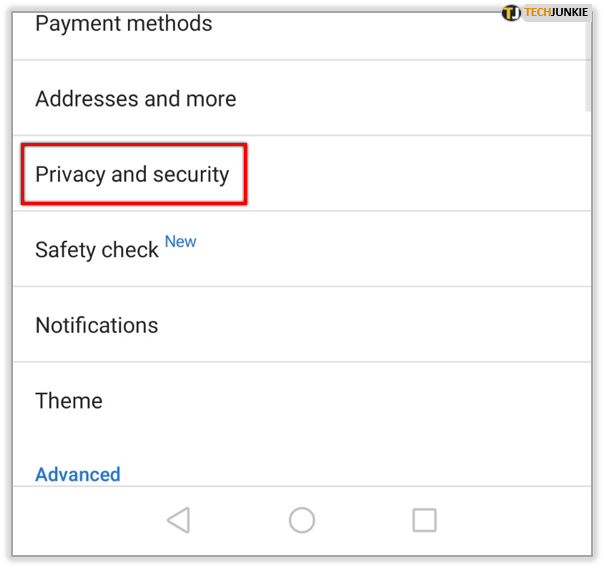
- Pēc tam atlasiet opciju Notīrīt pārlūkošanas datus.
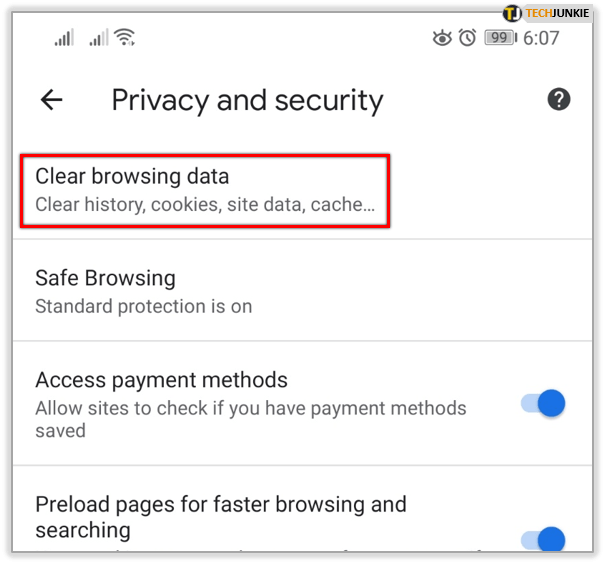
- Izvēlieties laika diapazonu un atlasiet dzēšamās pārlūkošanas vēstures komponentus. Noteikti izvēlieties sīkdatnes.
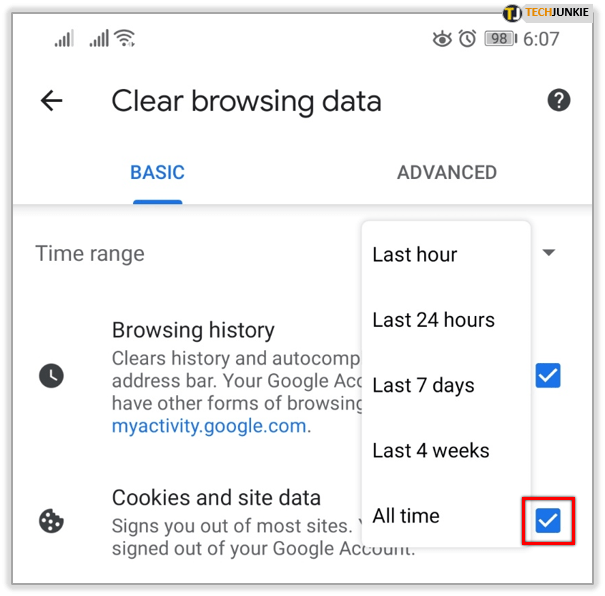
- Pieskarieties pogai Notīrīt datus.
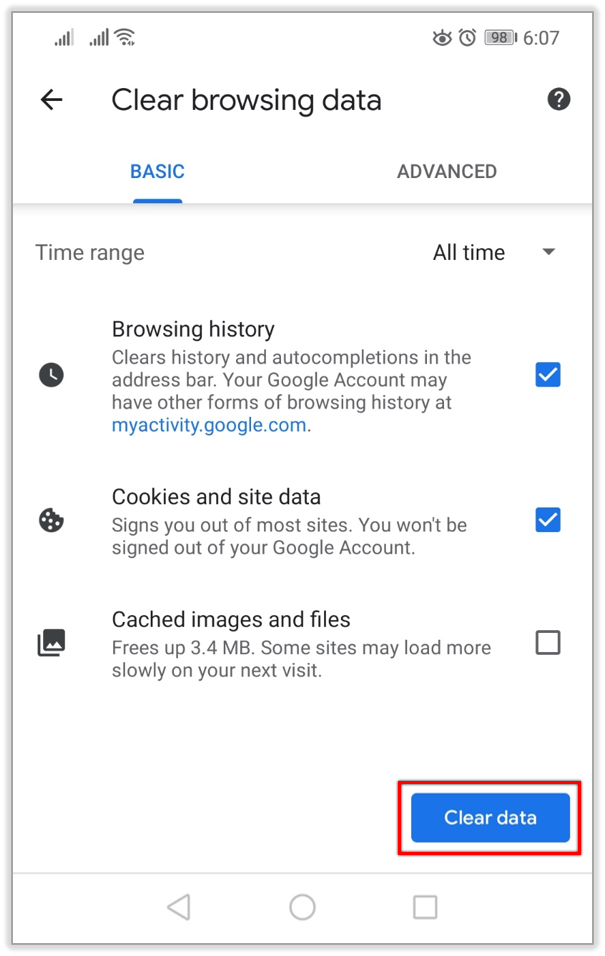
- Pieskarieties Notīrīt.
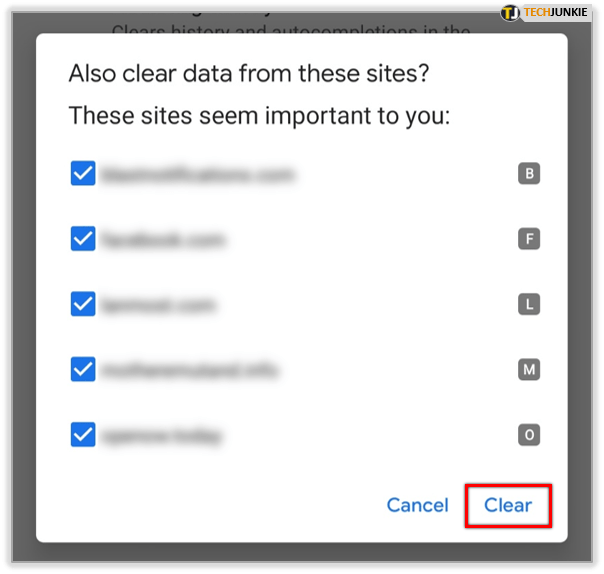
iOS lietotājiem ir jāveic šīs darbības.
- Palaidiet pārlūku Chrome.
- Apakšējā labajā stūrī pieskarieties pogai Vairāk.
- Atlasiet Iestatījumi.
- Pēc tam izvēlieties cilni Konfidencialitāte.
- Atlasiet opciju Notīrīt pārlūkošanas datus.
- Atzīmējiet opcijas Vietnes dati un sīkfaili.
- Pieskarieties pogai Notīrīt pārlūkošanas datus.
- Pieskarieties Notīrīt pārlūkošanas datus, lai apstiprinātu.
- Pieskarieties Gatavs.
Gala ieraksts
Runājot par pārlūkošanas datiem un vietnes iestatījumiem, Chrome darbvirsmas versija ļauj lietotājiem pilnīgi brīvi izvēlēties, ko viņi vēlas paturēt un ko izmest. No otras puses, mobilo ierīču lietotāji var izdzēst atsevišķas vietnes, bet nevar noņemt atsevišķus sīkfailus.