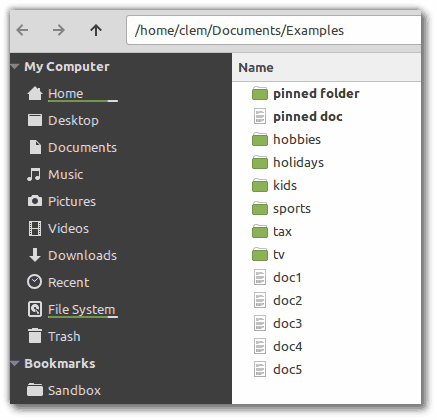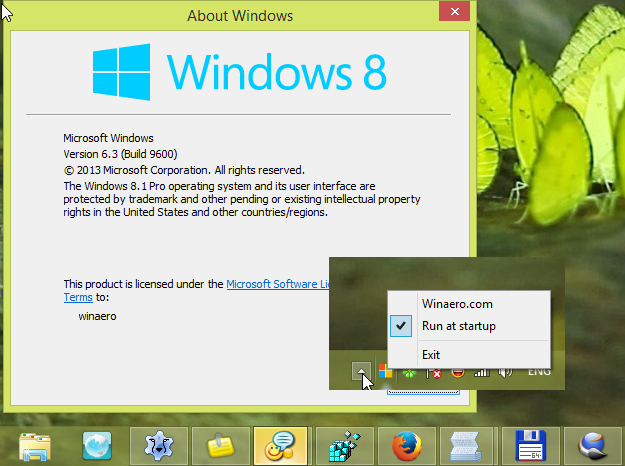Chromebook datori ir lieliskas sākuma līmeņa ierīces ar ilgstošām baterijām, labiem displejiem un plānu un vieglu dizainu, kas neuzliek nodokļus gan jūsu mugursomai, gan seifam. Google operētājsistēma, kuras pamatā ir pārlūkprogramma, var apmierināt daudzas jūsu ikdienas vajadzības, pārlūkojot Facebook, skatoties Netflix vai YouTube, veidojot dokumentus un daudz ko citu. Bet kā ar jūsu mūzikas kolekciju?

Tā kā Google Chromebook datoram nav iTunes atbalsta, jūs joprojām varat klausīties savu Apple bibliotēku, taču tas prasīs risinājumu. Neskatoties uz vietējās iTunes lietojumprogrammas trūkumu, Google Play mūzika ir viens no mūsu iecienītākajiem pakalpojumiem Chrome OS. Apskatīsim piekļuvi jūsu iTunes bibliotēkai Chrome OS.
Google Play mūzikas pārvaldnieks
Google paša mūzikas atskaņotāja izmantošana ir neapšaubāmi labākā iespēja jebkuram Chromebook datora lietotājam. Google mūzikas pakalpojums nesaņem savu taisnīgo pārklājuma daļu Spotify vai Apple Music laikmetā - patiesi, viss Google mūzikas komplekts ir viena no mūsu iecienītākajām mūzikas mūzikas platformām tīmeklī, un gan bezmaksas, gan maksas līmeņi aptver gandrīz visus lietošanas gadījumus. varētu domāt.
Neatkarīgi no tā, vai vēlaties piekļūt savai iepriekšējai bibliotēkai no mākoņa, izmantojiet Spotify līdzīgu straumēšanas pakalpojumu, piekļūstiet pakalpojumam YouTube pilnīgi bez reklāmām vai klausieties iepriekš izveidotas radiostacijas un atskaņošanas sarakstus, pamatojoties uz žanriem, gadu desmitiem un noskaņojumu, Google Play mūzikā noteikti atradīsit kaut ko mīļu.

Kamēr jūsu dziesmu kolekcijā ir mazāk nekā 50 000 dziesmu, varat pilnīgi bez maksas izmantot Google Play mākoņa krātuves funkciju. Jūsu bibliotēku var automātiski pievienot no iTunes, Windows Media Player vai ierīcē esošām vienkāršām mapēm, un kolekciju varat klausīties jebkurā datorā, tālrunī vai planšetdatorā. Tas viss bez maksas, bez maksas abonementiem vai ierobežojumiem. Sāksim.
Pirmkārt, jums būs nepieciešama piekļuve Mac vai PC, kurā dzīvo jūsu iTunes bibliotēka. Ja jums nav piekļuves Mac vai PC, bet ārējam datu nesējam ir piekļuve iTunes bibliotēkai, mūzikas augšupielādei varat izmantot pārlūku Chrome. Ja visa jūsu mūzika dzīvo tālrunī, bez piekļuves datoram, jums būs jāatrod veids, kā lejupielādēt visu mūziku bez piekļuves iTunes. Tas ir risinājums, ko diemžēl ir vieglāk pateikt nekā izdarīt.
Šajā ceļvedī mēs aplūkosim, kā izmantot gan Windows, gan Mac datoru, kā arī izmantot Chrome paplašinājumu Play mūzika, kas var apstrādāt jūsu dublējumus.
Mac vai Windows datora izmantošana
Lejupielādējiet Google Play mūzikas pārvaldnieku
Dodieties uz pakalpojumu Google Play mūzika augšupielādēt lapu , kur jums tiks lūgts lejupielādēt Google mūzikas pārvaldnieka lietojumprogrammu. Tas ir pilnīgi bez maksas, un instalētājam ir tikai aptuveni viens megabaits.

Pierakstieties savā Google kontā
Nospiediet Next, lai atvērtu pierakstīšanās lapu, un pierakstieties savā Google kontā, lai atvērtu pilnu lietojumprogrammu.

Augšupielādējiet dziesmas pakalpojumā Google Play
Kad esat pieteicies, nākamajā ekrānā atlasiet Augšupielādēt dziesmas pakalpojumā Google Play. Pēc tam Google jums jautās, vai jūsu mūzika jau tiek turēta noteiktā vietā.

Atlasiet iTunes un noklikšķiniet uz Tālāk
Lielākajai daļai lietotāju šajā izvēlnē varat atlasīt iTunes, kur tiks saglabāta lielākā daļa jūsu mūzikas.
Ja mūziku glabājat ārpus iTunes - teiksim, saturu glabājat Windows Media Player vai atlasītā mapju grupā, varat izvēlēties arī šīs opcijas.

Ja atlasīsit opciju, kurā nav vairāk par desmit dziesmām, Google brīdinās jūs un jautās, vai vēlaties izvēlēties jaunu atrašanās vietu. Pārbaudēs mēs izmantojām atlasīto mapi, lai augšupielādētu mūsu kolekcijā ļoti konkrētu albumu.
Pārskatiet dziesmu skaitu un noklikšķiniet uz Tālāk
Kad esat izvēlējies avotu, Google jums pateiks konkrētajā mapē atrasto dziesmu skaitu.

Izvēlieties automātiski augšupielādēt dziesmas
Ja vēlaties, varat lūgt Google automātiski augšupielādēt jaunu mūziku, ko pievienojat savai bibliotēkai, lai, ja jūsu bibliotēka laika gaitā pieaugtu vai paplašinātos, jūsu jaunā mūzika jums vienmēr būtu pieejama mākonī.

Visbeidzot, Google parādīs, ka jūsu augšupielādētājs tiks samazināts uzdevumjoslā (operētājsistēmā Windows) vai izvēlnes joslā (operētājsistēmā macOS). Ja jums ir jāpiekļūst augšupielādētāja iestatījumiem vai opcijām, ir jāiet pie vietas.

Mūzikas pārvaldnieka iestatījumi
Tiklīdz nospiedīsit nākamo, augšupielādēto mūziku varēsit skatīt tieši no augšupielādētāja. Ja jums ir liela bibliotēka, ņemiet vērā, ka augšupielādes ātrums bieži vien ir daudz mazāks nekā lejupielādes ātrums jūsu ISP.
Augšupielādējot daudz satura vienlaikus, var arī palēnināties un pilnībā apēst joslas platumu, tāpēc, ņemot to vērā, apskatīsim mūzikas pārvaldnieka iestatījumus. Atveriet mūzikas pārvaldnieka displeju no uzdevumjoslas vai izvēlnes joslas atkarībā no platformas un ienirsim šajās cilnēs.

Pirmā cilne Augšupielādēt ir diezgan vienkārša. Jūs varat apskatīt savu pašreizējo augšupielādes statusu, pievienot vai noņemt mapi no augšupielādes kešatmiņas un visbeidzot, atzīmējiet vai noņemiet atzīmi no izvēles rūtiņas, lai dziesmas automātiski augšupielādētu atlasītajās mapēs.
Nākamais - cilne Lejupielāde. Google Play mūzika atvieglo mūzikas glabāšanu vienā komplektā. Visu, ko augšupielādējat mākonī, jebkurā laikā varat bez maksas lejupielādēt atpakaļ jebkurā jūsu atlasītajā ierīcē. Konkrētas dziesmas var arī lejupielādēt, lai gan tas būs jādara, izmantojot pašu tīmekļa atskaņotāju.

Cilnē Par neko nav interesanta, izņemot dažus kredītus, kā arī pakalpojumu sniegšanas noteikumus un saites uz konfidencialitāti. Tā ir cilne Papildu, kurai mēs vēlamies pievērst īpašu uzmanību.
Šeit jūs varat mainīt mūzikas kolekcijas atrašanās vietu starp tām pašām mapēm un opcijām, kuras mēs minējām iepriekš. Varat arī atzīmēt vai noņemt atzīmi no izvēles rūtiņas, lai automātiski palaistu mūzikas pārvaldnieku, kad dators tiek palaists, kā arī varat iespējot vai atspējot Google sūtītos automātiskos avāriju pārskatus.
Bet vissvarīgākā iezīme šeit aptver joslas platuma problēmu, kuru mēs minējām iepriekš. Pēc noklusējuma Google Play mūzikas pārvaldnieks ļauj iestatīt pēc iespējas ātrāku augšupielāžu līmeni, taču, ja jums ir bažas par ātrumu vai datu lietojumu, varat mainīt ātrumu starp 1 MB / s vai pat mazāku. Acīmredzot mūzikas pārvaldnieka iestatīšana tik mazam ātrumam nozīmē, ka augšupielāde prasīs ievērojami ilgāku laiku, taču tas palīdzēs pārvaldīt interneta savienojumu augšupielādes vidū.
Google Play mūzikas tīmekļa atskaņotāja izmantošana
Kad mūzika ir sākusi augšupielādēt mākonī, varat izmantot šo iespēju, lai izpētītu Play mūzikas atskaņotāju, kas ir pieejams līdz noklikšķinot šeit vai dodieties uz vietni music.google.com savā pārlūkprogrammā.
Chrome OS saglabā saīsni arī jūsu ierīces lietotņu palaidējā, tāpēc droši izvēlieties arī to. Jūsu augšupielādētā mūzika būs redzama displeja augšdaļā esošajā cilnē Nesenās darbības, un jūs varat apskatīt visu augšupielādēto mūziku, kreisajā sānu panelī noklikšķinot uz Bibliotēka, lai skatītu savu saturu.

Jūsu augšupielādētajai mūzikai jau vajadzētu būt visiem metadatiem, kas pārsūtīti tieši no iTunes vai mūzikas mapēm, taču, ja metadati netika uztverti vai pareizi atrasti, varat viegli mainīt un rediģēt savas bibliotēkas metadatus gan atsevišķām dziesmām, gan albumiem.
kā uzzināt kādu dzimšanas dienu tiešsaistē
Gan albumos, gan dziesmu sarakstos ir sava atsevišķa izvēlnes poga ar trīskārt punktētu pogu, kuru varat pieskarties, lai ierīcē atvērtu izvēlni. Šeit meklējiet vai nu rediģēt albuma informāciju, vai rediģēt informāciju, atkarībā no jūsu izvēles.
Katru atsevišķo dziesmu var pilnībā rediģēt pārlūkā Chrome, tāpēc, lai mainītu dziesmas vai albuma informāciju, jums nebūs jāizmanto multivides pārvaldības ierīce. Par laimi, metadatu redaktors pakalpojumā Google Play mūzika ir patiešām stabils - jūs varat mainīt dziesmu nosaukumus, izpildītājus, komponistu vārdus, dziesmu un disku numurus, apskatīt atsevišķu dziesmu bitratus un pat atzīmēt dziesmas kā nepārprotamas jūsu bibliotēkā. Tas viss ir patiešām iespaidīgs, lai tīmekļa lietotne varētu tos pārvaldīt.

Play mūzikai var piekļūt abos ios un Android arī ierīcēs, ļaujot ērti paķert savu bibliotēku. Kā jau minēts iepriekš, Play mūzikā ir arī virkne cita iebūvēta satura, lai klausītos un spēlētu. Tālāk ir sniegts ātrs sadalījums par to, kas tiek piedāvāts par brīvajiem un apmaksātajiem līmeņiem.
Bezmaksas
- Mākoņkrātuve līdz 50 000 dziesmām (visi mūzikas pirkumi vai iegāde, izmantojot Google Play veikalu, netiek ieskaitīta šajā skaitā).
- Kurēti atskaņošanas saraksti un radiostacijas noskaņām, aktivitātēm vai jūsu iecienītākajiem mūziķiem un māksliniekiem. Tas tiek atbalstīts ar reklāmām un dod tikai sešus izlaidumus stundā.
- Podcast atbalsts tūkstošiem aplāžu jebkurā ierīcē.
- Atskaņošana jebkurā iOS, Android vai tīmekļa ierīcē.

Apmaksāts (9,99 ASV dolāri mēnesī)
- Spotify veida piekļuve 40 miljoniem straumēšanas dziesmu, ieskaitot jaunus izlaidumus, bez reklāmām un izlaišanas ierobežojumiem.
- Neierobežots personalizētu radiostaciju izmantojums bez reklāmām vai izlaišanas ierobežojumiem.
- Atskaņošana bezsaistē šīm 40 miljoniem straumēšanas dziesmu.
- Pilnībā bez reklāmām pakalpojumā YouTube varat izmantot YouTube Red bez papildu maksas.
Operētājsistēmās Android un Chrome OS Google Play mūzika ir viens no labākajiem mūzikas abonēšanas pakalpojumiem, ko varat iegādāties - tas apvieno Spotify brīvību un elastību ar mūzikas digitālo skapi, kas, iespējams, vēl nav pieejama straumēšanas pakalpojumos. YouTube bez reklāmām galddatoros un mobilajās ierīcēs vienkārši saldina darījumu, un mēs domājam, ka ir absolūti vērts ieskatīties platformā, ja varat atļauties ikmēneša izmaksas.
Kad mūzika ir dublēta mākonī, varat tai piekļūt jebkurā no savām ierīcēm, izmantojot interneta savienojumu. Tas ir lielisks un vienkāršs veids, kā panākt, lai jūsu iTunes bibliotēka būtu pieejama plašā ierīču klāstā, pat ja tas prasa nedaudz papildu darbu ar satura augšupielādi mākonī. Tomēr mēs esam milzīgi Play mūzikas piedāvātās lietderības cienītāji, pat ja jūs izvēlaties nemaksāt par papildu funkcijām.
Mūzikas augšupielāde pārlūkā Chrome
Labi, tāpēc varbūt jums nav piekļuves Windows vai Mac datoram. Arī tas ir labi - tas vienkārši nozīmē, ka mūsu mūzikas kolekcijas augšupielādei mums jāizmanto pareizs Chrome spraudnis, nevis īpaša multivides pārvaldnieka lietotne. Ņemiet vērā arī to, ka lielākajai daļai Chromebook datoru ir tikai 16 vai 32 GB liela krātuve, tāpēc, lai mūzika būtu ieslēgta, kamēr tā tiek augšupielādēta jūsu Chromebook datorā, vēlaties, lai portatīvais cietais disks vai USB zibatmiņas disks būtu ieslēgts. Tas nozīmē, ka šeit ir mūsu ceļvedis mūzikas augšupielādei Chromebook datorā, nevis Mac vai Windows datora lietošanai.

Sāciet ar virsrakstu Chrome interneta veikals šeit un pārliecinieties, vai esat lejupielādējis Google Play mūziku savam Chromebook datoram. Kad šis spraudnis ir instalēts jūsu Chromebook datorā, pārlūkprogrammā vēlaties pāriet uz Google Play mūziku un ekrāna augšējā kreisajā stūrī atveriet izvēlnes pogu.
Atrodiet augšupielādētās mūzikas ikonu un pieskarieties tai. Šeit varat vilkt un nomest visus failus vai mapes, kurās ir dziesmas, vai arī varat izmantot failu pārlūku, lai atlasītu no sava datora. Jūsu mūzika tiks automātiski sākta augšupielādēšanai, lai gan mūzikas pārvaldnieka iestatījumos jūs nevarēsiet veikt nevienu no iepriekšminētajām īpašajām lietām, tostarp ierobežot jūsu joslas platumu vai iespējot automātisku augšupielādi jaunai mūzikai. Tomēr tikai Chromebook datoru lietotājiem tas ir ātrākais veids, kā iegūt mūziku mākonī.
Citas metodes
Bet ko darīt, ja nevēlaties migrēt bibliotēku uz Google Play mūziku. Lai gan Google rīks var darboties klusi fonā, tas joprojām var būt milzīgas neērtības, iemācoties izmantot jaunu rīku, lai tikai klausītos mūziku datorā. Šī iemesla dēļ mēs izpētījām visas citas metodes, kas tiek izmantotas jūsu iTunes bibliotēkas klausīšanai Chromebook datorā. Šeit ir mūsu atklājumi - lai arī mēs atkārtosim, Google Play mūzikas mākoņu skapīša risinājums joprojām ir mūsu iecienītākais. Apskatīsim.
Izmantojot Chrome attālo darbvirsmu
Tas nav ideāls risinājums - patiesībā tas darbosies labi tikai tad, ja esat tajā pašā tīklā, kur jūsu pašu darbvirsma vai klēpjdators, kurā atrodas jūsu iTunes bibliotēka. Bet, ja jūs vienkārši mēģināt straumēt savu bibliotēku, izmantojot interneta savienojumu, un varat izveidot pietiekami stabilu savienojumu, lai izmantotu Chrome attālo darbvirsmu, Google tiešsaistes straumēšanas lietotne var parādīt jūsu Windows vai Mac datoru tieši Chrome OS ar pāris peles klikšķu.
Chrome attālā darbvirsma Chrome OS standarts ir standarts, un tiklīdz būsiet pierakstījies ar savu Google kontu, varēsiet sinhronizēt datorus, lai tos varētu automātiski izmantot. Tas ir patiešām noderīgs rīks, lai gan jūs vēlaties pārliecināties, vai esat vienā tīklā, lai novērstu latentumu.
Crouton un WINE instalēšana Chromebook datorā
Crouton ir mūsu iecienītākais veids, kā Chromebook datorā instalēt Linux distro, ļaujot viegli palaist visu veidu lietojumprogrammas, kas nav Chrome OS, ieskaitot iTunes. Tas nav ideāls risinājums - Crouton ir visādas mazas problēmas, kas saistītas ar neregulāru stabilitātes trūkumu, draiveru problēmām un prasību ietvert diezgan uzlabotu izpratni par to, kā darbojas Linux un komandrindas.

Bet neļaujiet tam jūs nobiedēt. Ja jūs jūtaties nervozs par Linux instalēšanu, neesiet - mēs esam publicēja fantastisku ceļvedi par to, kā Chromebook datorā izveidot un palaist Linux, un, lai arī tas nekādā ziņā nav ideāls risinājums, tas ir arī vienīgais veids, kā panākt, lai iTunes pareizi darbotos klēpjdatorā.
Kad esat instalējis programmu Crouton un to palaidis, jaunizveidotajai Linux mašīnai vēlaties izmantot programmu WINE. Ja jūs nekad neesat dzirdējis par WINE (sākotnēji pazīstams kā Windows Emulator, tagad pazīstams kā burtiski Vīns nav emulators - jā, nerds lieliski prot nosaukt lietas), jūs, iespējams, neesat viens. WINE ir programma, ko izmanto, lai iegūtu programmatūru, kas paredzēta operētājsistēmai Windows, un darbojas uz Unix platformām, piemēram, macOS un Linux, un, lai arī tā var būt neticami noderīga noteiktām lietojumprogrammām, tā pamatā ir arī nedaudz sarežģīta, kļūdaina un tehniska.
Dodies uz WINE tīmekļa vietne un lejupielādējiet lietojumprogrammu savam Linux izplatītājam. Ātra Google meklēšana jums pateiks, vai jūsu Linux versijai nepieciešama papildu programmatūra, piemēram, PlayonLinux. Lai arī kas jums būtu nepieciešams, satveriet to un instalējiet to attiecīgajās vietnēs. Kad esat izveidojis WINE un darbojas, jums tas būs nepieciešams iTunes .exe fails palaist iekšā VĪNU. Instalējiet programmu tāpat kā jebkurā citā Windows platformā, un jums vajadzētu darboties. Ir zināms, ka iTunes, darbojoties caur WINE, ir nedaudz kļūdains, tāpēc, lai Chromebook datorā tas darbotos pareizi, jums, iespējams, būs jāizmēģina virkne dažādu iTunes versiju.
Un acīmredzot, tas viss - Crouton, WINE instalēšana un visu problēmu novēršana, kas saistīta ar abām šīm lietām, ir mazliet daudz, ja ņemat vērā iTunes bibliotēkas augšupielādes vienkāršību, izmantojot Google Play mūziku.