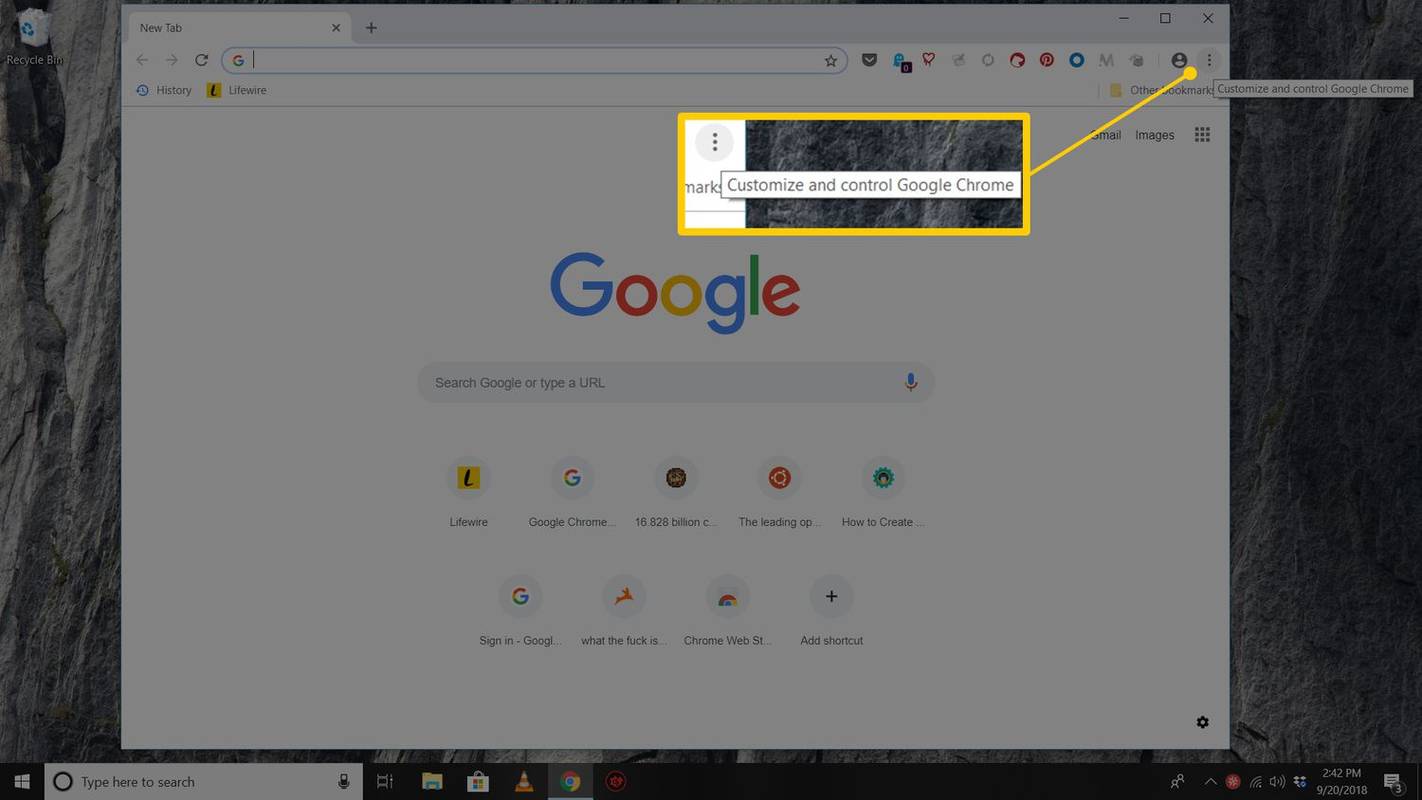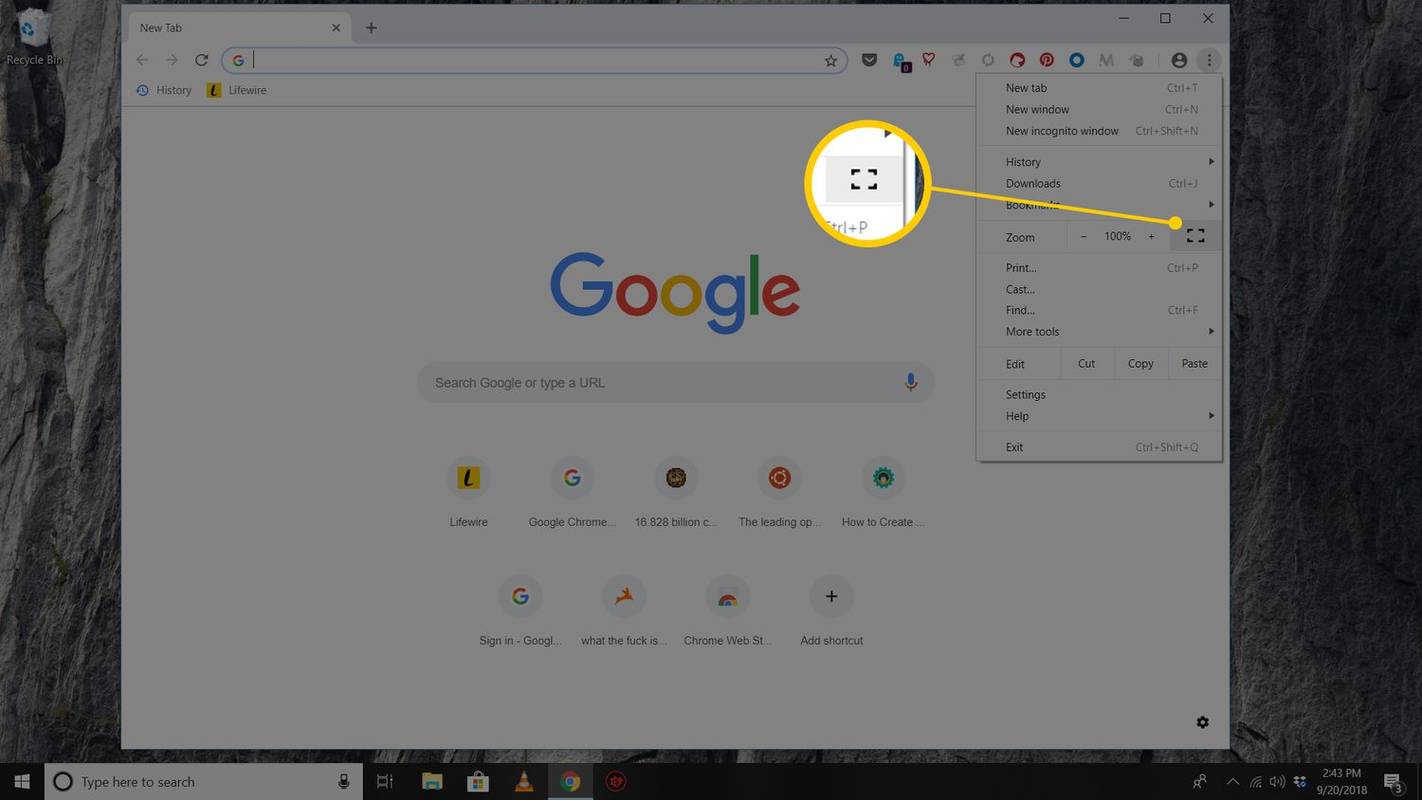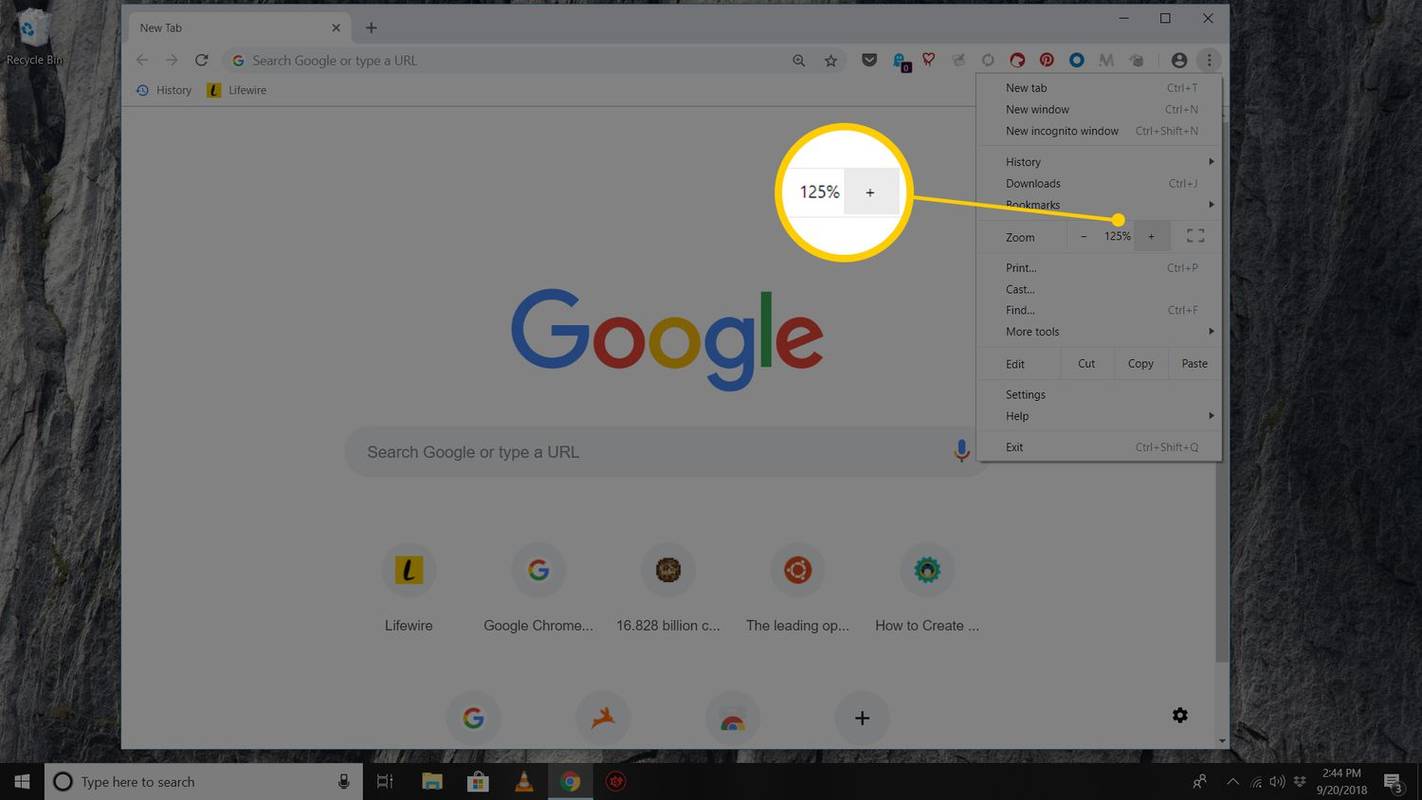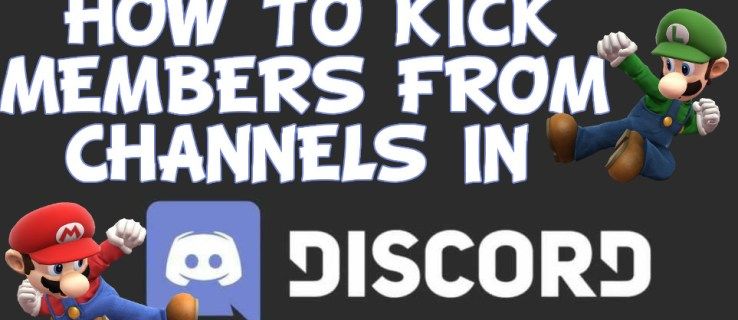Kas jāzina
- Mac: atlasiet zaļš aplis pārlūka Chrome augšējā kreisajā stūrī vai izmantojiet īsinājumtaustiņu Ctrl + Pavēli + F .
- Windows: nospiediet F11 vai atlasiet trīs punkti augšējā labajā stūrī un noklikšķiniet uz kvadrāts ikonu sadaļā Tālummaiņa.
- Lai tekstu palielinātu, turiet nospiestu Ctrl vai Pavēli taustiņu un nospiediet plus ( + ) vai mīnus ( - ) uz tastatūras.
Šajā rakstā ir paskaidrots, kā lietot pilnekrāna režīmu pārlūkprogrammā Google Chrome operētājsistēmai Windows un macOS.
Iespējojiet un atspējojiet Chrome pilnekrāna režīmu operētājsistēmā macOS
Ja izmantojat pārlūkprogrammu Chrome operētājsistēmā MacOS, pārlūka Chrome augšējā kreisajā stūrī atlasiet zaļš aplis , lai pārietu uz pilnekrāna režīmu, un atlasiet to vēlreiz, lai atgrieztos pilnizmēra ekrānā.

Pilnekrāna režīma aktivizēšanai ir vēl divas iespējas:
kur ir mani ziņojumi instagramā
- Izvēlņu joslā atlasiet Skatīt > Ieiet pilnekrāna režīmā .
- Izmantojiet īsinājumtaustiņus Ctrl + Pavēli + F .
Lai izietu no pilnekrāna režīma, atkārtojiet šo procesu.
Iespējojiet un atspējojiet pilnekrāna režīmu pārlūkā Chrome operētājsistēmai Windows
Ātrākais veids, kā operētājsistēmā Windows ieslēgt pārlūku Chrome pilnekrāna režīmā, ir nospiest F11 uz tastatūras. Otrs veids ir Chrome izvēlnē:
-
Pārlūka Chrome augšējā labajā stūrī atlasiet izvēlne (trīs punktu) ikona.
izslēdziet televizoru ar ugunsdzēsības tv pulti
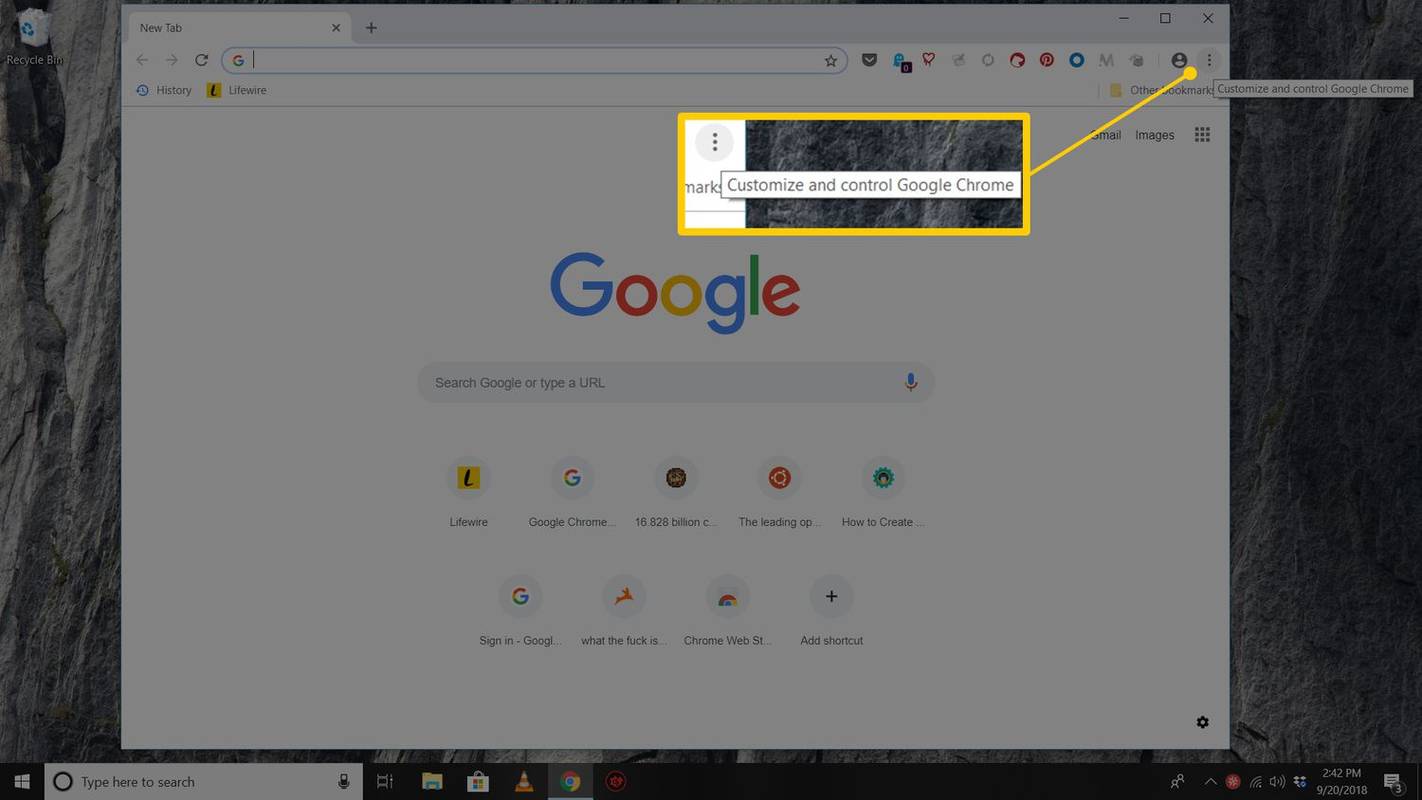
-
Iekš Tālummaiņa sadaļā atlasiet kvadrātveida ikonu labajā pusē.
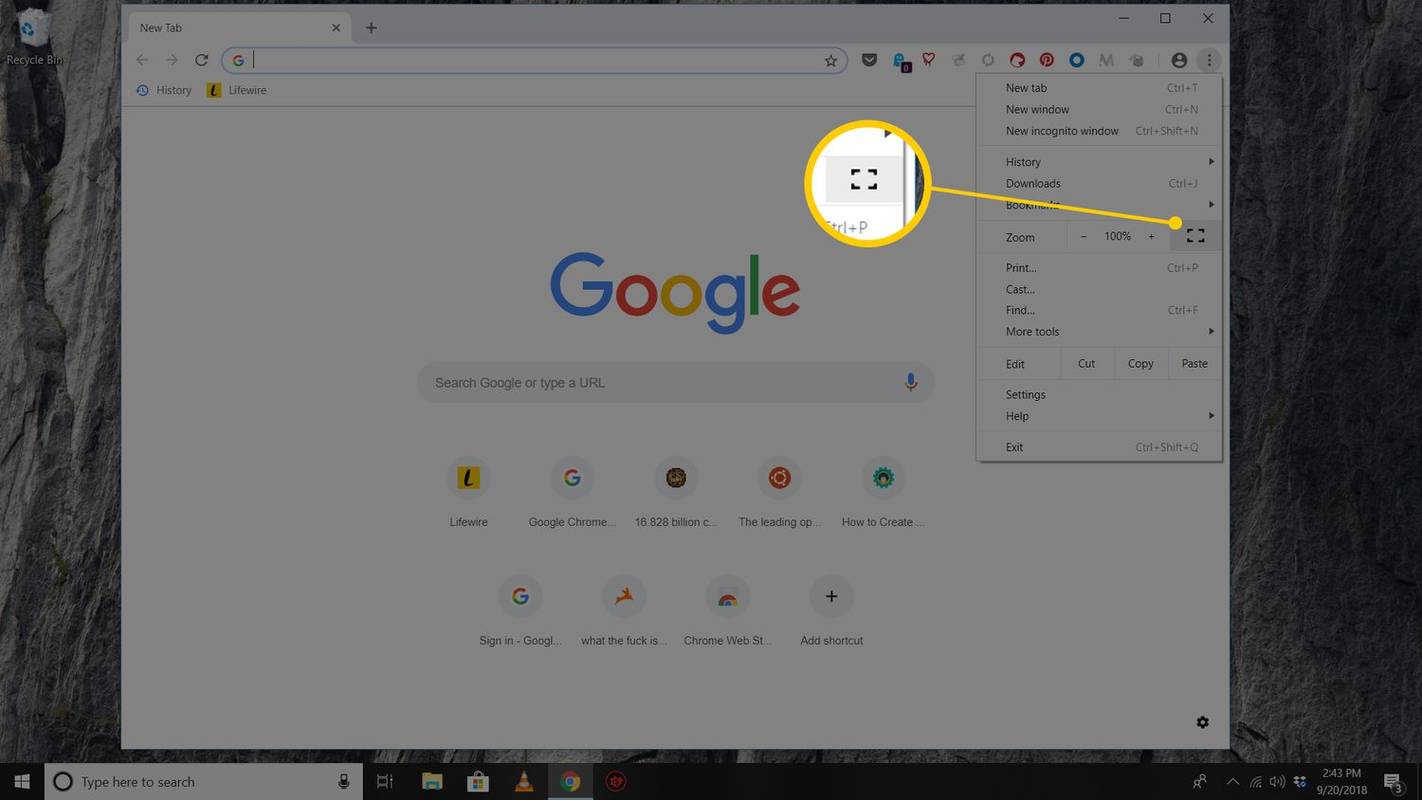
-
Lai atgrieztos standarta skatā, nospiediet F11 vai virziet kursoru pie ekrāna augšdaļas un atlasiet X parādītā poga.
Kas ir Chrome pilnekrāna režīms?
Google Chrome pilnekrāna režīms paslēpj jūsu darbvirsmas traucējumus, tostarp grāmatzīmju joslu, izvēlņu pogas, atvērtās cilnes un operētājsistēma pulkstenis un uzdevumjosla. Ja izmantojat pilnekrāna režīmu, pārlūks Chrome aizņem visu ekrānā esošo vietu.
Kā tuvināt un tālināt pārlūkā Chrome
Pilnekrāna režīms parāda lielāku lapas daļu, taču tas nepalielina tekstu. Lai tekstu palielinātu, izmantojiet Tālummaiņa iestatījumu.
-
Pārlūka Chrome augšējā labajā stūrī atlasiet izvēlne (trīs punktu) ikona.
kā lidot ar helikopteru apgrieztā stāvoklī
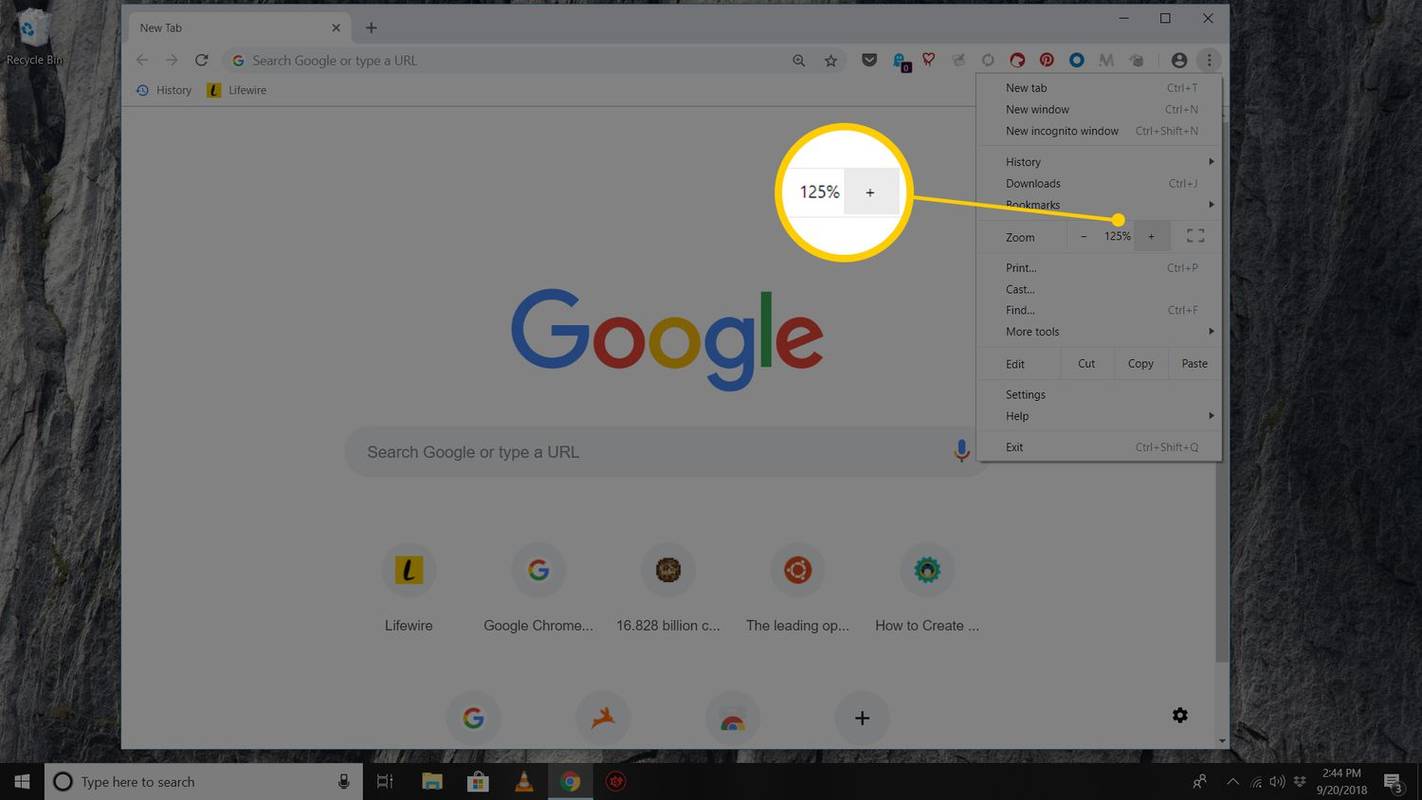
-
Iet uz Tālummaiņa un atlasiet + , lai palielinātu lapas saturu vai atlasītu - lai samazinātu izmēru.
-
Varat arī izmantot īsinājumtaustiņus, lai mainītu lapas satura lielumu. Turiet nospiestu Ctrl atslēga (vai Pavēli taustiņu Mac datorā) un nospiediet plus vai mīnus taustiņus uz tastatūras, lai attiecīgi tuvinātu un tālinātu.
- Kā iPad ierīcē iestatīt Chrome pilnekrāna režīmu?
Ja vēlaties vairāk ekrāna vietas iPad planšetdatorā, izmantojot pārlūkprogrammu Chrome, velciet uz augšu no lapas apakšdaļas; tādējādi rīkjosla pazūd, nodrošinot jums lielāku ekrāna nekustamo īpašumu. Ja velciet uz leju pa ekrānu, rīkjosla atkal parādīsies un ekrāns atkal izslēgsies no pilnekrāna režīma.
- Kā notīrīt kešatmiņu pārlūkprogrammā Google Chrome?
Lai notīrītu Google Chrome kešatmiņu, izmantojiet īsinājumtaustiņu Ctrl + Shift + No (Windows) vai Pavēli + Shift + Dzēst (Mac). Vai arī atlasiet Chrome izvēlne (trīs vertikāli punkti) augšējā labajā stūrī un izvēlieties Iestatījumi > Papildu > Dzēst pārlūkošanas datus . Pārbaudiet Kešatmiņā saglabātie attēli un faili un atlasiet Izdzēst datus .
- Kā Google Chrome pievienot izlasei?
Pārlūkā Google Chrome izlases tiek sauktas par grāmatzīmēm. Lai atzīmētu Web lapu ar grāmatzīmi, dodieties uz Web lapu un atlasiet Zvaigzne adreses joslā. Vai arī atlasiet izvēlne (trīs punkti) > Grāmatzīmes > Atzīmēt šo cilni kā grāmatzīmi .