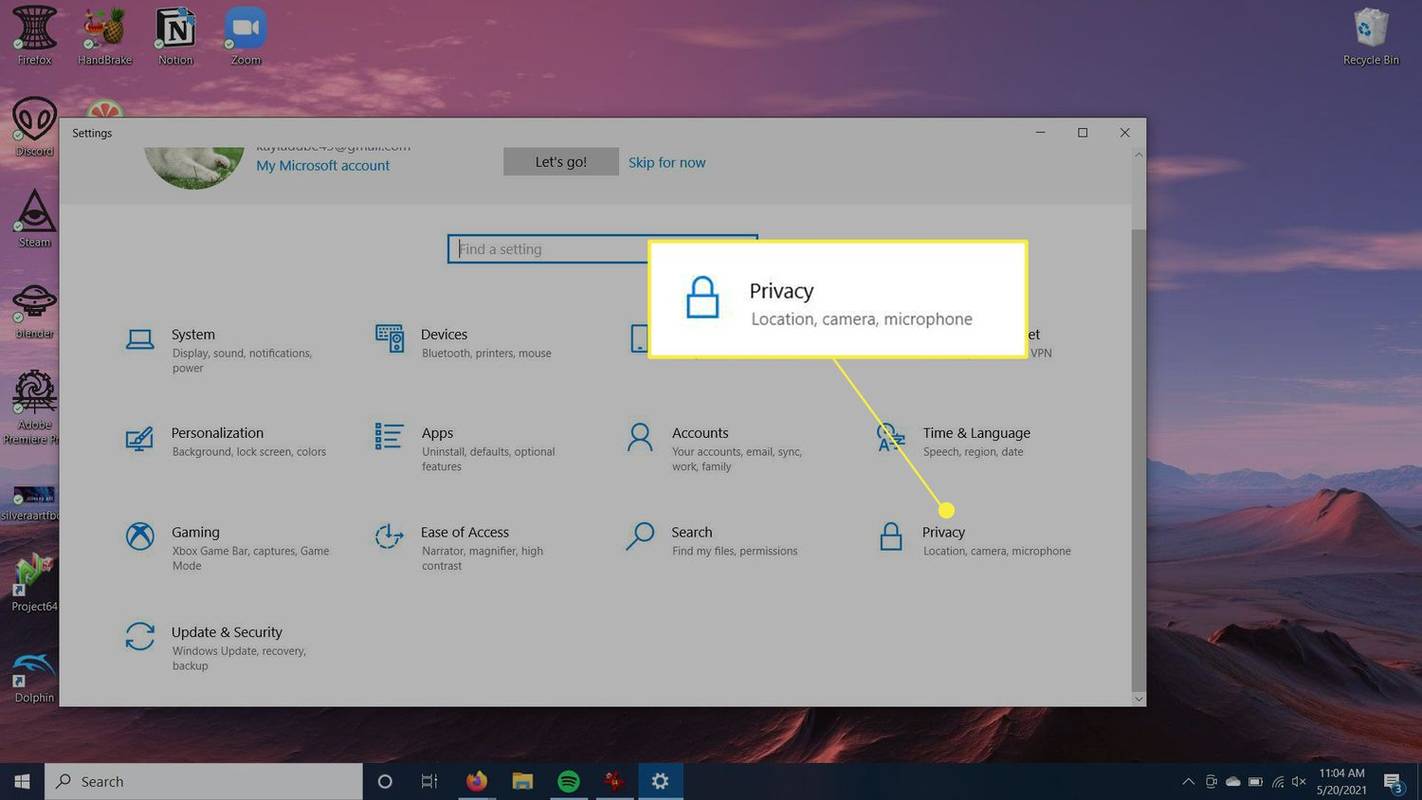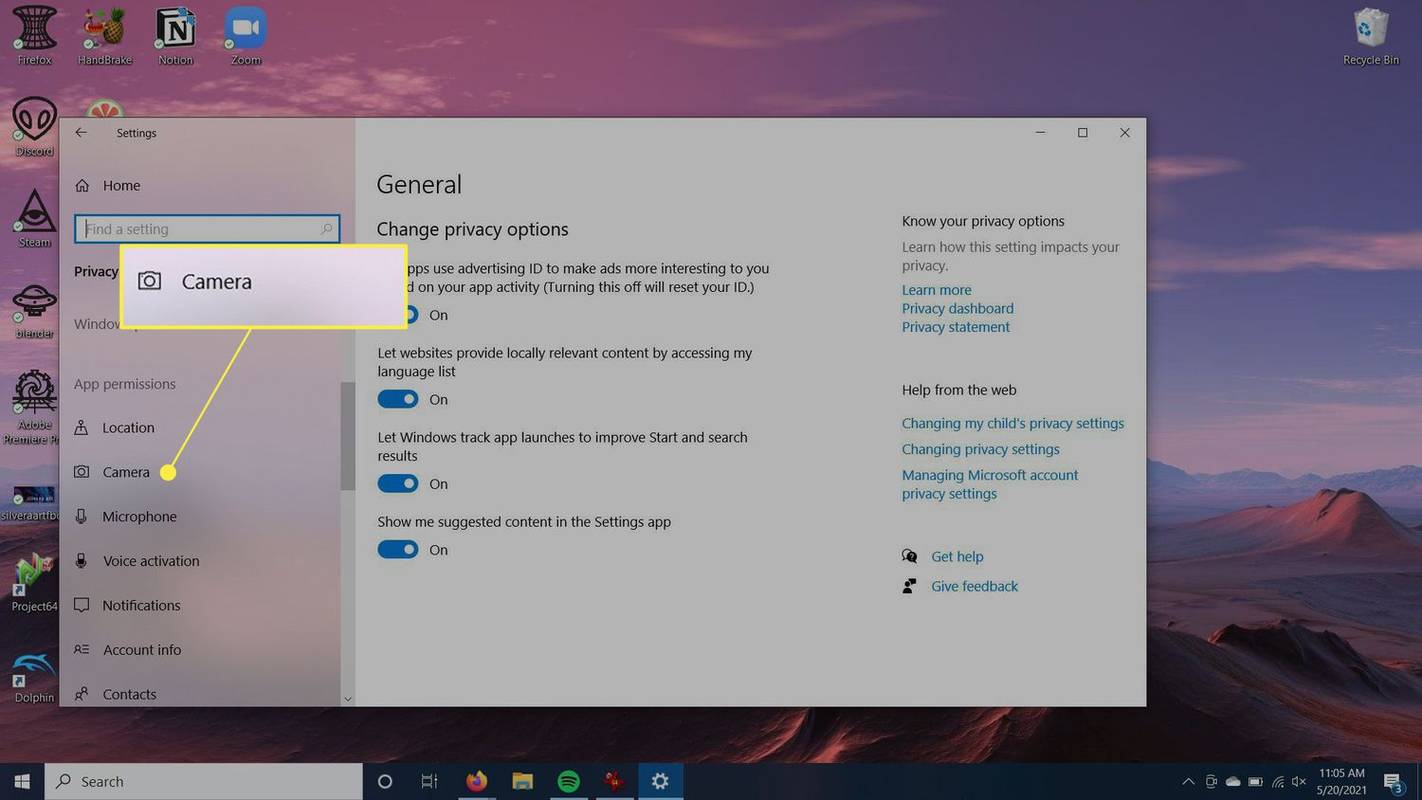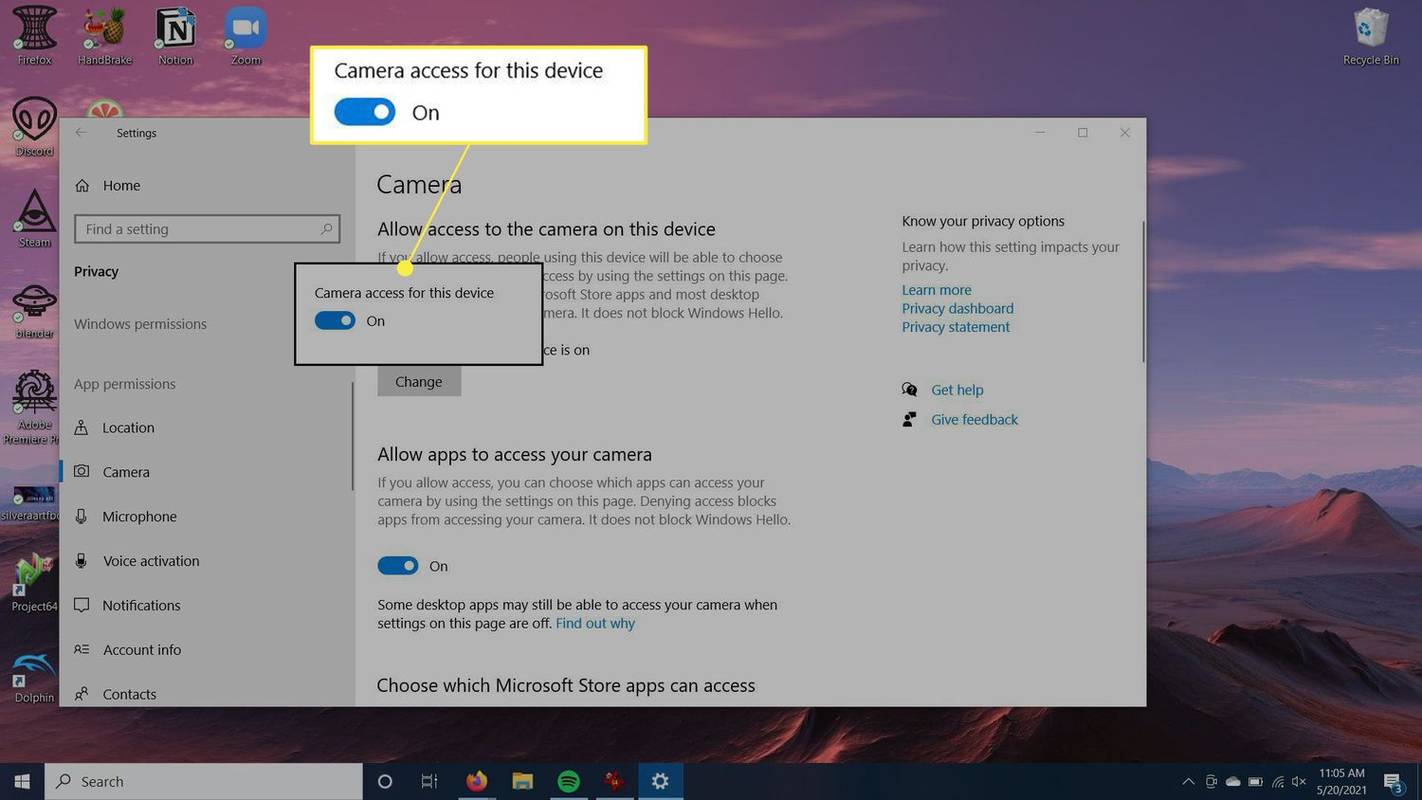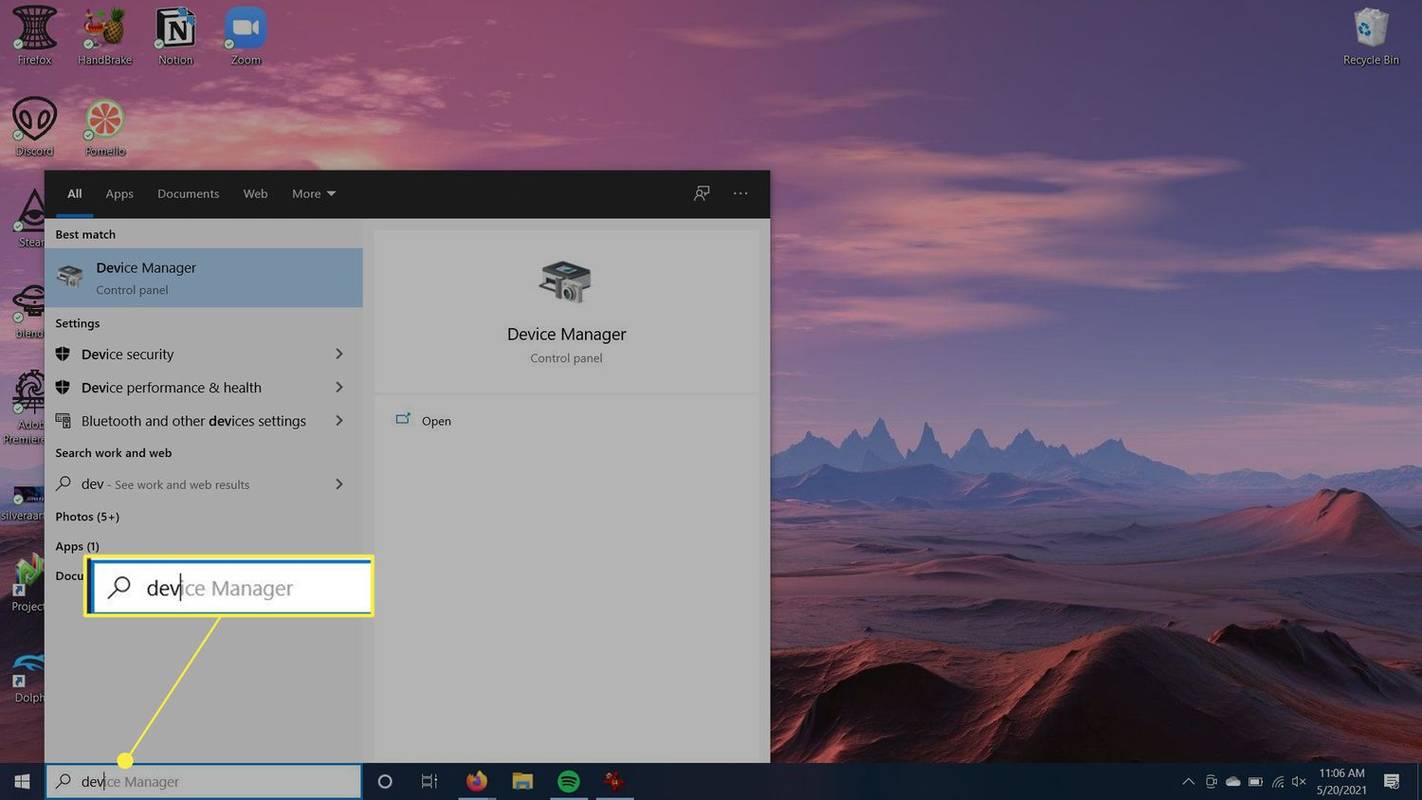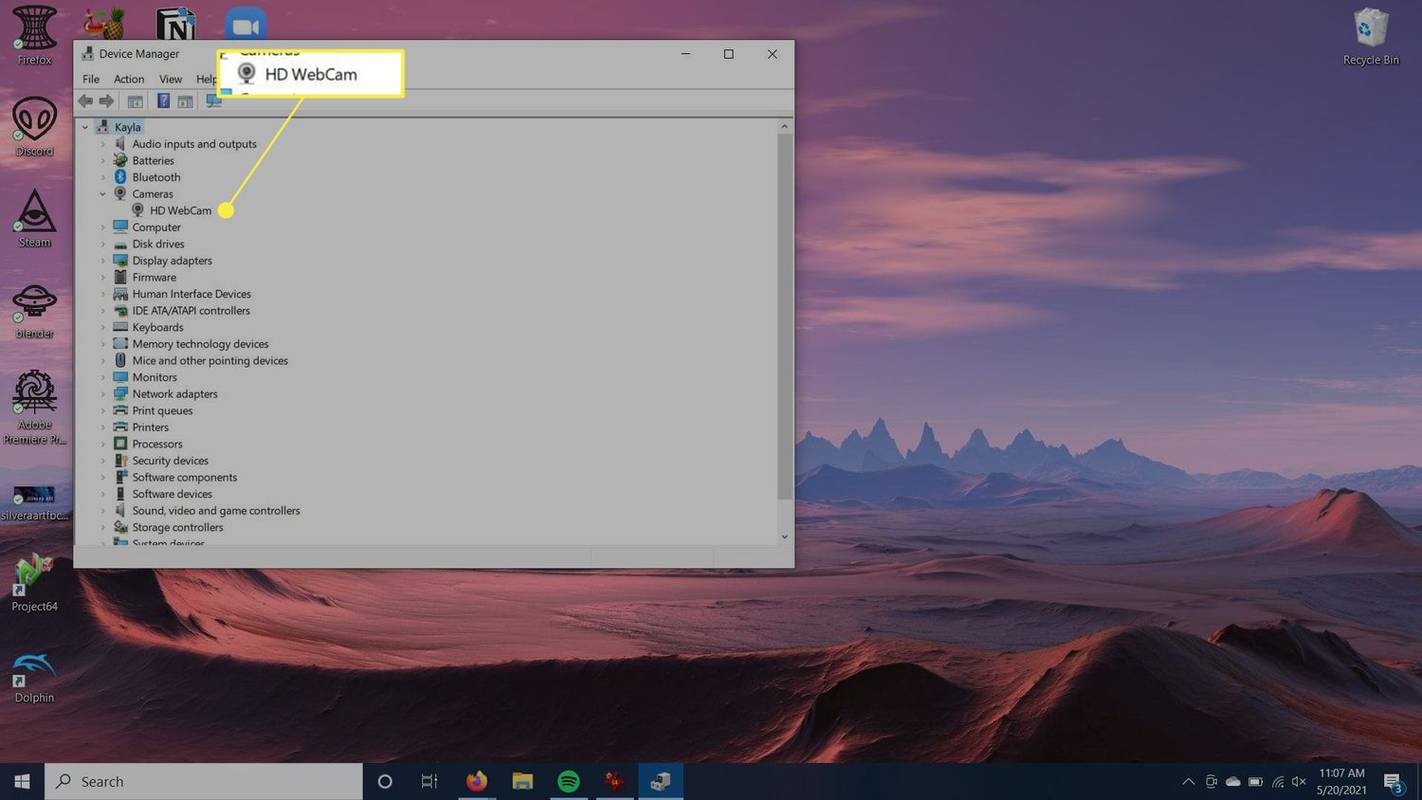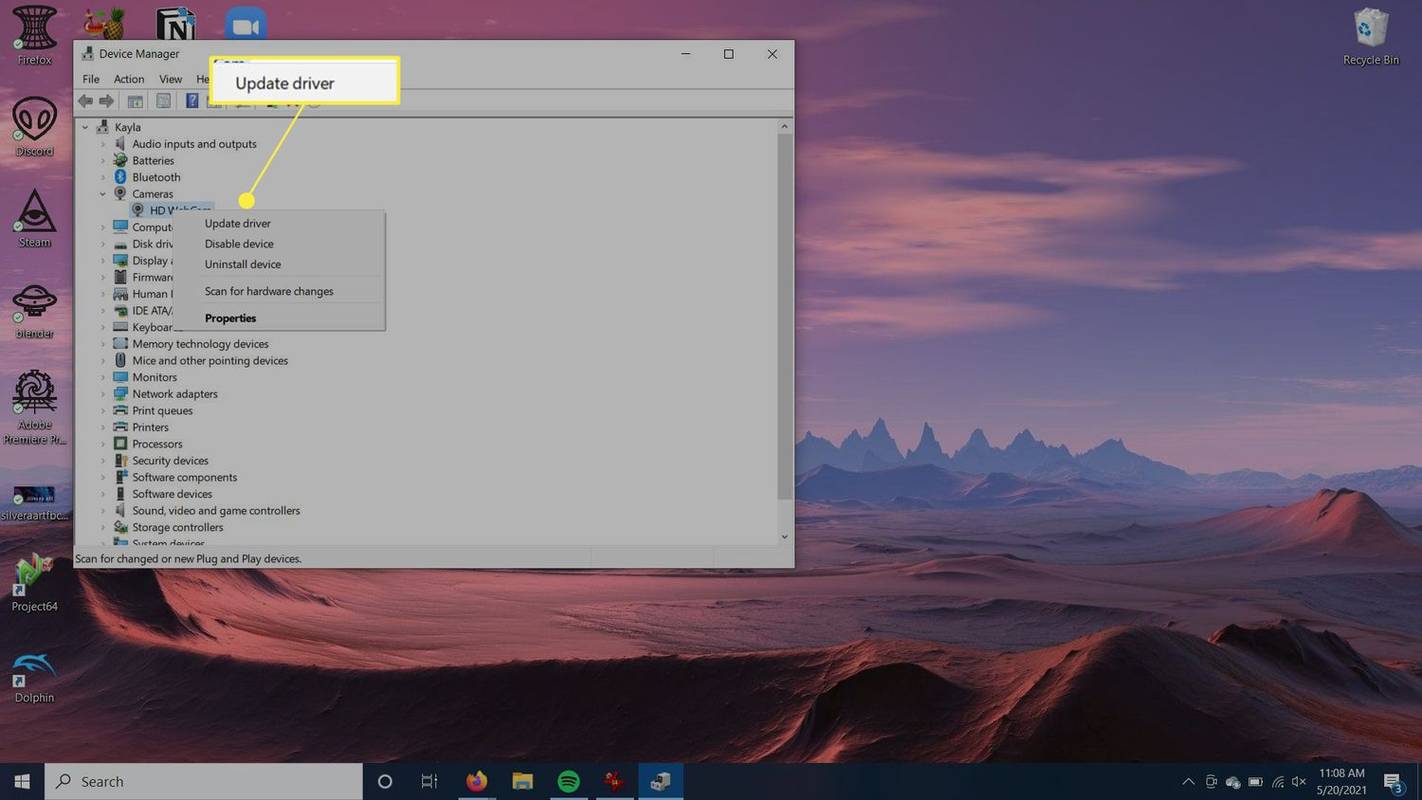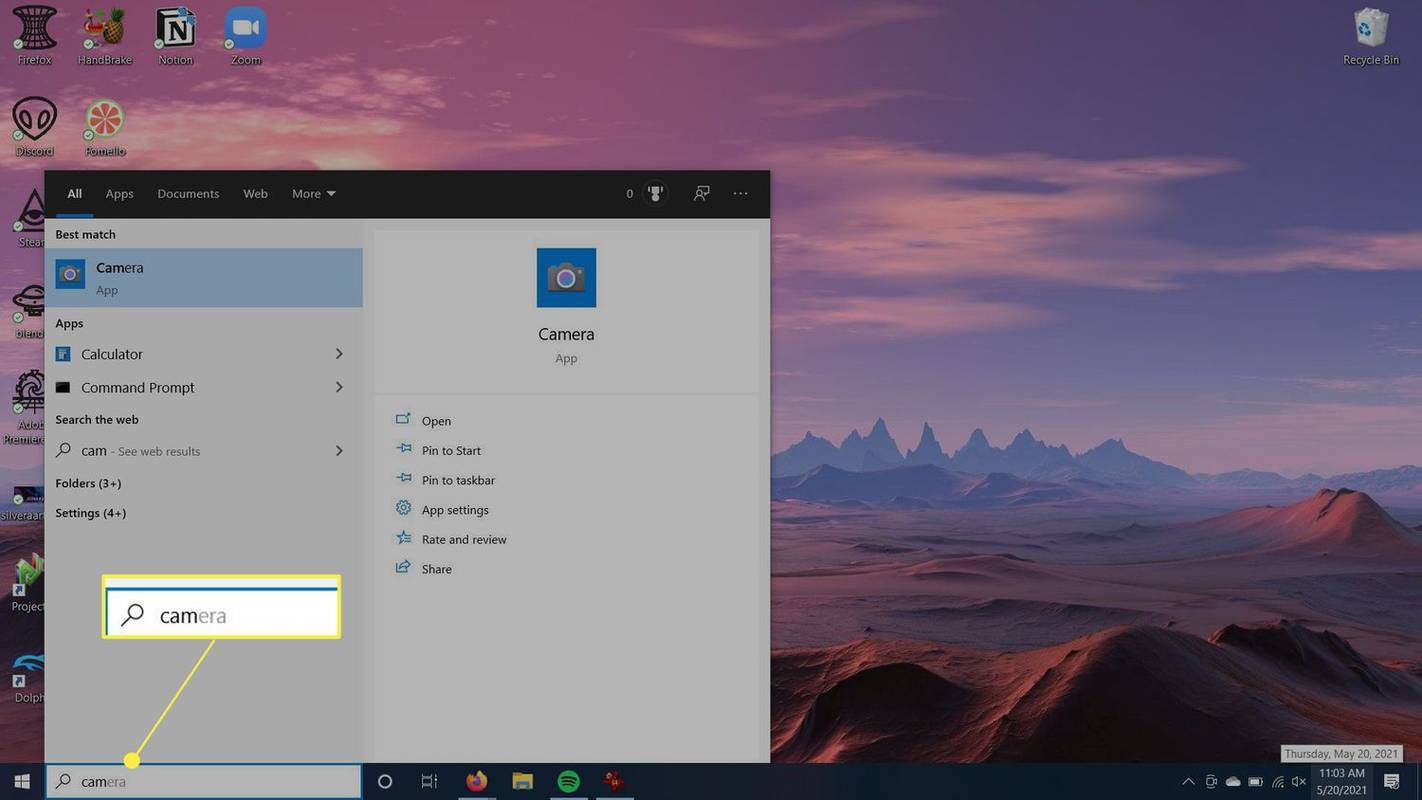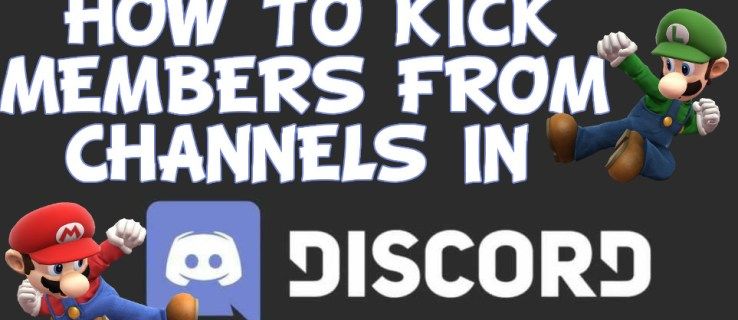Kas jāzina
- Lai aktivizētu tīmekļa kameru, dodieties uz Windows > Iestatījumi > Privātums > Kamera un atlasiet Mainīt pogu.
- Bīdiet pogu uz Ieslēgts pozīcija, lai iespējotu tīmekļa kameru.
Šajā rakstā ir izskaidrota iebūvētās tīmekļa kameras vai tīmekļa kameras ierīces ieslēgšana Windows 10 datorā.
Kā iespējot tīmekļa kameru operētājsistēmā Windows 10?
Ja konstatējat, ka tīmekļa kamera neieslēdzas vai ir radusies kļūda, pārliecinieties, vai kamera ir iespējota, lai, izmantojot lietotnes, ieslēgtos. Ja tas ir izslēgts, iespējams, tas ir iemesls, kāpēc jūsu tīmekļa kamera nedarbojas.
-
Iet uz Windows > Iestatījumi > Privātums .
cik ilgs laiks vajadzīgs, lai izaugtu ciema zīdainis
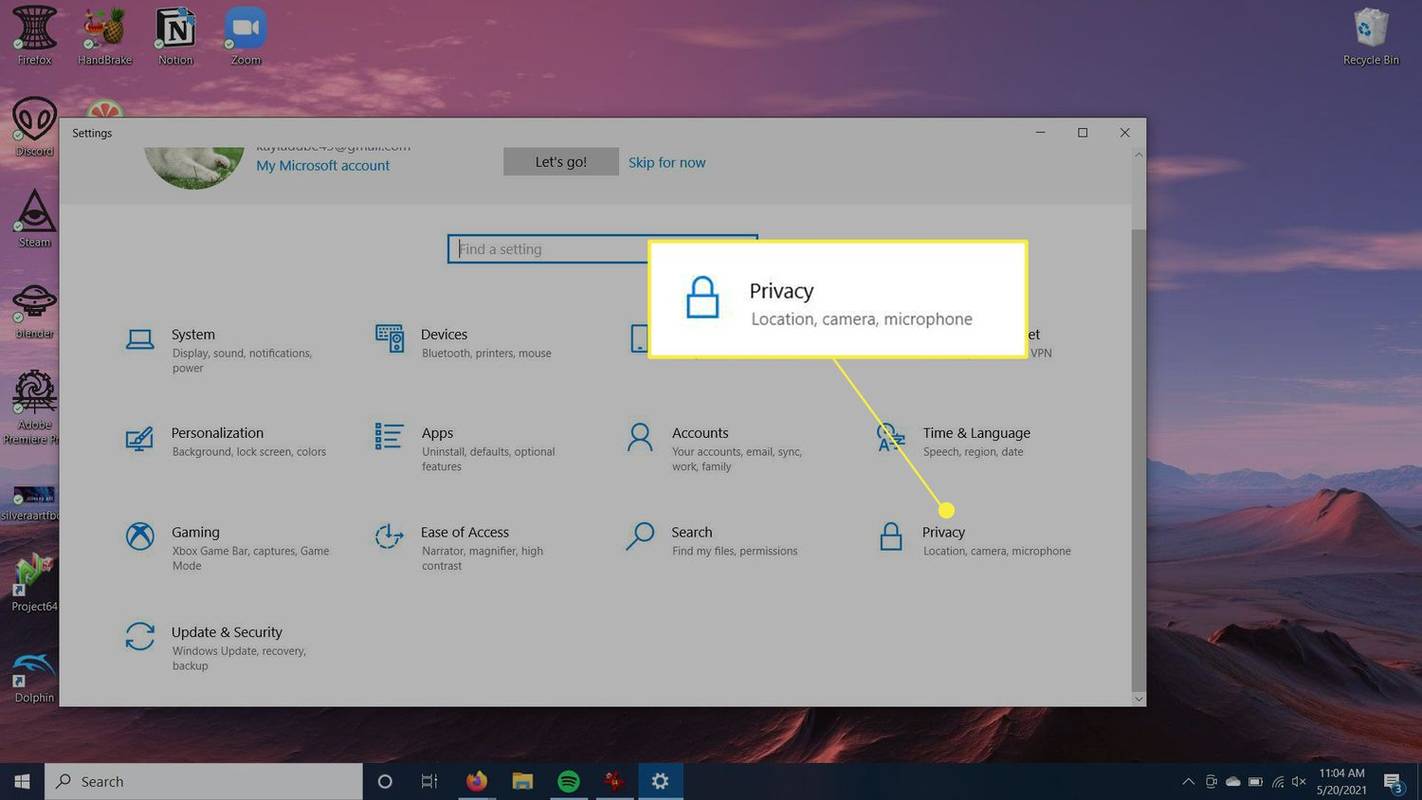
-
Zem Lietotņu atļaujas , atlasiet Kamera .
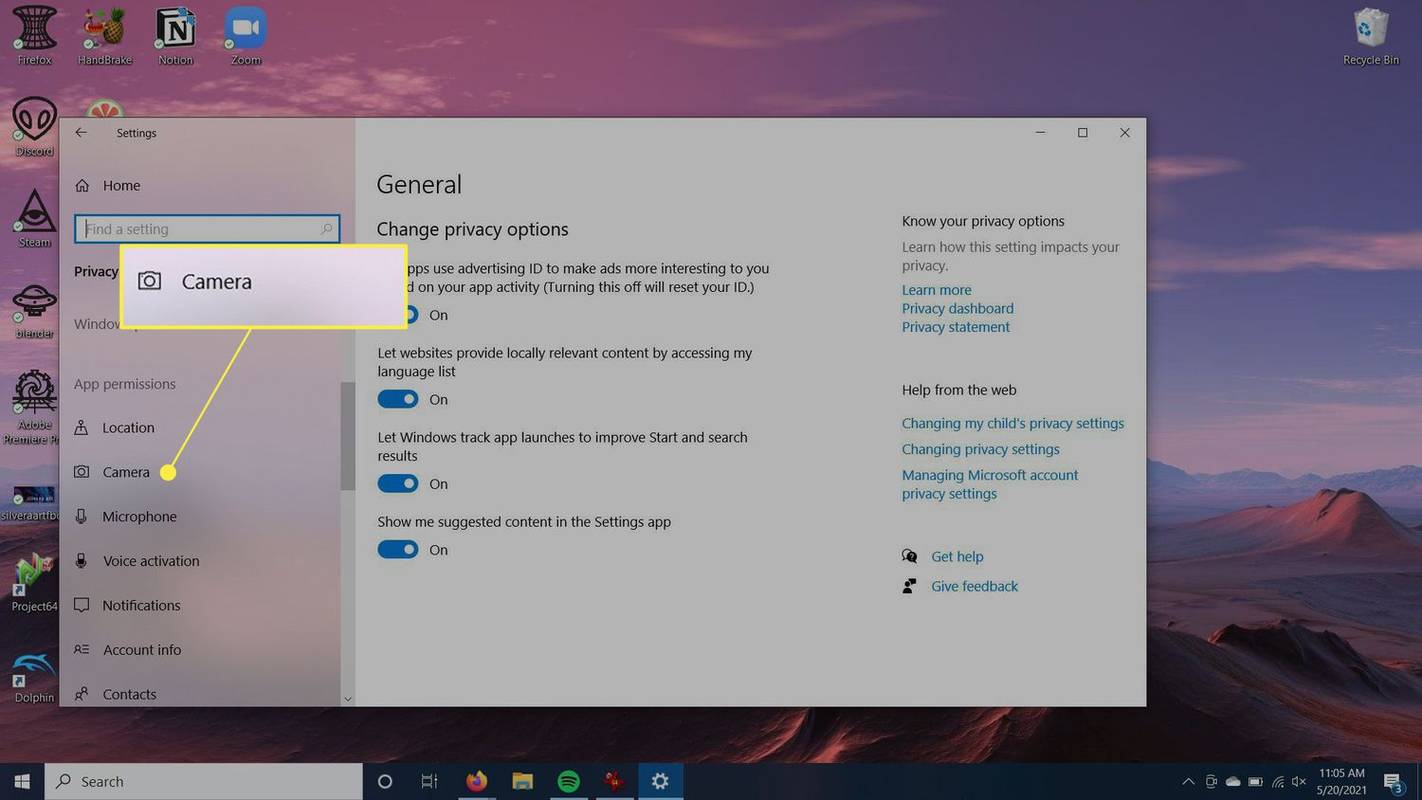
-
Augšdaļā vajadzētu redzēt, vai piekļuve kameras ierīcei ir ieslēgta vai izslēgta. Lai mainītu šo iestatījumu, noklikšķiniet uz Mainīt un pēc tam slīdni, lai iespējotu vai atspējojiet tīmekļa kameru .
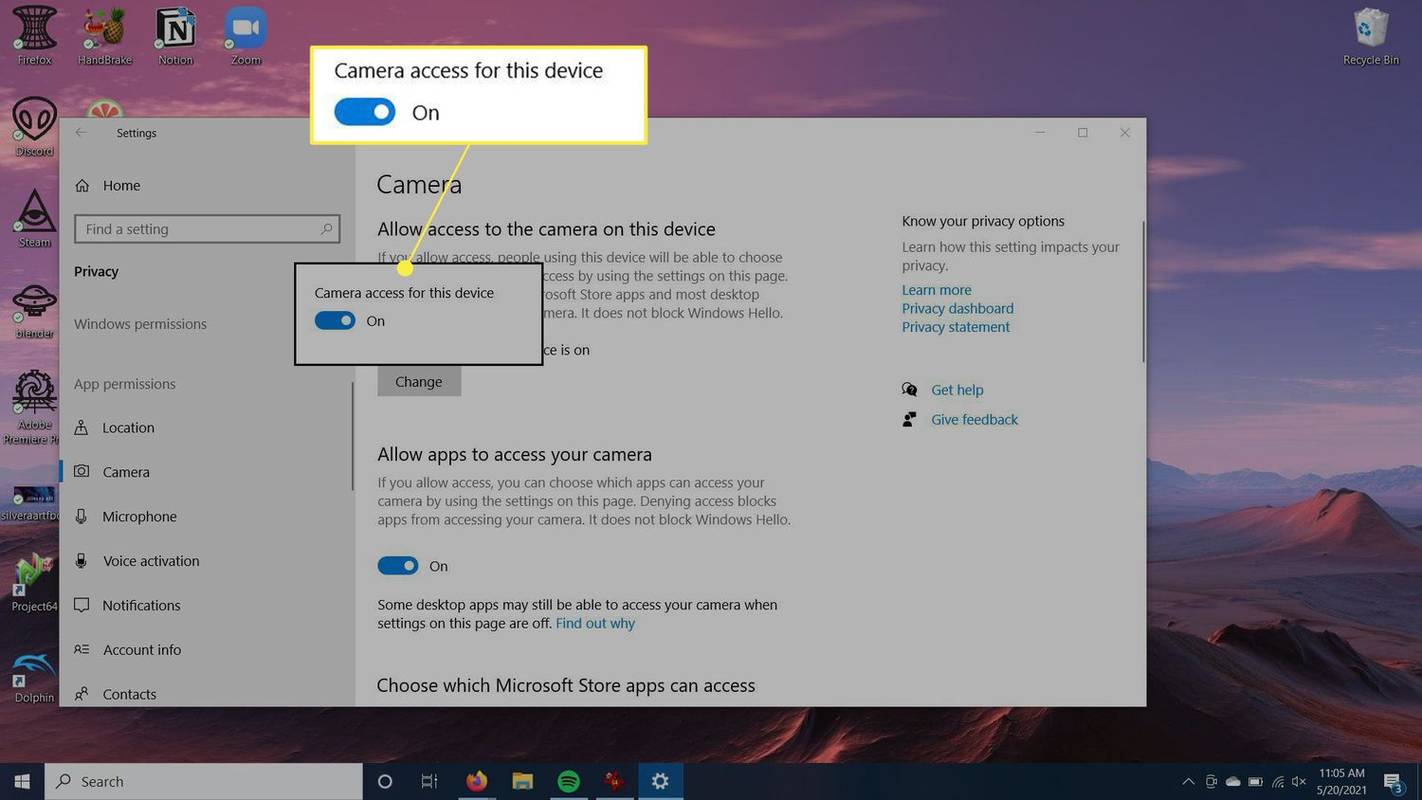
-
Zem Ļaujiet lietotnēm piekļūt jūsu kamerai , jums arī tas ir jāieslēdz.
Citi veidi, kā pārbaudīt, vai jūsu tīmekļa kamera ir iespējota
Ja veicāt iepriekš minētās darbības, taču joprojām neizdodas ieslēgt tīmekļa kameru, iespējams, kaut kas nav kārtībā ar pašu kameru. Lai tīmekļa kamera darbotos pareizi, vēlēsities būt pārliecināts, ka ir instalēti draiveri.
kā pagatavot pretestības dzērienu
-
Dodieties uz Windows meklēšanas funkciju un meklējiet Ierīču pārvaldnieks , pēc tam atlasiet to.
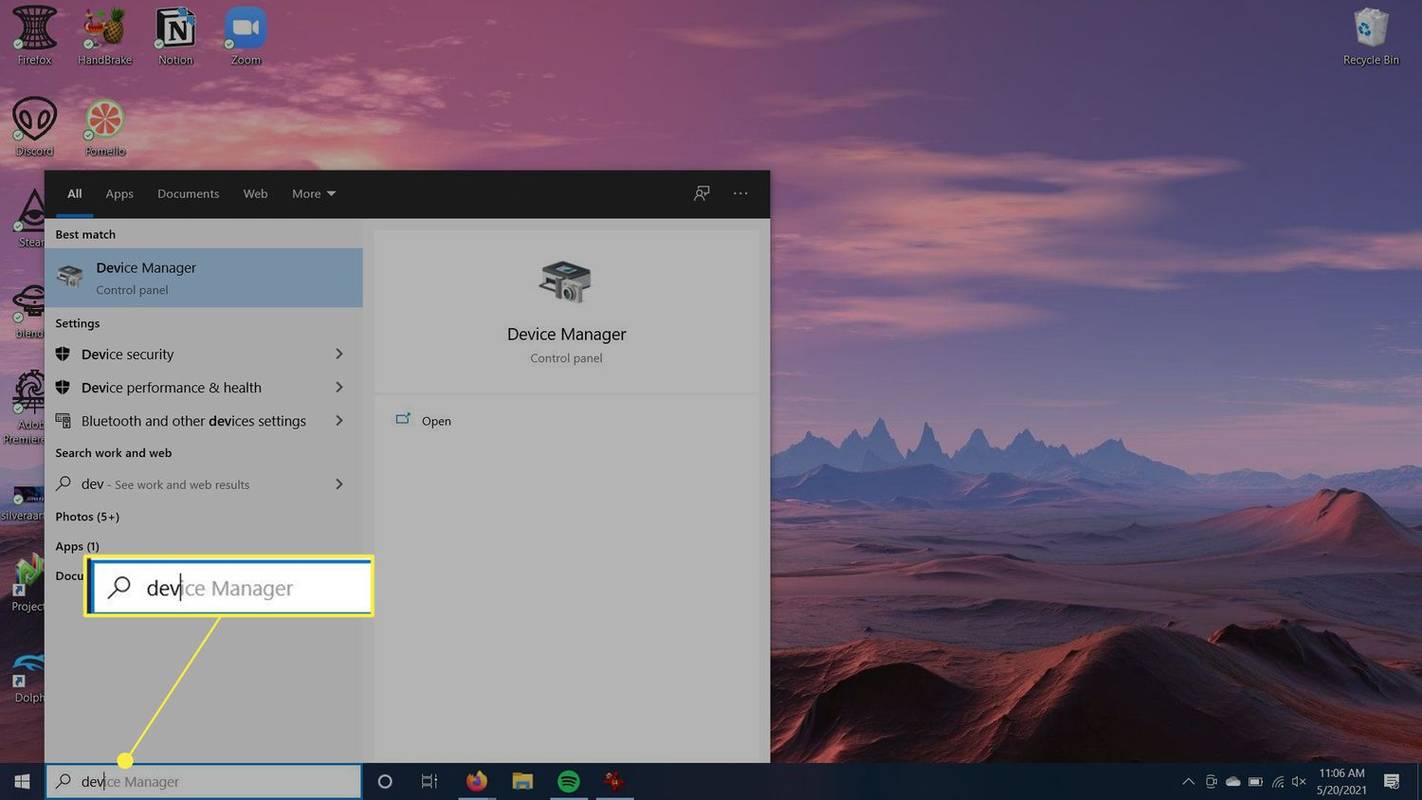
-
Atvērtajā logā dodieties uz Kameras un pēc tam atlasiet kameru, kuru izmantojat.
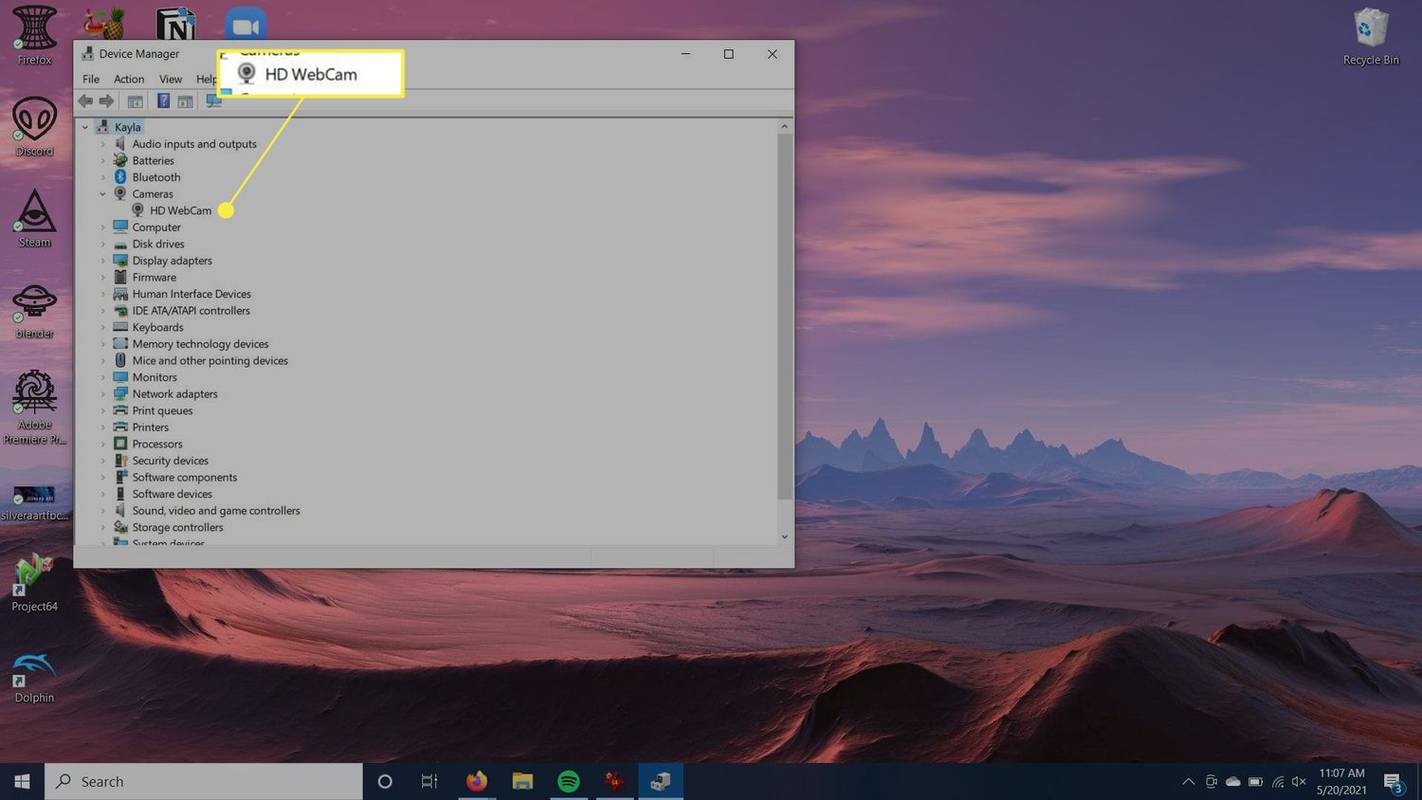
-
Ar peles labo pogu noklikšķiniet uz ierīces un atlasiet Atjaunināt draiveri .
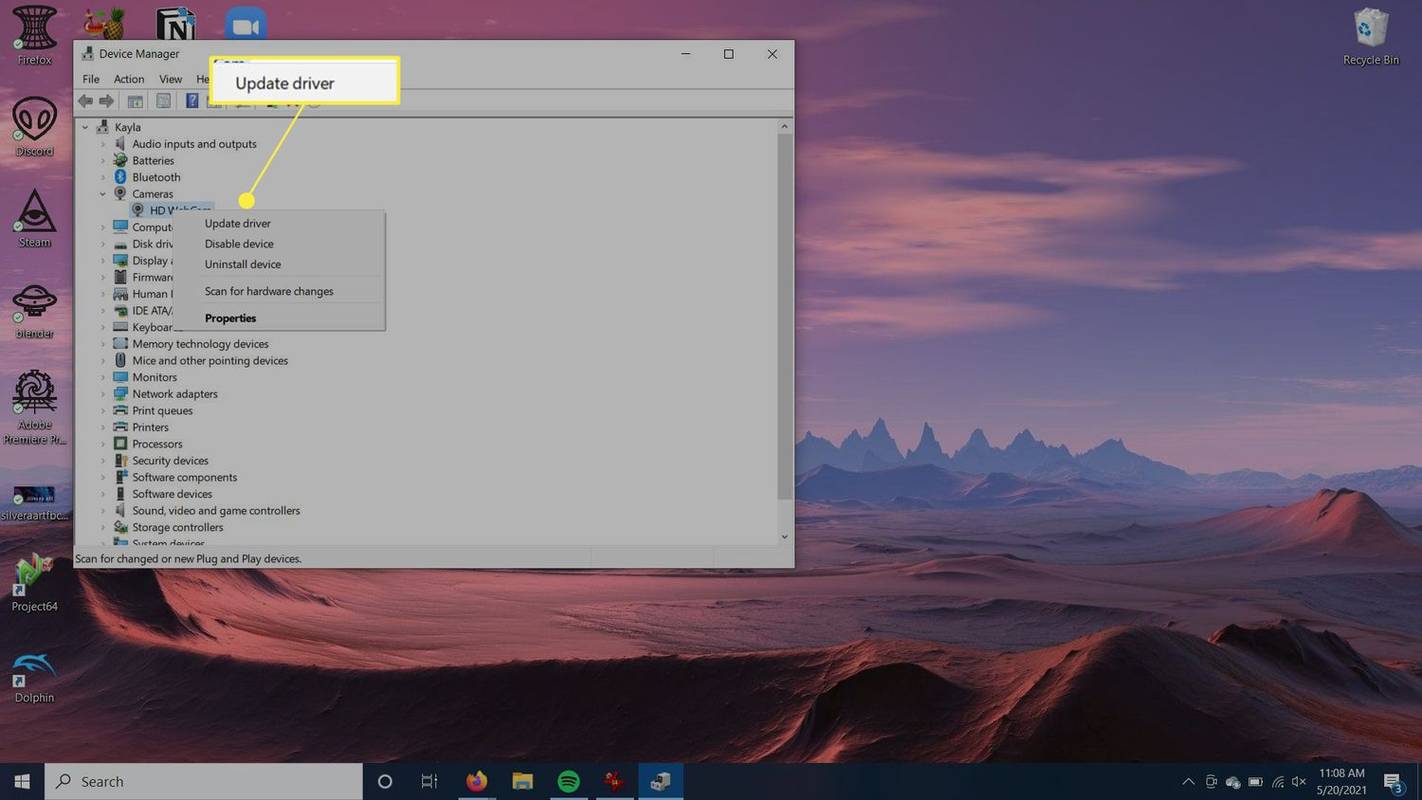
-
Windows atjauninās draiveri jūsu vietā, lai tas turpinātu darboties pareizi.
Kā pārbaudīt, vai tīmekļa kamera darbojas?
Ja neesat pārliecināts, ka datora tīmekļa kamera darbojas pareizi, mēģiniet to ieslēgt pats, lai noskaidrotu, vai nav radušās problēmas.
To var izdarīt vairākos veidos, taču vienkāršākais veids ir aktivizēt tīmekļa kameru, izmantojot iebūvēto lietotni Kamera operētājsistēmā Windows 10. Izmantojot šo lietotni, tīmekļa kamera jāieslēdz automātiski.
-
Dodieties uz Windows meklēšanas joslu darbvirsmas apakšējā kreisajā stūrī.
kā atvērt stenogrammu youtube
-
Meklēt Kamera lietotni un noklikšķiniet uz tās.
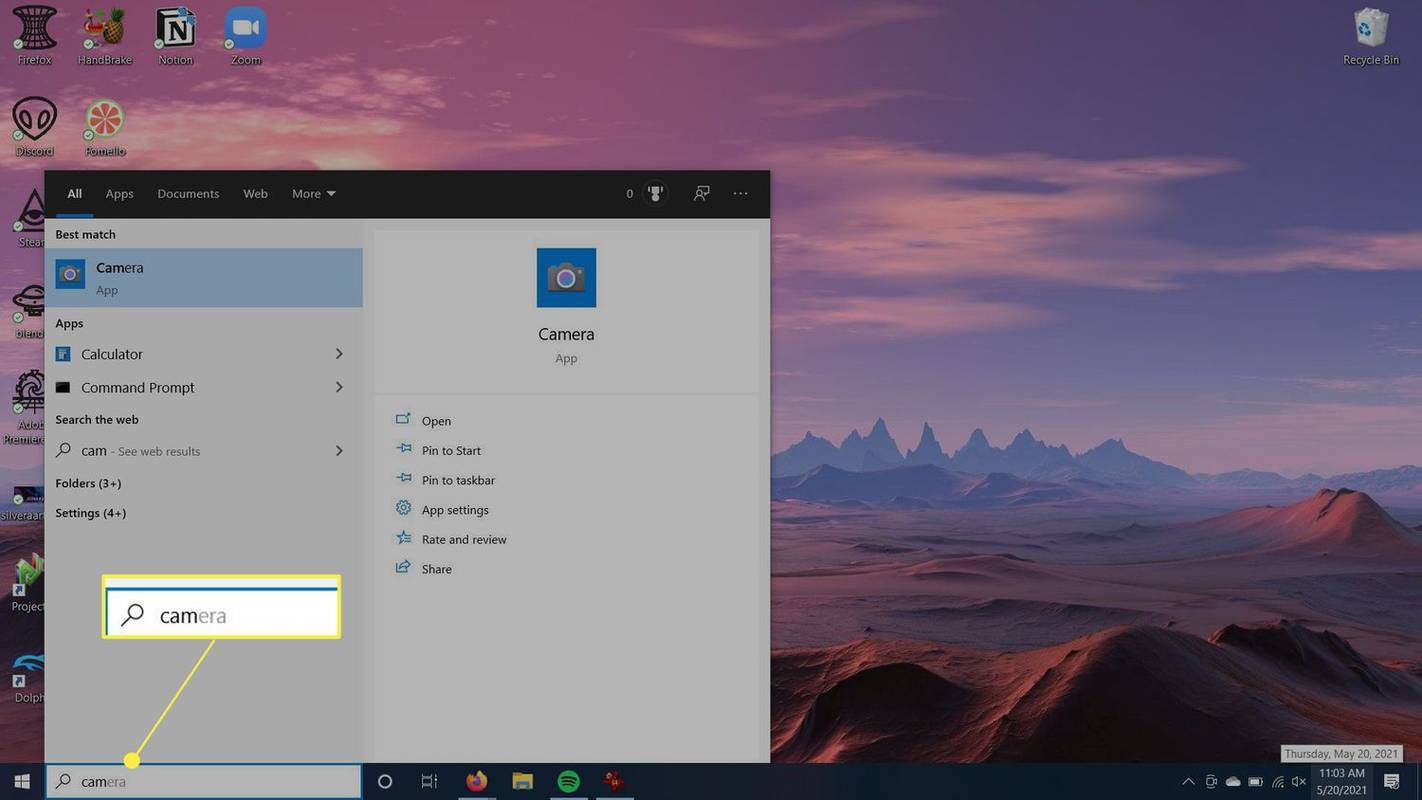
-
Tiks atvērta lietotne, un jūs redzēsit paziņojumu, ka kamera ir ieslēgta. Jāieslēdzas arī jūsu tīmekļa kameras indikators. Nelielā logā tiks parādīta plūsma no tīmekļa kameras.
- Ko darīt, ja mana tīmekļa kamera nedarbojas?
Ir vairāki veidi, kā novērst nedarbojas tīmekļa kameru. Pārbaudiet savu pretvīrusu programmatūru, lai redzētu, vai tā neaizkavē tīmekļa kameras palaišanu, un pārbaudiet, vai visi kabeļi ir droši nostiprināti. Pārbaudiet tīmekļa kameru ar citu datoru vai pārbaudiet USB portu ar citu ierīci. Pārbaudiet tīmekļa kameras iestatījumus un draiverus un noteikti skatiet norādījumus ražotāja dokumentācijā.
- Kā atvērt klēpjdatora kameru?
Ja izmantojat operētājsistēmu Windows 10, atlasiet Sākt poga , pēc tam ierīču sarakstā izvēlieties savu tīmekļa kameru.
- Kā es varu aktivizēt sava Mac tīmekļa kameru?
Lai izmantotu Mac datora iebūvēto kameru, atveriet lietotni ar piekļuvi kamerai. Piemēram, atveriet lietotni, piemēram, FaceTime, vai ieslēdziet funkciju, kas izmanto jūsu Mac kameru. Tiks parādīta zaļa gaisma, kas norāda, ka kamera ir veiksmīgi ieslēgta.