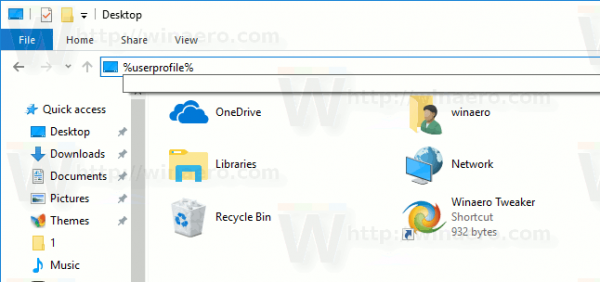Lietojumprogrammu pievienošana televizora sākuma ekrānam var uzlabot lietotāja pieredzi un atvieglot pārlūkošanu.

Izmantojot Samsung televizorus, lietotņu pārvaldība ir vienkārša, tāpēc jums nevajadzētu rasties problēmām, pat ja jūs to nekad iepriekš neesat darījis.
Ņemiet vērā, ka sākuma ekrāns ir kā centrālais informācijas panelis jūsu lietotnēm. Tam var piekļūt, ieslēdzot televizoru, uznirstošajā izvēlnē pārejot uz TV ikonu. Pārvietojoties pa kreisi un pa labi sākuma ekrāna lentes izvēlnē, varat pārlūkot lietotnes.
Šajā rakstā ir paskaidrots, kā pievienot lietotnes sākuma ekrānam, un ietverti noderīgi padomi par lietotņu instalēšanu un pārvaldību.
Kā Samsung viedtelevizora sākuma ekrānam pievienot lietotnes
Lai pievienotu lietotnes sākuma ekrānam, jāveic tikai dažas darbības. Šajā apmācībā tiek pieņemts, ka esat jau instalējis lietotnes, un tā attiecas uz visiem Samsung viedtelevizoriem.
- Nospiediet tālvadības pults sākuma pogu, lai piekļūtu viedajam centrmezglam.

- Pārvietojieties pa kreisi, izmantojot mazās bultiņas, un iezīmējiet izvēlni Programmas.

- Dodieties uz ekrāna augšdaļu un atlasiet Iestatījumi (mazā zobrata ikona).

- Pārvietojieties pa lentes izvēlni un iezīmējiet lietotni, kuru vēlaties pievienot.

- Nolaižamajā izvēlnē atlasiet Pievienot sākumlapai.

- Lietotne tiek automātiski pievienota sākuma lentes izvēlnei. Izmantojiet navigācijas bultiņas, lai pārvietotu to uz priekšu vai atpakaļ.
Piezīme: Ja lietotne jau ir jūsu sākuma ekrānā, jūs neredzēsit vienumu Pievienot sākumlapai. Bet jūs joprojām varat pārvietot lietotni.
kā jūs zināt, vai kāds instagramā lasīja jūsu tiešo ziņojumu
Kā pārvietot lietojumprogrammas sākuma ekrānā?
Visas sākuma ekrāna lietotnes var pārvietot, veicot tikai trīs darbības.
- Piekļūstiet sākuma ekrāna lentes izvēlnei un iezīmējiet lietotni.
- Nospiediet tālvadības pults lejupvērsto bultiņu un nolaižamajā izvēlnē izvēlieties Pārvietot.
- Izmantojiet navigācijas bultiņas, lai novietotu lietotni.
Programmu instalēšana Samsung viedtelevizorā
Tālāk ir norādīts, kā instalēt programmas no Samsung App Store.
- Piekļūstiet sākuma ekrānam un pārvietojieties pa kreisi, lai atlasītu izvēlni Programmas.

- Ekrāna augšējā labajā stūrī izvēlieties Meklēt (mazā palielināmā objektīva ikona).

- Meklēšanas joslā ierakstiet lietotnes nosaukumu un atlasiet to.
- Programmas izvēlnē izvēlieties lejupielādi un pēc tam atlasiet Instalēt.

Ņemiet vērā, ka dažām lietotnēm var būt nepieciešams pieteikties vai reģistrēties.
Piezīme: Ja lietotne nav pieejama Samsung App Store, jūs to nevarēsit instalēt.
Bonusa veids: Tālvadības pults lietošana var būt sarežģīta. Lai atvieglotu darbību, apsveriet trešās daļas Smart TV tastatūru un skārienpaliktni, kas ir saderīgs ar Samsung. Dažām ierīcēm ir tāds pats izmērs un dizains kā tālvadības ierīcei, bet ar pilnu QWERTY tastatūru.
Lietotņu bloķēšana
Dažām lietotnēm var būt nepieciešams papildu aizsardzības slānis, tāpēc Samsung ir atvieglojis to bloķēšanu.
- Sākuma ekrānā virzieties pa kreisi un izvēlieties Programmas.

- Dodieties uz ekrāna augšdaļu, atlasiet Iestatījumi un iezīmējiet programmu, kuru vēlaties bloķēt.

- Nolaižamajā izvēlnē izvēlieties Bloķēt/Atbloķēt.

Ātrā apmācība
0000 ir Samsung televizoru noklusējuma PIN, ko varat izmantot, lai bloķētu vai atbloķētu programmas. Bet, ja vēlaties to mainīt, rīkojieties šādi.
- Atveriet sadaļu Iestatījumi, izvēlieties Vispārīgi un piekļūstiet Sistēmas pārvaldniekam.
- Izvēlieties Mainīt PIN un ievadiet veco PIN, lai sāktu izmaiņas.
- Ievadiet jaunu PIN, apstipriniet to, un esat pabeidzis.
Jaunais PIN attieksies uz visām jūsu televizora bloķētajām lietotnēm.
Kā noņemt lietotnes?
Varat noņemt lietotnes no sākuma ekrāna vai izdzēst tās pavisam.
Sākuma ekrāns
- Sākuma ekrāna lentes izvēlnē iezīmējiet lietotni.

- Nospiediet lejupvērsto bultiņu, lai piekļūtu citām opcijām, un izvēlieties Noņemt.

- Vēlreiz atlasiet noņemt, lai apstiprinātu, un viss.

Tādējādi lietotne tiek noņemta tikai no sākuma ekrāna, tāpēc joprojām varat tai piekļūt izvēlnē Programmas.
Dzēšana
- Nospiediet tālvadības pults pogu Sākums un virzieties pa kreisi, lai piekļūtu lietotnēm.

- Ekrāna augšējā labajā stūrī izvēlieties Iestatījumi un iezīmējiet lietotni, kuru vēlaties dzēst.

- Nolaižamajā izvēlnē atlasiet Dzēst un apstipriniet savu izvēli.

Piezīme: Ir noteiktas lietotnes, kuras nevar izdzēst no lietotņu izvēlnes. Tomēr šīs lietotnes varat nerādīt sākuma ekrānā.
Kā atkārtoti instalēt lietotni?
Tas tiek darīts, izmantojot lietotņu izvēlni. Tālāk skatiet nepieciešamās darbības.
- Piekļūstiet lietotņu izvēlnei, no sākuma ekrāna pārvietojoties pa kreisi.
- Ekrāna augšējā labajā stūrī izvēlieties Iestatījumi un atlasiet atkārtoti instalējamo lietotni.
- Nolaižamajā izvēlnē noklikšķiniet uz opcijas Pārinstalēt un pagaidiet, līdz tā ir pabeigta.
Ko darīt, ja lietotne nedarbojas?
Ir četras iespējas, lai programma atkal darbotos.
kā lejupielādēt vairākas fotogrāfijas no instagram
1. iespēja — aukstā sāknēšana
- Nospiediet un turiet tālvadības pults barošanas pogu, līdz viedtelevizors izslēdzas un atkal sāk darboties.
- Alternatīva: atvienojiet televizoru no sienas, pagaidiet 30 sekundes un pēc tam pievienojiet to atpakaļ.
2. iespēja — programmatūras atjaunināšana
- Televizora galvenajā izvēlnē atlasiet Iestatījumi un pēc tam izvēlieties Atbalsts.
- Dodieties uz Programmatūras atjaunināšana un atlasiet Atjaunināt tūlīt.
Padoms: Kad tiek prasīts instalēt jaunu versiju, vislabāk to izdarīt nekavējoties. Programmatūras atjauninājumu atlikšana var izraisīt aizkavēšanos un kļūdainas lietotnes.
3. iespēja — dzēst un atkārtoti instalēt
Lietojumprogrammas dzēšana un atkārtota instalēšana palīdz novērst dažas kļūdas. Tas ir aprakstīts iepriekš.
4. iespēja — Smart Hub atiestatīšana
- Televizora galvenajā izvēlnē atveriet sadaļu Iestatījumi un izvēlieties Atbalsts.

- Izvēlnē Atbalsts atlasiet Pašdiagnostika vai Ierīces aprūpe.

- Izvēlieties Reset Smart Hub un ievadiet savu PIN, lai sāktu procesu.

Svarīgas piezīmes: Pēc atiestatīšanas, iespējams, būs atkārtoti jāinstalē negodīgā lietotne. Ja problēmas joprojām pastāv, iespējams, būs jāsazinās ar izstrādātāju.
Jūsu tīrais sākuma ekrāns
Programmu pārvaldība Samsung Smart TV izvēlnē ir vienkārša. Visa navigācija tiek veikta, izmantojot tālvadības pulti, tāpēc nav tā, ka jums ir jāveic pārāk daudz darbību.
Šajā rakstā ir sniegtas daudzas iespējas, kā racionalizēt televizora lietotņu izvēli.
Bet vai jums ir bijušas problēmas ar lietotnēm? Vai ir kaut kas, ko jūs vēlētos redzēt televizora izvēlnē?
Tālāk esošajos komentāros kopīgojiet savas domas ar pārējo Alphr kopienu.