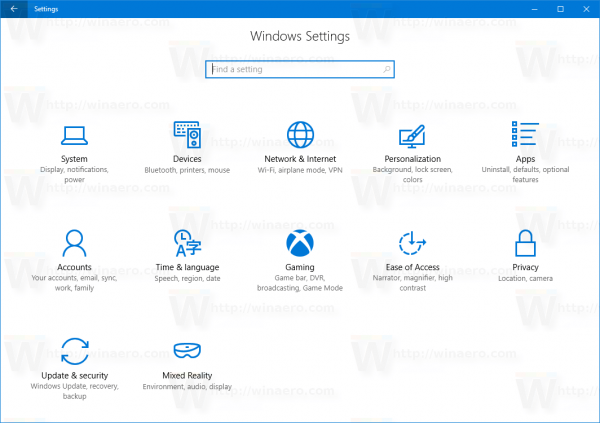Kas jāzina
- 1. iespēja: atveriet primāro ierīci. Meklējiet ekrānu, uz kuru vēlaties veikt apraidi. Tiks parādīts PIN kods. Ievadiet to savā Chromecast lietotnē.
- 2. iespēja: iestatiet ceļojumu maršrutētāju un pievienojiet Chromecast ierīci. Paņemiet līdzi maršrutētāju, iestatiet to un izveidojiet savienojumu kā parasti.
- 3. iespēja: Mac datorā lejupielādējiet Connectify un izpildiet norādījumus. Iestatiet vārdu, paroli un pārbaudiet Wi-Fi tīklājs . Savienojiet visu.
Šajā rakstā ir paskaidrots, kā izveidot savienojumu ar Chromecast ierīci, neizmantojot parastu Wi-Fi iestatījumu. Parasti Chromecast ierīce izveido tiešu savienojumu ar internetu, izmantojot Wi-Fi savienojumu. Ja jums nav interneta savienojuma, varat iestatīt vietējo Wi-Fi tīklu, kas joprojām ļaus izmantot Chromecast ierīci bez piekļuves tīmeklim.
Izmantojiet Google Chromecast bez interneta Android ierīcēm
-
Noteikti atjauniniet Chromecast ierīci uz tās programmaparatūras jaunāko versiju. Lai gan Chromecast ierīce var darboties bez interneta savienojuma, tās programmaparatūrai ir jābūt atjauninātai.
-
Savā primārajā ierīcē atveriet lietotni, kas ir piemērota Google Cast, un noklikšķiniet uz pogas Apraide.
-
Primārā ierīce sāks meklēt tuvumā esošās saderīgās ierīces. Atrodiet ekrānu, uz kuru vēlaties veikt apraidi, un atlasiet to.
-
Ekrānā tiks parādīts četrciparu tapa. Ievadiet šo spraudīti savā Chromecast lietotnē, lai savienotu ierīces.
-
Jūsu Android ierīcei tagad ir jābūt savienotai, un varat apraidīt lokāli saglabāto multividi ekrānā, kas ir savienots ar Chromecast ierīci.

Lifewire
Ja iepriekš minētā metode nedarbojas vai jums ir iPhone, ir arī citas iespējas. Ceļojumu maršrutētāji var izveidot lokālo tīklu, un Mac lietotāji var izmantot trešo pušu lietojumprogrammas, piemēram, Connectify.
Google Chomecast izmantošana ar ceļojumu maršrutētāju
Ceļojumu maršrutētājs var izveidot lokālo Wi-Fi tīklu, ko varat izmantot, lai savienotu savu Chromecast ierīci ar citu ierīci.
2024. gada labākie bezvadu ceļojumu maršrutētāji-
Iestatiet ceļojuma maršrutētāju pirms došanās prom no mājām un piešķiriet tam tīkla nosaukumu (pazīstams arī kā SSID) un paroli.
-
Bezvadu savienojiet savu Chromecast ierīci ar ceļojumu maršrutētāju, izmantojot lietotni savā Android vai iOS ierīcē.
-
Pievienojot ceļojumu maršrutētāju jaunā vietā, tas izveidos tīklu. Pat ja nav pieejams internets, jūs varēsit savienot savu ierīci ar Chromecast ierīci, izmantojot šo tīklu.
-
Savienojiet maršrutētāju ar ierīci, uz kuru vēlaties veikt apraidi. Ja uzturaties viesnīcā, iespējams, būs jāizmanto televizora iestatījumu izvēlne, lai atlasītu maršrutētāju un ievadītu paroli.
Kā pārbaudīt, vai jūsu bootloader ir atbloķēts
-
Ja maršrutētājs neparādās, manuāli ievadiet SSID un paroli. To var izdarīt, izmantojot izmantotās ierīces tīkla iestatījumus, ierakstot vārdu un paroli.
-
Kad savienojums ir izveidots, televizoram vajadzētu parādīties kā apraides galamērķim. Atlasiet to kā straumēšanas galamērķi, izmantojot Chromecast lietotni. Šo lietotni varat atrast iOS un Google Play veikalā.
-
Tagad jums vajadzētu būt iespējai straumēt lokāli saglabāto saturu televizorā pat bez interneta savienojuma.
Tā kā Google pieder Android, lielākajai daļai Android ierīču ir labāka saderība ar Chromecast nekā iOS ierīcēm. Ja esat Mac vai iOS lietotājs, varat izmantot Connectify Hotspot, lai sasniegtu tādus pašus rezultātus. Tas ļauj no klēpjdatora izveidot privātu tīklu.
Kā lietot Google Chromecast no Mac
Lai Chromecast ierīce darbotos, ir nepieciešams Wi-Fi savienojums. Šī opcija parāda, kā no Macbook datora izveidot lokālo tīklu, kas aizstāj Wi-Fi.
-
Lejupielādējiet Connectify programmatūru. Piezīme: šī ir maksas lietojumprogramma, taču bezmaksas versija ļauj izveidot bezvadu tīklu.
-
Izpildiet ekrānā redzamos norādījumus, lai iestatītu programmatūru.

Lifewire
-
Atveriet programmu Connectify un iestatiet tīklāja nosaukumu un paroli.
-
Pārliecinieties, vai ekrāna augšdaļā ir atlasīta opcija “Wi-Fi tīklājs”.
-
Pievienojiet ierīci tīklam, kuru vēlaties apraidīt.
-
Ja tīkls neparādās, manuāli ievadiet tīklāja nosaukumu un paroli.
kā izdzēst izgriezumus par
-
Kad ir izveidots savienojums, ierīcei vajadzētu parādīties kā apraides galamērķim. Atlasiet to kā straumēšanas galamērķi, izmantojot Chromecast lietotni.
-
Tagad jums vajadzētu būt iespējai straumēt lokāli saglabāto saturu televizorā pat bez interneta savienojuma.
- Kā pievienot Chromecast ierīci jaunam Wi-Fi tīklam?
Uz savienojiet Chromecast ierīci ar jaunu Wi-Fi tīklu , pievienojiet savu mobilo ierīci tīklam, atveriet lietotni Google Home un pieskarieties pie jūsu Chromecast > Iestatījumi > Bezvadu internets > Aizmirsti > Aizmirstiet tīklu . Pēc tam izpildiet ekrānā redzamos norādījumus, lai savienotu Chromecast ierīci ar Wi-Fi.
- Kāpēc Chromecast ierīcei ir nepieciešama mana Wi-Fi parole?
Jūsu Chromecast ierīcei ir nepieciešams Wi-Fi, lai sazinātos ar citām ierīcēm jūsu tīklā un straumētu saturu no tādiem pakalpojumiem kā Netflix, Hulu un Disney Plus. Tomēr, lai veiktu apraidi vietējā tīklā, piekļuve internetam nav nepieciešama.