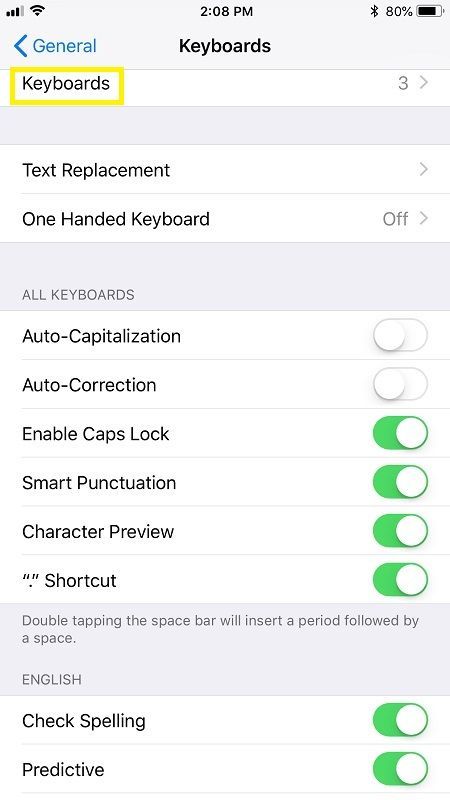Ierīču saites
Ir vairāki veidi, kā fotoattēlam pievienot apmali. Turklāt tas ir diezgan vienkāršs veids, kā attēliem pievienot klasiskāku sajūtu. To var izdarīt personālajā datorā, Android ierīcēs un iPhone, izmantojot dažādu programmatūru.

Tātad, turpiniet lasīt, ja vēlaties padarīt attēlu pop vai piešķirt tam fizisku noskaņu ar vecmodīgu rāmi. Šajā rakstā varat atrast attēlu apmales, izmantojot dažādas programmas un ierīces.
kā izdzēst lietotnes
Kā fotoattēlam pievienot apmali programmā Photoshop
Photoshop ir viena no populārākajām programmām, ko izmanto rediģēšanai. Tā popularitāte ir saistīta ar jaudīgajiem rīkiem un rediģēšanas iespējām. Tāpēc nav pārsteigums, ka to bieži izmanto arī projektēšanai.
Tādējādi apmales pievienošana fotoattēlam programmā Photoshop ir ne tikai iespējama, bet arī salīdzinoši vienkārša. Lūk, kā to izdarīt:
- Atveriet attēlu, kuram vēlaties pievienot apmali.

- Padariet fona slāni redzamu.

- Palieliniet audekla izmēru, pārejot uz Attēls un pēc tam uz Audekla izmērs vai vienkārši nospiediet Alt + Ctrl + C.

- Pārbaudiet, vai ir atzīmēta izvēles rūtiņa Relatīvais, pievienojiet 1 collu vienumam Platums un augstums un pēc tam noklikšķiniet uz Labi.

- Izveidojiet apmales slāni, izveidojot jaunu slāni un pabīdot to zem fotoattēla slāņa.

- Aizpildiet apmali ar vienkrāsainu, atlasot apmales slāni un aizpildot to ar jebkuru krāsu, kas jums patīk.

Ja esat iesācējs Photoshop, iespējams, nezināt, kā padarīt fonu redzamu. Pēc noklusējuma, atverot attēlu programmā Photoshop, tas tiek atvērts kā bloķēts fona slānis. Vienkārši noklikšķiniet uz bloķēšanas simbola slāņu panelī, lai atbloķētu slāni.
Varat pievienot mazāku apmali aiz pirmās, lai iegūtu klasiskāku ierāmētu izskatu. Lai to izdarītu, vienkārši veiciet šīs darbības:
- Slāņu panelī izvēlieties fotoattēla slāni un noklikšķiniet uz pogas Pievienot slāņa stilu.

- Izvēlieties insultu.

- Atzīmējiet izvēles rūtiņu insultu un logā Layer Style mainiet triepiena parametrus šādi:

- Izmērs: 10 pikseļi
- Pozīcija: iekšpusē
- Krāsa: iestatiet vēlamo krāsu
Tagad apmalei varat pievienot arī faktūras.
- Slāņu panelī izveidojiet jaunu slāni.

- Atlasiet jauno slāni.

- Atveriet rīku Paint Bucket, dodoties uz Izvēlne un pēc tam uz Paint Bucket rīku vai nospiediet taustiņu G.

- Mainiet rīka Paint Bucket rekvizītu uz Pattern.

- Izvēlieties modeli, kas jums patīk, un piepildiet ar to rāmi.

Kā pievienot apmali fotoattēlam programmā Canva
Canva ir ļoti lietotājam draudzīgs dizaina rīks, un tas ir iecienīts dažādu apmalīšu un rāmju pievienošanai attēliem. Turklāt ir pieejamas dažādas iepriekš izgatavotas apmales, no kurām izvēlēties. Veiciet šīs darbības, lai pievienotu attēlam apmali programmā Canva:
- Izveidojiet jaunu dizainu vai atveriet esošu.

- Sānu panelī noklikšķiniet uz cilnes Elementi.

- Meklēšanas joslā ievadiet apmales. Lai skatītu rezultātus, nospiediet tastatūras taustiņu Enter vai Return.

- Lai savā dizainā iekļautu apmali, noklikšķiniet uz tās.

- Dublējiet izvēlēto elementu, nospiežot CMD+D (Mac) vai CTRL+D (Windows).
Premium apmales ir apzīmētas ar dolāra zīmi vai mazu kroņa ikonu. Ar Canva Pro vai Canva for Enterprise dalību varat piekļūt paplašinātai premium komponentu kolekcijai.
kā nokļūt kokzāģētavā terārijā
Ja jums patīk noteikta līdzstrādnieka apmale, varat skatīt vairāk viņa dizainu, virzot kursoru virs elementa redaktora sānu panelī. Atlasiet trīs horizontālos punktus, kas parādās zem elementa nosaukuma, un pēc tam Skatiet vairāk pēc līdzautora, lai skatītu vairāk no dizainera iespējām.
kā izdzēst facebook Messenger ziņas uz
Lai mainītu apmaļu izmērus, noklikšķiniet, lai tās atlasītu, un velciet iekšā vai ārā visus balto apļu rokturus ārējos stūros. Varat arī mainīt elementa krāsu, noklikšķinot uz tā, lai to atlasītu, un pēc tam uz krāsu flīzes rīkjoslā virs redaktora. Izvēlieties krāsu no ieteiktajām paletēm vai noklikšķiniet uz Jauna krāsa, lai atvērtu krāsu atlasītāju.
Kā pievienot apmali fotoattēlam no iPhone
iOS ierīcēs varat pievienot apmali, neveicot papildu lejupielādes vai lietotnes. Lai to izdarītu, jums ir jāizmanto divi vietējie iOS fotoattēlu rediģēšanas rīki. Lūk, kā sākt darbu:
- Palaidiet lietotni Fotoattēli un izvēlieties attēlu, lai pievienotu apmali.

- Stūrī noklikšķiniet uz pogas Rediģēt.

- Atlasiet trīs horizontālos punktus.
- Pieskarieties pogai Iezīmēt.

- Atzīmējot, pieskarieties pluszīmei (+).

- Pieskarieties kvadrātam elementu atlasēs. Tādējādi attēlā tiek ievietots melns kvadrāts.

- (pēc izvēles) Kamēr kvadrāts ir izvēlēts, varat nospiest krāsu opcijas, lai mainītu apmales krāsu. Atlasiet mazo kvadrāta/apļa pogu stūrī, lai vajadzības gadījumā pielāgotu apmales matējuma biezumu.

- Pieskarieties un velciet uz kvadrāta zilajiem punktiem, lai pārvietotu lodziņu uz attēla apmales apgabala robežu.

- Atlasiet Gatavs.

- Pieskarieties pogai Apgriezt, kas atgādina kvadrātu ar rotējošām bultiņām.

- Velciet apgriešanas atlasītāja rokturus, lai tie atbilstu jaunizveidotajai kvadrātveida malai, pēc tam pieskarieties pie Gatavs.

Kā pievienot apmali fotoattēlam no Android
Diemžēl, lai Android ierīcē pievienotu apmali, jums būs jālejupielādē attēlu rediģēšanas lietotne. PicsArt ir populāra attēlu rediģēšanas lietojumprogramma, kas pieejama Android un iOS ierīcēm. Varat to lejupielādēt no Google Play veikala. Tālāk ir norādītas darbības, lai pievienotu fotoattēla apmali.
- Ekrāna apakšā ir (+) plus simbols. Pieskarieties tai un nodrošiniet programmai nepieciešamās atļaujas, lai piekļūtu jūsu galerijai.

- Jums tiks piedāvātas četras iespējas. Varat izvēlēties opciju, pamatojoties uz savām vajadzībām.

- Atveriet attēlu, kuram vēlaties lietot apmali.

- Kad attēls būs ielādēts, loga apakšā parādīsies ritināma rīkjosla. Tur jūs atradīsit Robežu rīku. Pieskarieties tam.

- Tiks atvērts jauns logs, kurā varēsiet pielāgot apmales krāsu un platumu.

- Attēls tiks atsvaidzināts reāllaikā, ļaujot nekavējoties skatīt rezultātus. Kad esat pabeidzis, noklikšķiniet uz atzīmes ekrāna augšējā labajā stūrī.

- Jūs varat saglabāt attēlu vai nekavējoties publicēt to sociālo mediju platformā.
Kā fotoattēlam pievienot apmali no Windows datora
Microsoft Paint, bezmaksas rīks, kas iekļauts katrā Microsoft Windows versijā, ļauj jebkuram attēlam pievienot pamata apmali. Lietojumprogramma ļauj veikt dažus kadru pielāgojumus, un jūs varat tos pievienot vietņu ikonām un digitālo kameru attēliem. Lūk, kā to izdarīt:
- Ar peles labo pogu noklikšķiniet uz attēla un no opcijām izvēlieties Atvērt ar.

- Programmu sarakstā noklikšķiniet uz Microsoft Paint un pēc tam uz Atvērt.

- Paint loga augšdaļā noklikšķiniet uz līnijas rīka ikonas.

- Pieejamo krāsu sarakstā atlasiet apmales krāsu. Ņemiet vērā, ka peles ikonā ir līnija, kas norāda, ka līnijas rīks ir aktīvs.

- No paša augšējā kreisā stūra uz labo stūri novelciet līniju. Turpiniet zīmēt līniju ap attēlu no visām četrām pusēm.

- Kad esat pabeidzis, noklikšķiniet uz pogas Saglabāt.

Ierāmējiet savus digitālos fotoattēlus
Rāmja vai apmales pievienošana fotoattēliem ir vienkāršāka nekā jebkad agrāk. Tehnoloģiskie sasniegumi ir ļāvuši izveidot digitālās fotogrāfijas un attēlu digitālos rāmjus. Ja vēlaties atrast iedvesmu savai fotoattēlu apmalei, varat meklēt fotoattēlu rāmjus Pinterest . Vai arī varat lejupielādēt kādu no daudzajām fotoattēlu rediģēšanas programmām, kurās ir pieejami rāmji jūsu attēliem.
Vai esat kādreiz fotoattēlam pievienojis apmali? Vai jums patīk attēli ar pievienotu rāmi vai bez tā? Paziņojiet mums komentāru sadaļā zemāk!