Google Chrome inkognito režīms ir diezgan glīta funkcija. Tas ļauj saglabāt pārlūkošanas vēsturi privātu, kad izmantojat publisku datoru vai kāda cita ierīci. Varat to izmantot arī savā ierīcē personisku iemeslu dēļ.

Bet, ja runa ir par jūsu bērniem, it īpaši, ja viņi ir nepilngadīgi, tad inkognito režīms nav tik lieliska lieta. Ar to viņi var izmantot jūsu mājas datoru un piekļūt jebkuram aizliegtajam interneta auglim, ko viņi vēlas, jums par to nezinot. Tāpēc ir jāspēj novērst inkognito režīma izmantošanu.
Kā atspējot inkognito režīmu sistēmā Windows
Ja pārlūkojat Google Chrome opcijas, pamanīsit, ka nekas neļauj atspējot inkognito režīmu. Tiešām noderētu, ja būtu iespēja bloķēt tā lietošanu ar paroli. Diemžēl šādas iespējas nav, tāpēc jums būs jāizmanto daži alternatīvi risinājumi savā Windows datorā.
- Nospiediet pogu Windows + R taustiņus uz tastatūras, lai atvērtu programmu Palaist, ierakstiet ' regedit ', un pēc tam nospiediet Ievadiet .

- Pēc tam veiciet dubultklikšķi HKEY_LOCAL_MACHINE izvēlnē pa kreisi.

- Klikšķiniet uz Programmatūra .
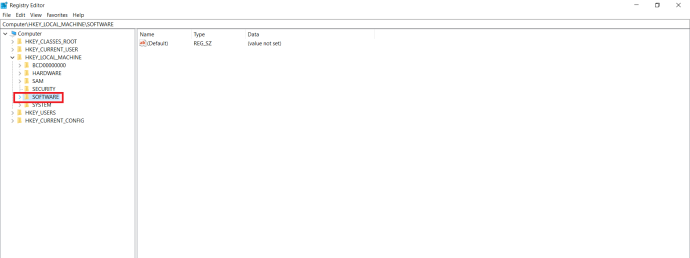
- Klikšķiniet uz Politikas .
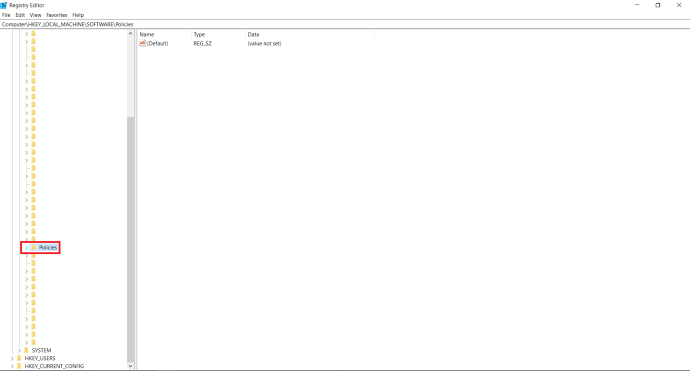
- Atveriet mapi Politikas un atrodiet mapi ar nosaukumu Google , ja jūs to neredzat, jums tas būs jāizveido. Ar peles labo pogu noklikšķiniet Politikas , atlasiet Jauns > Atslēga un pēc tam pārdēvējiet to par ' Google ', bez citātiem.
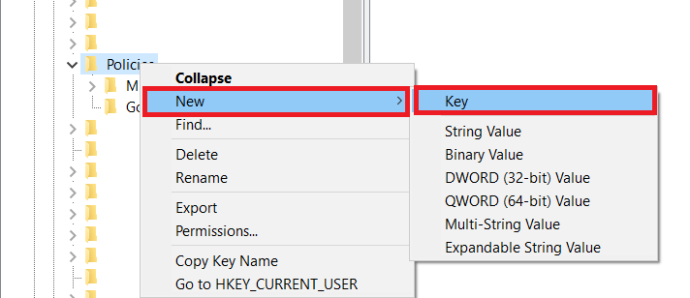
- Atverot Google mapi, tajā ir jābūt mapei ar nosaukumu Chrome . Atkal, ja jūs to neredzat, jums būs jāizveido arī šis. Ar peles labo pogu noklikšķiniet Google , klikšķis Jauns > Atslēga izvēlnē un pārdēvējiet to uz Chrome .
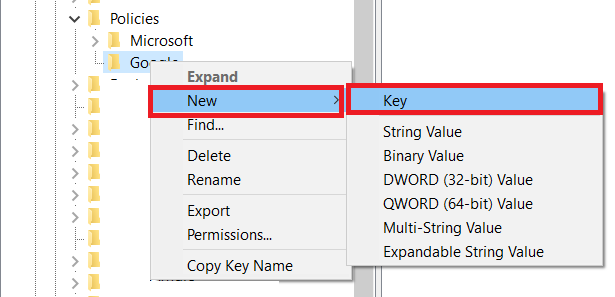
- Ar peles labo pogu noklikšķiniet uz Chrome mapes, noklikšķiniet uz Jauna >DWORD 32 bitu vērtība un mainiet ieraksta nosaukumu uz ' Inkognito režīma pieejamība ', bez citātiem.
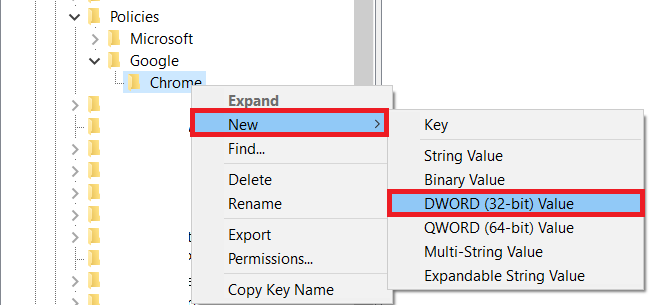
- Dubultklikšķi Inkognito režīma pieejamība , mainiet vērtību uz 1 un noklikšķiniet uz labi .
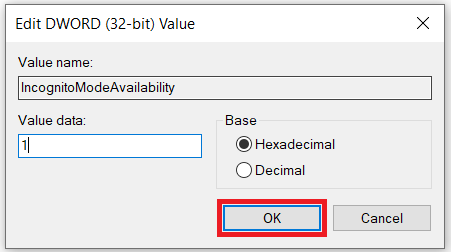
- Aizveriet reģistra redaktoru un restartējiet datoru, lai izmaiņas stātos spēkā. Pēc restartēšanas atveriet Google Chrome. Jūs ievērosiet, ka opcija Jauns inkognito logs vairs nav pieejama.
Kā iespējot inkognito režīmu
Ja vēlaties pārlūkam Chrome atkārtoti iespējot inkognito režīmu, vienkārši atveriet reģistra redaktoru un mainiet IncognitoModeAvailability vērtību uz 0. Tālāk ir sniegts īss norādījums par nepieciešamajām darbībām.
- Vēlreiz nospiediet Windows + R taustiņš, ierakstiet ' regedit ', un pēc tam nospiediet Ievadiet .

- Kreisajā izvēlnē veiciet dubultklikšķi Dators , lai parādītu pieejamās mapes un atvērtu HKEY_LOCAL_MACHINE .

- Atvērt PROGRAMMATŪRA > Politikas > Google > Chrome .
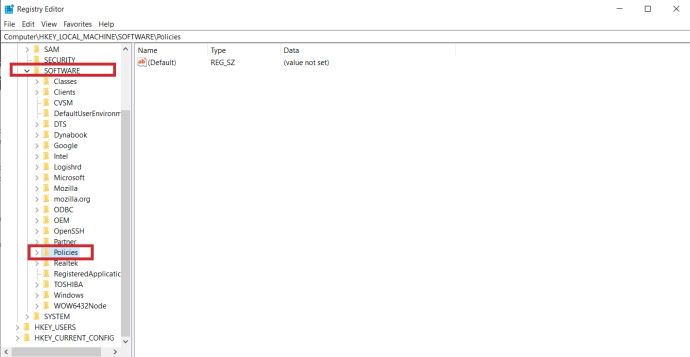
- Veiciet dubultklikšķi uz Inkognito režīma pieejamība ierakstu, mainiet Vērtības dati uz 0 un noklikšķiniet uz labi .
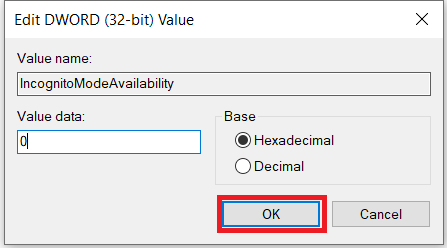
- Visbeidzot, aizveriet reģistra redaktoru un restartējiet datoru, lai izmaiņas stātos spēkā.
Kā atspējot inkognito režīmu Mac datorā
Jā tu vari. Lai to izdarītu, veiciet tālāk norādītās darbības.
kā atrast kādu vēlmju sarakstu
- Atveriet Finder savā Mac datorā.
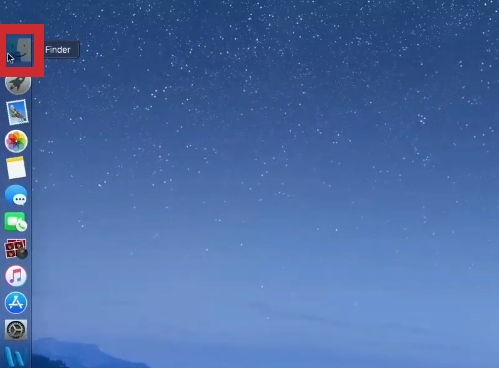
- Tagad noklikšķiniet Komunālie pakalpojumi .
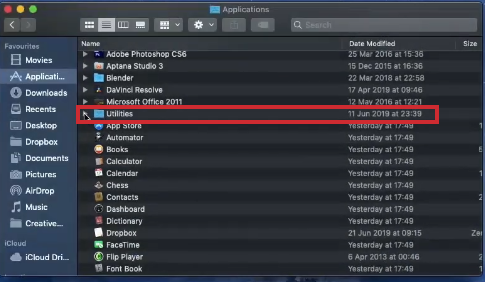
- Pieejamo lietojumprogrammu sarakstā atveriet termināli.
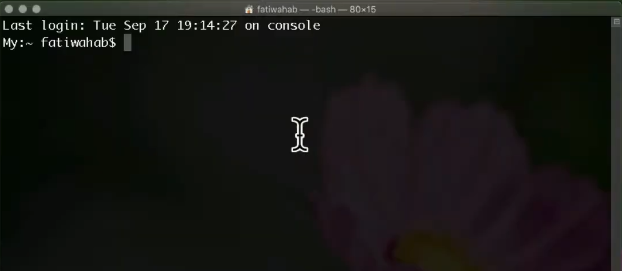
- Kad tiek atvērts terminālis, ierakstiet šādu komandu: noklusējuma rakstīt com.google.chrome IncognitoModeAvailability -integer 1 .
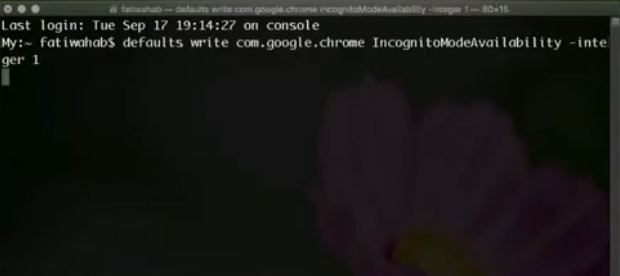
- Tagad aizveriet lietotni Terminal un restartējiet Mac datoru.
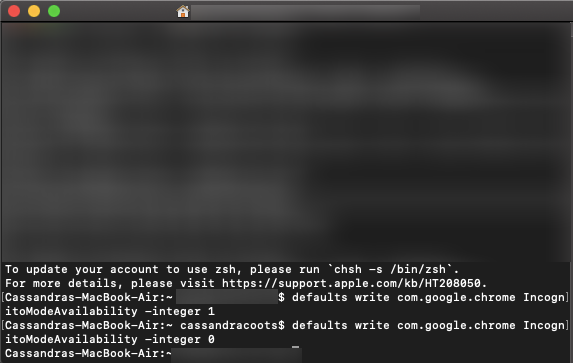
Atverot Google Chrome, redzēsit, ka nav opcijas Jauns inkognito logs.
Lai atkārtoti iespējotu inkognito režīmu, veiciet iepriekš norādītās darbības ar tikai vienu atšķirību. Ievadot komandu, vienkārši mainiet vērtību “–integer 1” uz “–integer 0” komandrindas beigās (kā parādīts iepriekšējā ekrānuzņēmuma pēdējā rindā). Pēc Mac datora restartēšanas pārlūkprogrammā Google Chrome atkal tiks parādīts inkognito režīms.Pievienot vienumu
Kā atspējot inkognito režīmu Android ierīcē
Atšķirībā no datora, inkognito režīmu Android ierīcēs nevar atspējot, spēlējot ar ierīces iestatījumiem. Par laimi, ir trešo pušu mobilās lietotnes, kas padarīs inkognito režīmu bezjēdzīgu.
kā dabūt lādes
Viena no šādām lietotnēm ir Incoquito . Instalējot to Android ierīcē, tas sniedz jums daudz iespēju. Protams, ir iespēja neļaut atvērt inkognito režīma cilnes. Tas var arī ļaut lietotājam sērfot inkognito režīmā, taču Incoquito var reģistrēt visus notikumus un darbības neatkarīgi no tā. Lietojumprogrammai ir arī paziņojumu iestatījumi, kas ļauj informēt lietotāju, ja viņa darbības tiek reģistrētas, sērfojot inkognito režīmā.
Vēl viena līdzīga lietotne ir Inkognito režīmā . Papildus inkognito režīma bloķēšanai pārlūkprogrammā Google Chrome, tas darbojas arī ar daudzām citām pārlūkprogrammām. Tie ietver Microsoft Edge, Brave Browser, Iron Browser, Ecosia, Start Internet Browser, Yu Browser, kā arī Google Chrome versijas DEV, BETA un Canary.
Lai gan šīs lietotnes nav bezmaksas, tās patiesībā ir diezgan lētas. It īpaši, ja uzskatāt, ka beidzot varat aizsargāt savus bērnus no nevēlama satura.
Vecāku kontroles izmantošana
Ja vēlaties atspējot inkognito režīmu un kāda iemesla dēļ mūsu metodes nedarbojas, varat izveidot bērna kontu, izmantojot Google, un instalēt lietotni Family Link. Google oficiālā nostāja ir tāda, ka bērni nevar piekļūt inkognito režīmam, tāpēc, pieņemot, ka jūs to darāt, lai nodrošinātu, ka jaunietis neizpēta visu tīmeklī, šī ir vēl viena reāla iespēja.
Google ir pieejams viss atbalsta raksts par šo tēmu ar saitēm, kas palīdzēs visu iestatīt. Mums ir arī atbalsta raksts, kas palīdzēs jums veikt soli pa solim.
kā redzēt, kas skatās raustoties
Papildu FAQ
Vai iPhone tālrunī var atspējot inkognito režīmu
Diemžēl jūs nevarat novērst jebkādu Google Chrome inkognito režīma izmantošanu iPhone vai iPad ierīcē. Lai pārliecinātos, ka neviens neizmanto jūsu ierīci inkognito režīmā, varat to izdarīt, izmantojot Safari. Ja tas jums ir ļoti svarīgi, apsveriet iespēju noņemt pārlūku Google Chrome no ierīces.
Lai pilnībā atspējotu privātās pārlūkošanas režīmu pārlūkprogrammā Safari, veiciet tālāk norādītās darbības.
- Atvērt Iestatījumi savā iOS ierīcē.
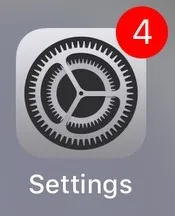
- Tālāk pieskarieties Ekrāna laiks .
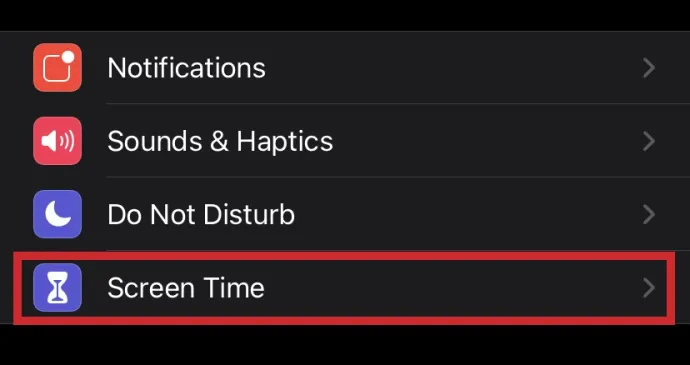
- Tagad pieskarieties Ierobežojumi . Lūdzu, ņemiet vērā, ka, ja izmantojat vecāku iOS versiju, izvēlni Ierobežojumi varēsit pāriet tieši no izvēlnes Vispārīgi.
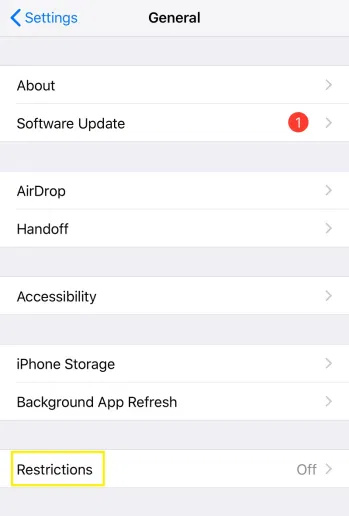
- Pēc tam pieskarieties Iespējot ierobežojumus .
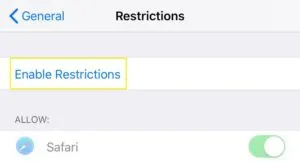
- Ievadiet piekļuves kodu, kuru vēlaties izmantot šai funkcijai. Tas nodrošina, ka neviens, izņemot jūs, nevarēs atcelt ierobežojumus. Noteikti atcerieties piekļuves kodu, ja nākotnē vēlaties iespējot privāto pārlūkošanu.
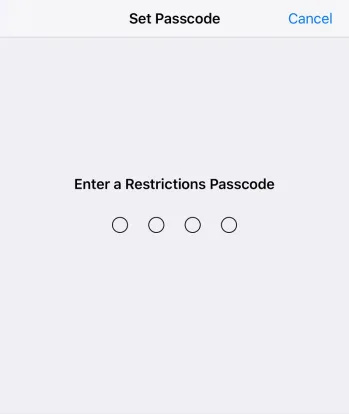
- Ritiniet uz leju, līdz sasniedzat Vietnes ierakstu un pieskarieties tam.
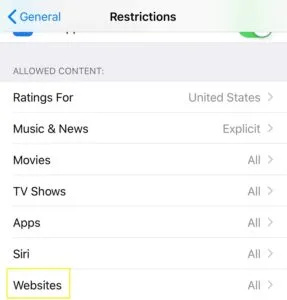
- Iekš Atļautās vietnes sadaļu, pieskarieties Ierobežojiet pieaugušajiem paredzētu saturu .
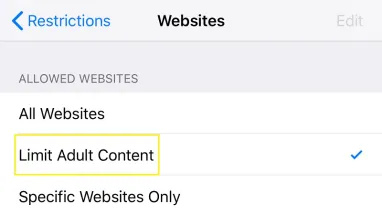
Kad tas būs izdarīts, jūs būtībā atspējosit jebkādu privātu pārlūkošanu šajā ierīcē. Turklāt tiks noņemta poga Privāts, ko parasti redzat Safari cilnes skata apakšējā kreisajā stūrī.
Protams, šai darbībai ir arī blakusefekts. Ierobežojot pieaugušajiem paredzētu saturu ierīcē, nebūs iespējams apmeklēt vietnes, kuras Apple ir atzīmējis kā nepiemērotas nepilngadīgajiem. Ja jums tas patiešām ir jādara, jūs vienmēr varat atspējot opciju Limit Adult Content, izmantojot piekļuves kodu, kuru esat izveidojis šim nolūkam.
Inkognito režīms vairs nav pieejams
Tagad, kad esat izlasījis šo rakstu, jūs zināt, kā atspējot inkognito režīmu pārlūkā Chrome, kā arī privāto pārlūkošanu iOS Safari. Visbeidzot, varat atpūsties, zinot, ka jūsu bērni netiek pakļauti nepiemērotam saturam tiešsaistē. Un, ja jums pašam jāizmanto inkognito režīms, tā iespējošana ir diezgan vienkārša neatkarīgi no izmantotās ierīces.
Vai ierīcē ir izdevies atspējot inkognito režīmu? Kāds ir jūsu galvenais iemesls šīs funkcijas atspējošanai? Lūdzu, dalieties savās domās tālāk sniegtajā komentāru sadaļā.









