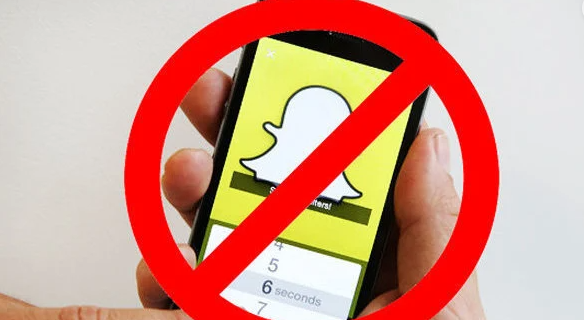Vai meklējat veidu, kā pievienot citātus vai bibliogrāfiju savam pētniecības darbam vai koledžas esejai pakalpojumā Google dokumenti? Ja tā, jūs esat nonācis īstajā vietā.

Mēs dzīvojam laikmetā, kurā ir ļoti svarīgi atsaukties uz avotiem. Neatkarīgi no tā, vai esat students, emuāru autors vai uzņēmuma īpašnieks, rakstot emuāra ziņas, rakstus vai pētnieciskos darbus, ir svarīgi iekļaut citātus un bibliogrāfijas.
Vēlēsities atzīt citu cilvēku darbus un idejas, lai stiprinātu sava darba integritāti, vienlaikus pasargājot sevi no iespējamām tiesvedībām par plaģiātu vai autortiesību pārkāpumiem.
kā izdzēst amazon pasūtījumu vēsturi
Šajā rakstā tiks parādīts, kā pakalpojumā Google dokumenti pievienot citātus un bibliogrāfijas, lai nodrošinātu, ka visi avoti ir pareizi dokumentēti.
Kāpēc Google dokumentam pievienot citātus un bibliogrāfiju?
Literatūras saraksts un citāti ir jebkura pētnieciskā darba būtiska daļa. Ja vēlaties, lai jūsu darbs tiktu uztverts nopietni, jums ir nepieciešami citāti, kas parāda, no kurienes iegūta informācija. Tie nodrošina jums uzticamību un piešķir informāciju informācijas autoram.
Citas arī ļauj jūsu lasītājiem vieglāk identificēt jūsu avotus turpmākai izmeklēšanai. Tie novirza lasītājus atpakaļ uz pašu oriģinālo darbu, lai viņi varētu spriest par to, kas par to teikts, ticamību un precizitāti. Citas arī palīdz citiem pētniekiem izvairīties no darba dublēšanas vai vecu kļūdu atkārtošanas.
Zinātniskajos rakstos šī informācija var ietvert atsauces uz eksperimentu vai pētījumu datiem un citu personu veidotiem ziņojumiem, kā arī jebkādus tiešus citātus no šiem ziņojumiem. Žurnālistikas rakstīšanā tas var nozīmēt atsauci uz ziņu avotiem vai citiem autoriem, kuri komentējuši konkrētu notikumu.
Jūsu bibliogrāfija ir visu to grāmatu, rakstu un citu avotu saraksts, kurus esat citējis savā darbā, alfabētiskā secībā. Tas var ietvert arī kartes, diagrammas, dziesmas, vizuālos attēlus un daudz ko citu.
Literatūras saraksts palīdz lasītājiem sekot līdzi sarežģītiem argumentiem, palīdzot viņiem izsekot savstarpējām atsaucēm starp dažādām teksta daļām. Lasītājs var ātri piekļūt jebkuram atsauces vienumam un lasīt vairāk par konkrēto tēmu vai apakštēmu. Laba bibliogrāfija arī ļauj pētniekiem atrast darbu, par kuru viņi vēl nebija informēti un kas atbalsta viņu situāciju.
Tomēr bibliogrāfiju un citātu izveide ar rokām var aizņemt daudz laika, tāpēc daudzi cilvēki izmanto citātu ģeneratorus, piemēram, Endnote vai Zotero. Diemžēl šīs programmas ne vienmēr darbojas, kā paredzēts.
Tāpēc, izmantojot Google dokumentu kā tekstapstrādes rīkus, ir drošāk pievienot citātus un bibliogrāfijas.
Kā pievienot citātus Google dokumentam
Ir divi veidi, kā Google dokumentam pievienot citātus: izmantojot citātu rīku vai rīku Izpētīt.
Apskatīsim, kā darbojas katrs no šiem rīkiem.
Citāžu rīks
Citu rīks ir Google dokumentu funkcija, kas ļauj citēt dokumentā esošos avotus. Tas palīdz ģenerēt citātu APA, MLA vai Čikāgas formātā.
Lūk, kā izmantot šo rīku, lai pievienotu avotu.
- Atveriet interesējošo dokumentu un noklikšķiniet uz Rīki.

- Nolaižamajā izvēlnē atlasiet Citāti. Tam vajadzētu atvērt sānjoslu ekrāna labajā pusē.

- Nolaižamajā izvēlnē atlasiet stilu, kuru vēlaties izmantot (MLA, APA vai Čikāga).

- Noklikšķiniet uz Pievienot citātu avotu.

- Nolaižamajā izvēlnē atlasiet avota veidu un datu nesēju, kas izmantots, lai tam piekļūtu. Piemēram, varat izvēlēties grāmatu kā avota veidu un vietni kā līdzekli.

- Norādītajos laukos ievadiet sīkāku informāciju par avotu, tostarp autora vārdu un uzvārdu, nosaukumu un izdevēju.

- Kad esat vēlreiz pārbaudījis visus ierakstus, sānjoslas apakšā noklikšķiniet uz pogas Pievienot citāta avotu. Šajā brīdī avots tiks pievienots kā citējams vienums.

- Atkārtojiet 2.–7. darbību katram savam avotam.
Kā pievienot teksta citātu
Citu rīks nodrošina standarta formatējumu teksta citātiem, kas tiek izmantoti daudzās dažādu stilu rokasgrāmatās. Tas var ievērojami samazināt formatēšanas laiku, sagatavojot dokumentu.
Lūk, kā pievienot teksta citātu:
- Atveriet interesējošo dokumentu un pārejiet uz vietu tekstā, kurā parādīsies citējamais vienums.

- Atveriet citātu sānjoslu un virziet kursoru virs vienuma, kuru vēlaties citēt.
- Noklikšķiniet uz Citēt. Avotam tagad vajadzētu parādīties dokumenta tekstā.

Kā rediģēt citātu avotu?
Dažreiz jūs pieļaujat kļūdas, pievienojot avotu. Piemēram, varat atlasīt nepareizu avota veidu vai pat nepareizi uzrakstīt autora vārdu.
Par laimi, ir ļoti viegli rediģēt jebkuru no pievienotajiem citātiem, izmantojot Google dokumentu citātu rīku.
Lūk, kā to izdarīt:
- Atveriet Citātu sānjoslu. Jums vajadzētu būt iespējai redzēt visu savu citātu sarakstu.

- Noklikšķiniet uz trim punktiem blakus interesējošajam vienumam un uznirstošajā izvēlnē atlasiet Rediģēt.

Izpētīt rīku
Vai vēlaties ātri piekļūt tīmeklim, diskam vai attēliem, neizejot no pakalpojuma Google dokumenti? Tieši to piedāvā Izpētes rīks. Tas ir lieliski piemērots gadījumiem, kad jums nav tik skaidrs priekšstats par to, ko meklējat, un jums ir nepieciešams īsi apskatīt tīmekli.
Tālāk ir norādīts, kā izveidot citātu, izmantojot rīku Izpētīt.
- Atveriet dokumentu un noklikšķiniet uz Rīki.

- Nolaižamajā izvēlnē atlasiet Izpētīt. Vai arī noklikšķiniet uz zvaigznītes formas ikonas dokumenta apakšā.

- Ievadiet vārdu, frāzi vai tās vietnes URL, kuru vēlaties izmantot, un veiciet meklēšanu. Šajā brīdī jums vajadzētu redzēt visu iespējamo avotu sarakstu.

- Lai atvērtu kādu no sarakstā esošajiem avotiem, noklikšķiniet uz atbilstošās hipersaites. Katra hipersaite tiek atvērta jaunā lapā.

- Lai sarakstā izmantotu avotu, virziet kursoru virs tā un noklikšķiniet uz pēdiņas augšējā labajā stūrī.
- Noklikšķiniet uz trim vertikālajiem punktiem citātu sānjoslas augšdaļā, lai mainītu citātu formātu.

Avoti, kas pievienoti, izmantojot rīku Izpēte, tiek parādīti kā zemsvītras piezīmes ar atlasīto formatējumu.
Kā pievienot bibliogrāfiju pakalpojumā Google dokumenti
Bibliogrāfijas pievienošana Google dokumentam ir ātra un vienkārša. Lūk, kā to izdarīt:
- Atveriet dokumentu un novietojiet kursoru vietā, kur vēlaties parādīt bibliogrāfiju.
- Atveriet citātu sānjoslu un noklikšķiniet uz Ievietot bibliogrāfiju. Šajā brīdī Google dokumentu algoritmi ģenerēs centrētu bibliogrāfijas nosaukumu ar citātu sarakstu, kas formatēts atlasītajā stilā.
Uzlabojiet sava darba integritāti
Ja izmantojat Google dokumentus, lai organizētu savu pētījumu, ir svarīgi pārliecināties, ka jūsu citāti un bibliogrāfija sakrīt ar to, kas parādās jūsu darba tekstā. Tas var uzlabot jūsu darba uzticamību un integritāti un palīdzēt izvairīties no formatēšanas kļūdām, jo viss ir automatizēts.
Neatkarīgi no tā, vai esat bakalaura students, kas izstrādā savu disertācijas priekšlikumu, vai profesors, kuram nepieciešama palīdzība, lai saskaņotu pētījumus ar plaši izplatītiem pētījumu formātiem, kas nepieciešami akadēmiskajos standartos, Google dokumenti piedāvā iebūvētus rīkus, kas palīdzēs sasniegt jūsu mērķi.
Vai esat mēģinājis pievienot citātus pakalpojumā Google dokumenti, izmantojot kādu no šajā rakstā apskatītajiem rīkiem? Kā gāja?
Paziņojiet mums tālāk komentāru sadaļā.