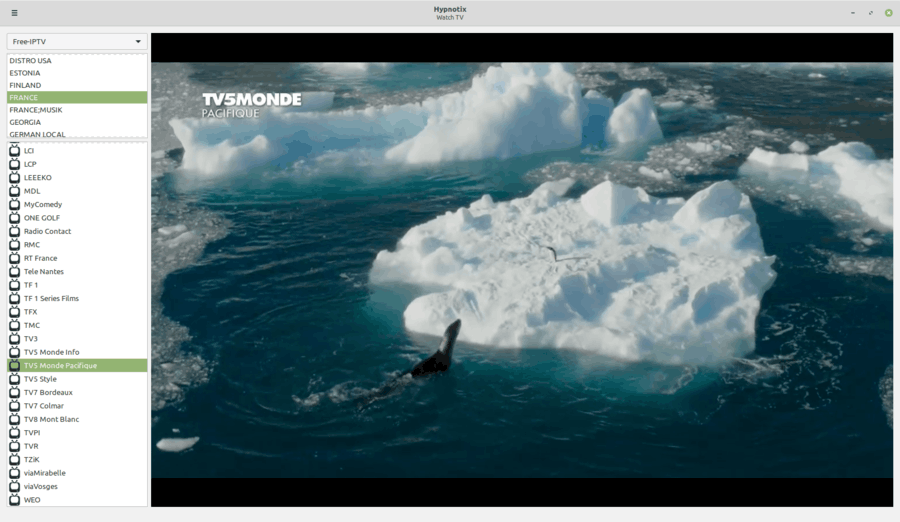SharePoint ir Microsoft populārā satura pārvaldības lietotne. Šī iemesla dēļ daudzi cilvēki to izmanto, lai sakārtotu savus dokumentus un citus failus tiešsaistē.

Tas viss ir ērti, līdz jūs paklupat uz kopīgu problēmu. Kā organizēt savus G-Suite dokumentus, piemēram, Google izklājlapas, programmā SharePoint? Abas platformas nav saderīgas, vai ne?
Par laimi tas ir tikai neliels jautājums. Google ļauj konvertēt šos failus un vienā mirklī pievienot tos savai SharePoint bibliotēkai. Šis raksts paskaidros, kā to izdarīt.
1. solis: Lejupielādēt (konvertēt lapu automātiski uz Excel)
Lai gan jūs nevarat tieši pievienot Google izklājlapu pakalpojumam SharePoint, pirms augšupielādes to tomēr varat konvertēt.
Ticiet vai nē, jūs varat lejupielādēt jebkuru failu no sava Google diska savā datorā. Ja tā ir Google izklājlapa, tā automātiski tiks pārveidota par Microsoft Excel failu.
Tā kā Excel ir Office 365 sastāvdaļa, pēc tam varat to vienkārši augšupielādēt SharePoint.
Bet vispirms noskaidrosim, kā to lejupielādēt.
- Dodieties uz savu Google disku (pārliecinieties, vai esat pieteicies savā kontā).
- Noklikšķiniet uz bultiņas blakus Mans disks pa kreisi. Parādīsies nolaižamā izvēlne ar jūsu mapēm.

- Meklējiet vēlamo izklājlapu.
Piezīme: Lai atrastu vienu izklājlapu, varat izmantot meklēšanas joslu virs ātrās piekļuves joslas. - Ar peles labo pogu noklikšķiniet uz vajadzīgā faila.
- Noklikšķiniet uz Lejupielādēt.

Pārlūks Google Chrome lejupielādēs jūsu norādīto mapi Lejupielādes. Tas saglabās to pašu nosaukumu kā sākotnējais fails, taču tas automātiski tiks pārveidots par XLSX (Microsoft Excel faila formāts).
Vairāku failu lejupielāde
Varat vienlaikus lejupielādēt vairākus failus no sava Google diska.
Tas ir īpaši ērti, ja vēlaties pārvietot lielu skaitu dokumentu no diska uz SharePoint.
Piemēram, ja migrējat visu komandas disku uz Office 365, tas ir vienkāršākais veids, kā visu pārsūtīt ar dažiem klikšķiem.
kā skatīties netflix bez viedtv
Visi G-Suite faili procesa laikā tiks pārveidoti par saviem Microsoft Office kolēģiem. Veiciet šīs darbības:
- Atveriet Google disku.
- Atveriet mapi ar vēlamajiem failiem.
- Nospiediet un turiet CTRL.
- Noklikšķiniet uz katra faila, kuru vēlaties lejupielādēt (turot nospiestu taustiņu CTRL).
- Ar peles labo pogu noklikšķiniet uz pēdējā faila, kuru vēlaties lejupielādēt (kamēr visi iepriekš atlasītie faili ir izcelti).
- Nospiediet Lejupielādēt.
Ja vēlaties lejupielādēt visu mapi, ar peles labo pogu noklikšķiniet uz mapes un atlasiet Lejupielādēt.

Jūs ievērosiet, ka Google disks visus failus lejupielādēja vienā ZIP failā. Tātad, pirms tos var augšupielādēt SharePoint, tie būs jāatsaiņo atsevišķā mapē.
Augšupielādējiet failus SharePoint
Ja visi jūsu dokumenti ir saderīgi ar SharePoint, jūs varēsiet tos viegli pārvietot uz lietotni.
- Pārlūkprogrammā atveriet SharePoint.
- Noklikšķiniet uz pogas Dokumenti ekrāna kreisajā pusē.
- Nospiediet pogu Augšupielādēt, kas atrodas virs dokumentu saraksta.
- Atrodiet savu izklājlapu (tagad Excel dokumentu).
- Augšupielādēt SharePoint.
Piezīme: Varat arī izmantot CTRL + kreiso klikšķu metodi, lai atlasītu vairākus failus un tos vienlaikus augšupielādētu.
No otras puses, failu pievienošanai SharePoint varat vienkārši izmantot vilkšanas un nomešanas metodi.
Vienkārši atveriet mapi ar failiem, atlasiet tos ar peli un pārvietojiet tos pārlūkprogrammā uz SharePoint.
Jebkurā gadījumā jūsu izklājlapa paliks lietotnē, tikai šoreiz kā Excel fails.
Ērta konvertēšana
Kā redzat, bez problēmām varat izmantot Microsoft SharePoint kopā ar Google G-Suite. Tas ir tāpēc, ka pārlūks Chrome pārveidos jebkuru G-Suite failu par tā Microsoft partneri.
kā izdzēst fotoattēlus no icloud krātuves
Tāpēc, ja kādreiz vēlaties pievienot jebkuru citu Google failu SharePoint, nevilcinieties izmantot tās pašas metodes, kas izklāstītas iepriekš.
Lejupielādējiet Google dokumentu, lapu, slaidu vai jebko citu, un jūs to pārveidosiet par Word, Excel, PowerPoint vai citu dokumentu. Tādā veidā jūs to viegli pārsūtīsit uz SharePoint tālākai lietošanai.
Vai jums patīk šī ērtā funkcija? Vai esat G-Suite vai Office Suite lietotājs? Kāpēc? Dalieties savos viedokļos zemāk.