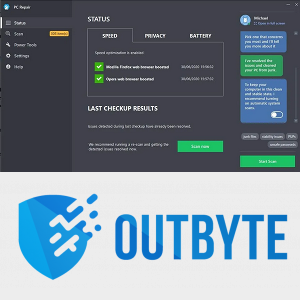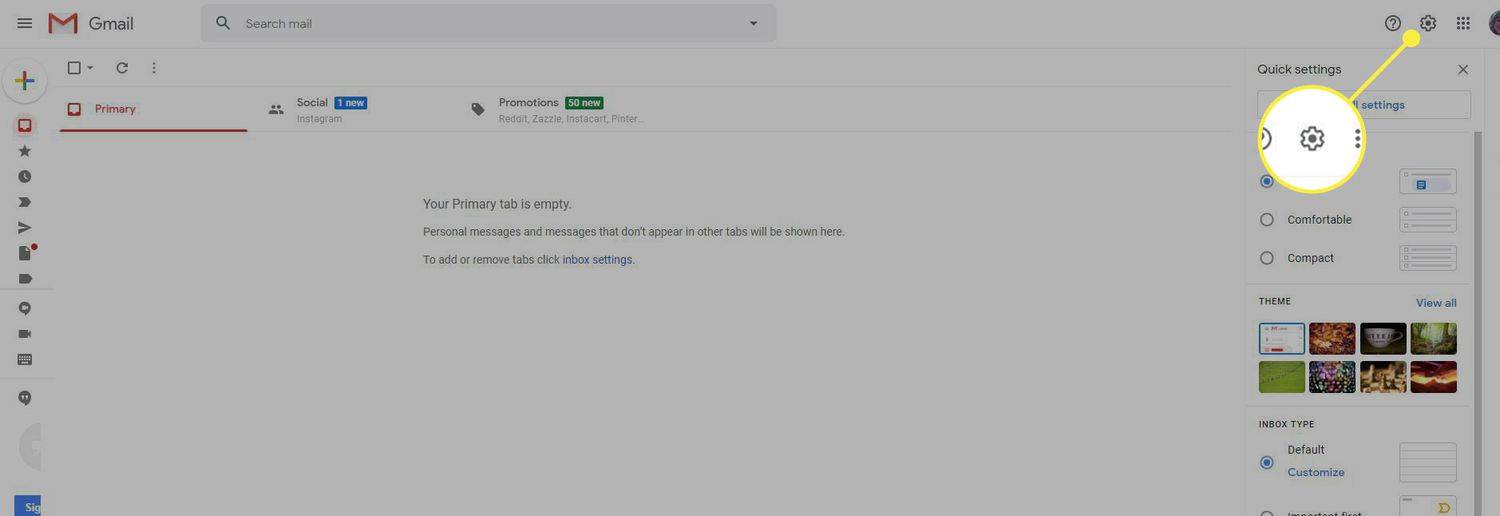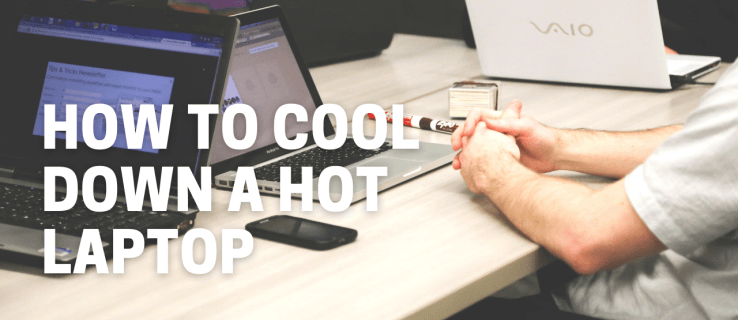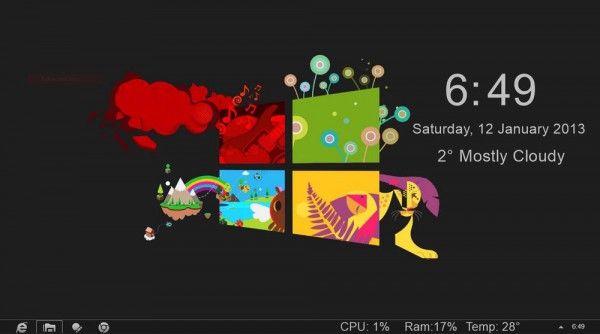Ir iemesls, kāpēc Windows 10 ir pēdējā versija, ko Microsoft jebkad izlaidīs sabiedrībai: Windows 10 ir ātrāka, drošāka un spējīgāka par jebkuru iepriekšējo versiju. Tā vietā, lai Windows jauninātu uz 11. vai 12. versiju, Microsoft pārcēlās uz galveno atjauninājumu ar jaunām funkcijām izstumšanu ik pēc sešiem līdz divpadsmit mēnešiem, kļūdu labojumus parādot vairākos parastos ielāpos ik pēc pāris nedēļām.

Protams, tikai tāpēc, ka Windows 10 ir stabilāka nekā jebkura iepriekšējā Windows versija, nenozīmē, ka, lietojot datoru, netiks notriekti daži izciļņi. Katrai operētājsistēmai ir sava daļa kļūdu un problēmu, un Windows 10 joprojām ietilpst šajā kategorijā.
Ja jūsu Windows 10 dators turpina sasalst vai nereaģē, jūs, iespējams, esat pie prāta. Dators, kas nepārtraukti sasalst, kad mēģināt strādāt, ir sašutums, un tā rezultātā var zaudēt datus, zaudēt laiku un zaudēt produktivitāti.
Ja jūsu datorā nekas nedarbojas, kamēr neesat restartēts, neesat viens. Tas ir bieži sastopams gadījums, kuru vēlaties novērst. Tā vietā, lai atstātu datoru, lai turpinātu iesaldēt, pieņemsim paātrināt Windows 10 un ātri atjaunojiet sava datora darbību.
Windows 10 dators pārtrauc reaģēt
Šādi bloķēts dators parasti ir programmatūras problēma. Tas ir reti aparatūra, jo tie drīzāk izraisīs sistēmas avāriju, nevis iesaldēšanu. Pārkaršanas dēļ dators tiks izslēgts, aparatūras kļūme parasti izraisa zilu ekrānu.
RAM problēma var izraisīt sasalšanu, bet tas ir reti. Tas galvenokārt attiecas uz programmatūru. Vai nu pārāk daudz programmu, kurām nepieciešami resursi, trūkstošie faili, failu korupcija, sistēmas pārtraukumi vai procesora uzdevumu rindas iestrēgšana.
Pirms ķeramies pie ilgtermiņa labojumiem, pārskatīsim, ko jūs varat darīt, lai Windows reaģētu.
Piespiest restartēt datoru
Turiet nospiestu barošanas pogu vairākas sekundes, līdz tā izslēdzas. Pirms restartēšanas pagaidiet apmēram 30 sekundes. Lielākajā daļā problēmu tas ātri atjaunos un darbosies.
Atveriet uzdevumu pārvaldnieku
Tastatūras kombinācijas izmantošana CTRL + ALT + Dzēst atveriet uzdevumu pārvaldnieku un piespiedu kārtā aizveriet visas iesaldētās atvērtās lietojumprogrammas. Ja vienā lietojumprogrammā ir nopietna kļūda, tā var palēnināt visas sistēmas darbību.
Pēc tam jūs vēlaties veikt dažus pamata problēmu novēršanas pasākumus, lai noskaidrotu un neatgriezeniski novērstu problēmu pamatcēloņus.
Traucējummeklēšana sistēmā Windows 10
Par laimi, Windows 10 atvieglo traucējummeklēšanas procesa sākšanu. Kad sākotnējā problēma ir novērsta un dators reaģē, sāciet problēmu novēršanas procesu. Tas ir īpaši svarīgi, ja dators ir bloķēts vairākas reizes.
- Vispirms pārbaudiet, vai nav atrasto kļūdu problēmu novēršanas iespēju. Ja tāds netiek parādīts, dodieties uz sava datora iestatījumiem un noklikšķiniet uz Problēmu novēršana . Ja tāds ir pieejams, tas tiks parādīts šeit.

Problēmu novēršanas rīka palaišana var paātrināt risinājumu, norādot tieši uz problēmu. Varat arī mēģināt palaist Windows 10 ierīci Drošais režīms lai atrastu problēmu. Drošajā režīmā būtībā jūsu ierīcē tiek palaisti tikai vietējie procesi. Tas nozīmē, ka, ja dators vairs nesasalst, problēmu izraisa trešo personu programmatūra.
- Pieņemot, ka jūsu dators pašlaik nav iesaldēts, izmantojiet Win + R īsinājumtaustiņš un ierakstiet “msconfigUn noklikšķiniet labi .

- Pēc tam pārbaudiet Droša zābaka ‘Lodziņš zem Boot cilni un restartējiet datoru. Pēc restartēšanas jūsu dators ir drošajā režīmā, un jūs varat sākt atklāt programmatūru, kas izraisa iesaldēšanas problēmas.

Pārbaudiet, vai sistēmā Windows 10 nav veiktas izmaiņas
Kad Windows 10 dators pārtrauc reaģēt bez iemesla, tas parasti notiek tāpēc, ka kaut kas ir mainījies. Vai jūs nesen veicāt izmaiņas, pirms ķeramies pie problēmu novēršanas? Vai esat pievienojis jaunu programmu? Vai esat instalējis jaunu pretvīrusu vai drošības programmatūru? Nesen esat šifrējis jūsu cieto disku? Veiktas kādas citas būtiskas izmaiņas? Ja tā, tad ar to jāsāk.
Windows 10 atjaunināšanas skaļruņi nedarbojas
Ja veicāt izmaiņas un jūsu Windows 10 dators sāka iesaldēt, atsauciet šīs izmaiņas vai noņemiet programmu. Pārstartējiet datoru un pārbaudiet, vai tas atkal nesasalst. Ja tā notiek, pārejiet pie šīm citām problēmu novēršanas metodēm. Ja dators vairs nesasalst, to izraisīja jūsu veiktās izmaiņas. Izpētiet to tālāk.

Skatīt skriešanas programmas
Dažreiz, ja ir atvērtas pārāk daudz pārlūkprogrammas cilnes vai vienlaikus darbojas pārāk daudz programmu, Windows 10 dators var bloķēties. Windows diezgan labi spēj nosūtīt lietotnes miega režīmā, taču tas nav ideāls.
- Ar peles labo pogu noklikšķiniet uz tukšas vietas uz Uzdevumu josla un atlasiet Uzdevumu pārvaldnieks .

- Turiet to atvērtu darbvirsmā un uzraugiet darbojošās programmas.

Uzmanīgi sekojiet uzdevumu pārvaldniekam un procesora izmantošanai. Ja jums paveiksies, jūs noķersit programmu, kas izmantos jūsu procesoru, kad dators sasalst, vai arī tā tiks sasalusi ar uzdevumu pārvaldnieku, kas redzams ar pārkāpēju programmu sarkanā krāsā. Noņemiet vai pārinstalējiet šo programmu, ja tāda ir.
Iespējams, ka nav programmas, kas piesaista resursus, tādēļ, ja jūs to neredzat, pārejiet pie nākamā uzdevuma.
Meklējiet trūkstošos failus
Ja jūsu dators sasalst, kad veicat noteiktu uzdevumu, piemēram, tekstu apstrādi, video rediģēšanu vai kaut ko citu, iespējams, šī programma ir iesaldējusi. Ja jūs varat identificēt vienu programmu, atinstalējiet un atkārtoti instalējiet šo programmu. Nepieciešamais fails, iespējams, ir bojāts vai nejauši pārrakstīts un izraisa bloķēšanu.
Noņemiet programmu un atkārtoti instalējiet to, lai redzētu, vai tas tā ir. Pirms to noņemšanas pārbaudiet, vai jūsu dati no programmas tiks saglabāti!

Failu korupcija, kas izraisa Windows 10 iesaldēšanu
Windows 10 ir tendence dažreiz radīt sev putru, un tas prasa nelielu darbu, lai to normalizētu. Operētājsistēmā ir iebūvēti daži rīki, kas var palīdzēt, SFC un DISM.
System File Checker, SFC, ir integrēts rīks, kas skenē Windows kļūdas un automātiski tās novērš. DISM, izvietošanas attēlu apkalpošana un pārvaldība var pārbaudīt, vai Windows Store un Windows Update nav kļūdu. Abus var palaist no komandrindas.
- Ar peles labo pogu noklikšķiniet uz Windows Start pogas un atlasiet Command Prompt (Admin).

- Ierakstīt ‘sfc / scannow’Un sit Enter . Pagaidiet, līdz pārbaude ir pabeigta.

- Ierakstīt ‘dism / online / cleanup-image / atjaunot veselību’Un sit Enter .

Abas pārbaudes ir pilnīgi nodalītas, tāpēc pirms DISM sākšanas jums būs jāgaida, līdz SFC būs pabeigta. Jums vajadzētu redzēt progresu ekrānā, kā arī norādes par visām kļūdām vai faila problēmām, kuras rīki atrod. Abi rīki automātiski aizstās visus bojātos vai trūkstošos failus, tiklīdz tie būs pabeigti, tas ir tas, kas paredzēts šiem.
Draivera problēmas, kuru dēļ dators pārtrauc reaģēt
Vēl viena failu izdošanas forma ir draiveri. Ja Windows 10 pārbaudes noritēja pareizi, ieteicams mēģināt pārinstalēt visus draiverus. Tā kā draiveru atjauninājumi vienmēr ir laba lieta, tā tomēr ir laba prakse. Lūk, kā to paveikt.
- Vispirms dodieties uz Ierīču pārvaldnieks datorā, ar peles labo pogu noklikšķinot uz Sākt izvēlni un noklikšķinot uz tā.

- Pēc tam atrodiet atjauninātājus vai pārinstalēt nepieciešamos draiverus. Kad esat noklikšķinājis uz draivera, izvēlieties Atinstalēt ierīci ‘Opcija nolaižamajā izvēlnē.

Pārstartējiet datoru, un Windows pārinstalēs draiverus.
Pārinstalējiet vai atjaunojiet Windows 10
Ja neviena no šīm lietām nedarbojas, vienīgā reālā iespēja ir pārinstalēt Windows 10 vai veikt sistēmas atjaunošanu. Atlasiet atjaunošanas punktu, pirms sākas sasalšana, vai palaidiet no sava Windows 10 instalācijas datu nesēja un atlasiet to pārinstalēt, saglabājot failus un iestatījumus. Cerams, ka tam vajadzētu to novērst!