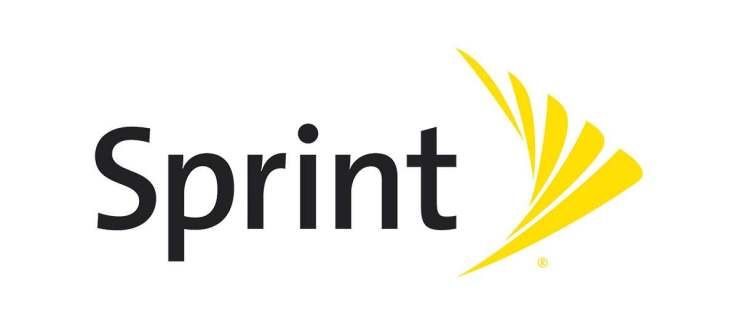Vai Google izklājlapas ir jūsu galvenā izklājlapu programma? Vai esat kādreiz domājis, kā pievienot skaitļus savām izklājlapām?

Mēs parādīsim, kā vairākos veidos pievienot numurus Google izklājlapās. Papildus tam jūs uzzināsit, kā izmantot funkcijas, izveidot sarakstus un citas svarīgas funkcijas, kas uzlabos jūsu darbplūsmu Google izklājlapās.
Kā pievienot numurus Google izklājlapās?
Darbs ar cipariem parasti ir iemesls, kāpēc cilvēki strādā ar Google izklājlapām. Piemēram, tas var palīdzēt tos pareizi pievienot. Ir divi veidi, kā to izdarīt.
- Pievienojiet skaitli vienai šūnai
- Dodieties uz Google izklājlapām.
- Noklikšķiniet uz šūnas, kurā vēlaties ievietot numuru.
- Ierakstiet numuru.
- Nospiediet Enter.
- Pievienojiet ciparus, izmantojot funkciju
- Dodieties uz Google izklājlapām.
- Noklikšķiniet uz šūnas, kurā vēlaties pievienot skaitļus, izmantojot funkciju.

- Horizontālajā rīkjoslā ekrāna augšdaļā noklikšķiniet uz pogas Funkcijas.

- Atlasiet funkciju, kuru vēlaties izmantot (piemēram, VIDĒJAIS).

- Iezīmējiet šūnas ar vērtībām (skaitļiem), kurām vēlaties lietot funkciju.

- Nospiediet Enter.
Kā sadalīt Google izklājlapās?
Ir divas iespējas, kā sadalīt skaitļus Google izklājlapās. Varat izmantot funkciju Dalīt, kuras ierobežojums ir tikai divi skaitļi, kas tiek dalīti vienlaikus. Vai arī varat izmantot dalīšanas formulu, lai sadalītu vairākus skaitļus vienlaikus.
- Izmantojiet funkciju Sadalīt vienā šūnā
- Atveriet izklājlapu pakalpojumā Google izklājlapas.
- Noklikšķiniet uz šūnas, kurā vēlaties izmantot dalīšanas funkciju.
- Ierakstiet |_+_| un nospiediet taustiņu Enter.

Piezīme: Cipari 10 un 5 ir piemēri. Nomainiet dividendes 10 un dalītāju 5 ar skaitļiem, kurus vēlaties dalīt.
- Izmantojiet funkciju Divide divām šūnām
- Atveriet izklājlapu pakalpojumā Google dokumenti.
- Noklikšķiniet uz šūnas, kurā vēlaties izmantot dalīšanas funkciju.
- Ierakstiet |_+_| un nospiediet taustiņu Enter.

Piezīme: A1 un B1 vietā ievadiet šūnu apzīmējumus, kas satur jūsu dividendi un dalītāju. Varat arī izmantot šūnas vērtības un skaitļa kombināciju (piemēram, =DALĪT (A1,4)).
- Izmantojiet dalīšanas formulu
- Dodieties uz savām Google izklājlapām.
- Noklikšķiniet uz šūnas, kurā vēlaties dalīt skaitļus.
- Ierakstiet |_+_| un nospiediet taustiņu Enter.

Izmantojot dalīšanas formulu, varat izmantot vairāk nekā divus skaitļus (piemēram, =10/4/3).

Varat arī izmantot šūnu apzīmējumu un skaitļu kombināciju, piemēram, =C11/5/B2.
Kā atņemt Google izklājlapās?
Skaitļu atņemšanas metodes Google izklājlapās ir ļoti līdzīgas dalīšanai. Varat izmantot funkciju MINUS (ierobežots ar diviem cipariem!) vai mīnusa formulu.
- Izmantojiet mīnus formulu
- Atveriet izklājlapu pakalpojumā Google izklājlapas.
- Noklikšķiniet uz šūnas, kurā vēlaties atņemt skaitļus.
- Ierakstiet |_+_| un nospiediet taustiņu Enter.

Kā redzat, Google izklājlapas ļauj apvienot šūnu apzīmējumus un vērtības, rakstot atņemšanu.
- Izmantojiet mīnusa funkciju
- Atveriet savas Google izklājlapas.
- Noklikšķiniet uz šūnas, kurā vēlaties atņemt skaitļus.
- Ierakstiet |_+_| un nospiediet taustiņu Enter.

Piezīme: Aizstājiet C4 un C3 ar saviem šūnu apzīmējumiem vai skaitļiem. Jūs vienmēr varat izmantot abu kombināciju (piemēram, = MINUS(C4,2)).
Papildu bieži uzdotie jautājumi
Kā Google izklājlapās pievienot vērtību sarakstu?
Dažreiz jūs vēlaties, lai lietotājs ievadītu tikai vērtību no jūsu izveidotā saraksta. Par laimi, jebkurai izklājlapas šūnai(-ām) varat pievienot nolaižamo vērtību sarakstu.
1. Atveriet Google izklājlapas.
2. Atlasiet šūnu(-es), kurām vēlaties izveidot vērtību sarakstu.
3. Horizontālajā rīkjoslā ekrāna augšdaļā noklikšķiniet uz Dati.

4. Noklikšķiniet uz Datu validācija.

notīrīt kešatmiņu kodi uguns nūjiņā
5. Dialoglodziņā varat atlasīt kritēriju. Piezīme. Mēs atlasīsim vienumu sarakstu, jo varat ievadīt pielāgotus ciparus un tekstu, taču izpētiet arī citas iespējas.
6. Ievadiet vajadzīgās vērtības. Atdaliet tos, izmantojot komatu.

7. Noklikšķiniet uz Saglabāt.

Tagad noklikšķiniet uz mazās bultiņas pogas šūnā, kurai pievienojāt vērtību sarakstu, un varēsit atlasīt kādu no savām pielāgotajām vērtībām.
Kas ir reizināšanas formula Google izklājlapās?
Ikreiz, kad vēlaties reizināt skaitļus vai šūnu vērtības pakalpojumā Google izklājlapas, jums ir jāizmanto reizināšanas formula.
Lai Google izklājlapas atpazītu, ka šūnā rakstāt formulu, formula jāsāk ar vienādības zīmi (=). Pēc tam varat pievienot skaitļus un/vai šūnu apzīmējumus, kurus vēlaties reizināt, un starp tiem ierakstīt zvaigznīti (). Tipiska reizināšanas formula Google izklājlapu šūnā izskatītos šādi: |_+_|
Lai iegūtu jebkuras reizināšanas formulas reizinājumu, nospiediet taustiņu Enter.
Kā reizināt Google izklājlapās?
Reizināšanas formula ir tikai viens veids, kā reizināt vērtības izklājlapā. Funkcija Reizināt darbojas līdzīgi, savukārt funkcija Array sniedz iespēju vienlaikus reizināt rindu vai kolonnu atlasi. Tomēr mēs aprakstīsim katru metodi.
· Izmantojiet reizināšanas formulu
1. Atveriet izklājlapu pakalpojumā Google izklājlapas.
2. Noklikšķiniet uz šūnas, kurā vēlaties ievietot reizināšanas formulu.
3. Ierakstiet |_+_| un nospiediet taustiņu Enter.

Aizstājiet piemēra vērtības ar savām vērtībām. Piezīme: Varat izmantot tik daudz vērtību, cik vēlaties.
· Izmantojiet reizināšanas funkciju
1. Atveriet Google izklājlapas.
2. Noklikšķiniet uz šūnas, kurā vēlaties izmantot funkciju Reizināt.
3. Ierakstiet |_+_| un nospiediet taustiņu Enter.

Atkal aizstājiet vērtības piemērā ar savām vērtībām. Piezīme: Izmantojot funkciju Reizināt, varat izmantot tikai divas vērtības.
· Rindām vai kolonnām izmantojiet funkciju Masīvs
1. Atveriet Google izklājlapas.
2. Noklikšķiniet uz šūnas, kurā vēlaties ievadīt funkciju Array.
3. Ierakstiet |_+_| un nospiediet taustiņu Enter.

Šajā gadījumā masīva funkcijai divās dažādās kolonnās atlasījām divus šūnu diapazonus (A1:A10 un B1:B10). Jebkurā izklājlapas rindā vai kolonnā varat atlasīt šūnu diapazonu.
Kā Google izklājlapās automātiski pievienot numurus?
Google izklājlapas sniedz iespēju pievienot skaitļus vairākām šūnām. Bet šai iespējai ir savas robežas. Tā darbojas kā kopēšanas un ielīmēšanas funkcija, tāpēc varat pievienot tikai tos pašus skaitļus, ko ievadījāt sākotnēji. Lūk, kā to izdarīt:
1. Atveriet Google izklājlapas.
2. Ievadiet skaitļus divās vai vairākās šūnās, kas atrodas blakus viena otrai. Šīm šūnām ir jāatrodas vienā rindā vai kolonnā.
3. Iezīmējiet šūnas.
4. Noklikšķiniet uz mazā zilā lodziņa un velciet to virzienā, kas ir pretējs skaitļa orientācijai. Šādā gadījumā velciet zilo lodziņu kolonnas virzienā.

Piezīme: Skaitļiem, kas atrodas kolonnā, velciet šūnas rindas virzienā.
Kā lietot summas funkciju Google izklājlapās?
Funkciju Sum var lietot rindām, kolonnām vai neatkarīgām šūnām. Varat manuāli atlasīt funkciju Summa vai ierakstīt to tieši šūnā, kā mēs to darījām iepriekšējos piemēros. Šajā demonstrācijā mēs rīkjoslā atlasīsim funkciju Summa, lai jūs uzzinātu, kā izmantot arī šo metodi.
· Lietojiet funkciju Summa rindām un šūnām
1. Atveriet izklājlapu pakalpojumā Google izklājlapas.
2. Noklikšķiniet uz šūnas, kurā vēlaties lietot funkciju Summa.
3. Ekrāna augšdaļā esošajā horizontālajā rīkjoslā noklikšķiniet uz pogas Funkcijas.

4. Noklikšķiniet uz SUM.
kā padarīt tvaika lejupielādes spēles ātrākas

5. Atlasiet šūnu diapazonu, kuru vērtības vēlaties summēt. Varat atlasīt gan rindas, gan šūnas.

6. Nospiediet taustiņu Enter.
· Lietojiet funkciju Sum, lai atdalītu šūnas
1. Atveriet izklājlapu.
2. Noklikšķiniet uz šūnas, kurā vēlaties lietot funkciju Summa.
3. Ekrāna augšdaļā esošajā horizontālajā rīkjoslā noklikšķiniet uz pogas Funkcijas.

4. Noklikšķiniet uz SUM.

5. Noklikšķiniet uz katras šūnas, kuras vērtības vēlaties summēt.

6. Nospiediet taustiņu Enter.
Kādas ir Google izklājlapu formulas?
Google izklājlapās ir ievērojama atšķirība starp funkcijām un formulām. Ja iepriekš esat izmantojis Microsoft Excel, jūs jau esat iepazinies ar šo atšķirību. Ja nē, lūk, kas jums būtu jāzina.
Formula ir jebkurš matemātiskais vienādojums, ko manuāli ievietojat šūnā vai formulas joslā. Tajā var būt jebkuras matemātiskas darbības, kas ir iestatītas jebkurā secībā, ja darbību secība ir matemātiski pareiza. Vienīgais svarīgais ir tas, ka jūsu formula sākas ar vienādības zīmi (=).
No otras puses, funkcijas ir iepriekš noteiktas formulas. Varat tos lietot šūnām tādā pašā veidā, kā lietotu formulas, taču dažkārt tām var būt ierobežotas funkcijas. Kā aprakstīts iepriekš, ja izmantojat funkciju Reizināt, varat izmantot tikai divas vērtības. Tomēr, izmantojot reizināšanas formulu, vienādojumā varat ievietot vairāk nekā divas vērtības.
Visbeidzot, Google izklājlapās izmantojamās formulas ir atkarīgas no tā, kā tās izveidojat, tāpēc to skaits, iespējams, ir neierobežots. Funkciju izvēle nav. Pārbaudiet Google izklājlapu funkciju saraksts lai redzētu, kādas ir iespējas.
Numuru pievienošana Google izklājlapās
Lai gan Google izklājlapas ir ļoti viegli lietojamas, dažkārt acīmredzamākās darbības nenotiek intuitīvi un ir jāpaskaidro. Tagad jūs zināt, kā pievienot numurus Google izklājlapās, izmantojot dažādas metodes. Varat arī izmantot mīnusa, reizināšanas, dalīšanas, atņemšanas un summas funkcijas, kas ir pietiekamas, lai veiktu pamata izklājlapas darbības. Turklāt esat iemācījies pievienot vērtību sarakstu savai šūnai(-ām), kas var būt noderīgi, ja kopīgojat izklājlapu ar kolēģiem un vēlaties, lai viņi izmanto jūsu pielāgotās vērtības.
Kas attiecas uz Google izklājlapu formulām un funkcijām, varat izveidot savu formulu vai izvēlēties kādu no Google izklājlapu piedāvātajām funkcijām.
Kā jūs pievienojāt numurus Google izklājlapās? Vai izmantojāt formulu, funkciju vai kādu citu metodi? Paziņojiet mums tālāk komentāru sadaļā.












![Kāpēc jūsu Xbox One neieslēdzas?[9 iemesli un risinājumi]](https://www.macspots.com/img/blogs/03/why-is-your-xbox-one-not-turning.jpg)