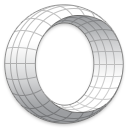- Vai man vajadzētu jaunināt uz Windows 10?
- 5 labākās Windows 10 funkcijas
- Kā lejupielādēt Windows 10
- Kā Windows 10 ISO ierakstīt diskā
- Windows 10 padomi un ieteikumi, kas jums jāzina
- Kā salabot Windows atjaunināšanu, ja tā iestrēgst sistēmā Windows 10
- Kā noteikt Windows 10 izvēlni Sākt
- Kā novērst visas citas Windows 10 problēmas
- Kā atspējot Cortana operētājsistēmā Windows 10
- Kā defragēt sistēmā Windows 10
- Kā saņemt palīdzību operētājsistēmā Windows 10
- Kā startēt Windows 10 drošajā režīmā
- Kā dublēt Windows 10
- Kā apturēt Windows 10 lejupielādi
Kad darbojas sistēma Windows 10, tā ir lieliska operētājsistēma. Ja tas nenotiek, tas rada daudz neērtību un lielu neapmierinātību. Starp Microsoft īpatnību kaudzi ir talants mest smadzenes skrāpējošas kļūdas. Protams, šī tehnoloģiskā problēma ir sagaidāma, kad jūs atbrīvosities no savas kvalitātes nodrošināšanas komandas un tā vietā paļausities uz lietotāju atsauksmēm. Neatkarīgi no tā, viena no šīm kļūdām ir izvēlnes Sākt iesaldēšana.

Labā ziņa ir tā, ka Windows 10 iesaldēšanas Start Menu ir daži risinājumi. Daži no tiem ir viegli; citi ir viltīgāki. Zemāk varat izmēģināt četrus labākos labojumus, sākot no tikai programmu izslēgšanas un beidzot ar Microsoft Windows Media Creation Tool lietošanu. Šeit ir informācija.
Iesaldēta Windows 10 izvēlne Sākt: pārbaudiet, vai faili nav bojāti
Daudzas ar Windows saistītas problēmas ir bojāti faili, un Start menu problēmas nav izņēmums. Lai to novērstu, palaidiet uzdevumu pārvaldnieku, ar peles labo pogu noklikšķinot uz uzdevumjoslas un atlasot Uzdevumu pārvaldnieks vai nospiežot ‘Ctrl + Alt + Dzēst.’
- Tips PowerShell lodziņā Cortana / Search. Pārliecinieties, vai esat atlasījis opciju palaidiet šo uzdevumu ar administratora tiesībām.

- Tips sfc / scannow bez pēdiņām un sit Enter. Ņem vērā atstarpi starp sfc un / scannow.

- Lai labotu kļūdas, ja redzat, ka Windows resursu aizsardzība atrada bojātus failus, bet nespēja novērst dažus (vai visus), ierakstiet DISM / Online / Cleanup-Image / RestoreHealth bez pēdiņām. Jums būs jābūt tiešsaistē, jo Windows lejupielādēs tīras bojātu failu versijas un aizstās tās. Ja redzat, ka Windows resursu aizsardzība atrada bojātus failus un tos veiksmīgi salaboja, viss ir iestatīts.

Ja iepriekš minētais risinājums nenovērš Windows 10 sākuma izvēlnes iesaldēšanas problēmas, pārejiet pie nākamās opcijas.
Iesaldēta Windows 10 sākuma izvēlne: nogaliniet Windows Explorer

Windows Explorer nogalināšana ir ātrs un vienkāršs labojums, kas var noderēt dažādās situācijās, piemēram, ja Windows darbvirsmā ir nereaģējoši logi vai gadījuma rakstura problēmas. Garantēts, ka process nedarbosies, taču ir daudz Windows lietotāju izglābis no operētājsistēmas pārinstalēšanas. Lūk, kā nogalināt Windows Explorer procesu.
kā izveidot klipu raustīšanās
- Atveriet uzdevumu pārvaldnieku, ar peles labo pogu noklikšķinot uz Windows 10 Start Menu ikonas un atlasot Uzdevumu pārvaldnieks no izvēlnes vai turiet nospiestu Ctrl + Shift + Escape.

- Ritiniet Procesi cilni, līdz atrodat Windows Explorer. Ja Windows Explorer jau ir atvērts, redzēsit citu ierakstu ar nolaižamo opciju, kā parādīts zemāk. Ignorējiet šo ierakstu un izvēlieties to bez nolaižamās izvēlnes.

- Ar peles labo pogu noklikšķiniet uz procesa un atlasiet Restartēt no izvēlnes.

Ja Windows Explorer restartēšana neatrisina iesaldēšanas sākuma izvēlnes problēmu, pārejiet uz 3. risinājumu.
Iesaldēta Windows 10 izvēlne Sākt: atjaunojiet rādītāju

Indeksēšana ir failu, e-pasta ziņojumu un cita veida satura pārbaudes process jūsu Windows 10 OS. Metode ietver arī būtisku datu, piemēram, vārdu, failu atrašanās vietu, metadatu uc, katalogizēšanu. Ja veicat atslēgvārdu meklēšanu programmā Windows Explorer, jūs izmantojat indeksēšanas procesu, kas pārskata visus saglabātos datus, lai tie atbilstu jūsu meklēšanas kritērijiem. Datu indekss palīdz ievērojami paātrināt meklēšanas procesu. Lūk, kā atjaunot Windows 10 indeksu.
- Turiet nospiestu Windows atslēga + R lai atvērtu Palaist logs. Alternatīvi, ar peles labo pogu noklikšķiniet uz Sākt izvēlni un atlasiet Palaist.

- Ierakstiet šādu tekstu bez pēdiņām vai beigu perioda: vadīkla / nosaukums Microsoft.IndexingOptions.

- Klikšķis Mainīt loga Indeksēšanas opcijas apakšējā kreisajā stūrī.

- Noklikšķiniet uz Rādīt visas atrašanās vietas pogu.

- Noņemiet atzīmi no visām pašlaik atzīmētajām vietām un atlasiet LABI.

- Tagad noklikšķiniet Advanced, pēc tam noklikšķiniet Atjaunot sadaļā Traucējummeklēšana. Tiks parādīts ziņojums, kurā norādīts, ka tas var aizņemt kādu laiku. Klikšķis labi turpināt.

- Kad atjaunošana ir pabeigta, turiet nospiestu Windows atslēga + R lai atvērtu Palaist atkal logs. Tagad ierakstiet izslēgšana / r bez pēdiņām, lai restartētu mašīnu.

Ja Windows 10 indeksa atjaunošana nav novērsusi nevēlamo Windows 10 Start Menu bloķēšanu, ir pienācis laiks izveidot dažus multivides failus.
Saldēta Windows 10 izvēlne Sākt: izmantojiet multivides izveides rīku
Windows 10 sākuma izvēlnes problēmai ir vairāki labojumi, taču multivides izveides rīks ir vienīgā metode, par kuru tiek plaši ziņots, lai atrisinātu iesaldēšanas sākuma izvēlnes problēmu. Tātad, ja jūs jau esat pieļāvis kļūdu, uzsākot kādu ilgstošu labojumu no nejauša interneta foruma un tas nedarbojās, izmēģiniet šo procesu.
Labās ziņas: Lai gan multivides izveides rīka izmantošana ir nedaudz iegarena, tā ir visticamākā metode problēmas novēršanai. Rīks neizdzēsīs jūsu esošos failus, ja tos izmantosiet atbilstoši norādījumiem, lai gan ir vērts dublēt visu svarīgo.
Sliktā ziņa: Šī procedūra ietver Microsoft Windows Media Creation Tool lejupielādi un Windows 10 instalācijas datu nesēja izveidošanu DVD vai USB atmiņas ierīcē. Ja kaut kas noiet greizi, jums būs jāveic tīra Windows 10 instalēšana un jāatjauno dati no dublējuma.
Lūk, kā izmantot Windows 10 multivides izveides rīku.
- Iet uz Microsoft Media Creation Tool vietne un lejupielādējiet multivides izveides rīku, kas parādās lapas apakšdaļā.

- Izveidojiet sistēmas instalācijas disku, izmantojot Windows Media Creation Tool.

- Veiciet dubultklikšķi uz Setup.exe no multivides, kuru esat izveidojis, lai sāktu instalēšanas procesu.

Piezīme: Pārlūkojot iepriekš minētās instalēšanas izvēlnes, noteikti noklikšķiniet uz Saglabāt failus un lietojumprogrammas. Šis solis nodrošina, ka instalēšanas process atjaunina un aizstāj nepieciešamos failus, kā arī saglabā jūsu datus un lietojumprogrammas. Tomēr tas parasti neturēs instalētās programmas.
dators netiks pārslēgts miega režīmā
Saldēta Windows 10 izvēlne Sākt: veiciet jaunu instalēšanu
Kad neviena no iepriekšminētajām procedūrām neaizkavē Windows 10 Start Menu iesaldēšanu vai bloķēšanu, dublējiet visus savus datus un sāciet jaunu Windows 10 instalēšanu no jauna. Pārliecinieties, ka jums ir sava Windows 10 produkta atslēga! Ja jums ir ātrs USB īkšķa disks vai ārējs SSD, Windows instalēšana no turienes ir vislabākā izvēle - jūs to izdarīsit aptuveni pusstundas laikā.