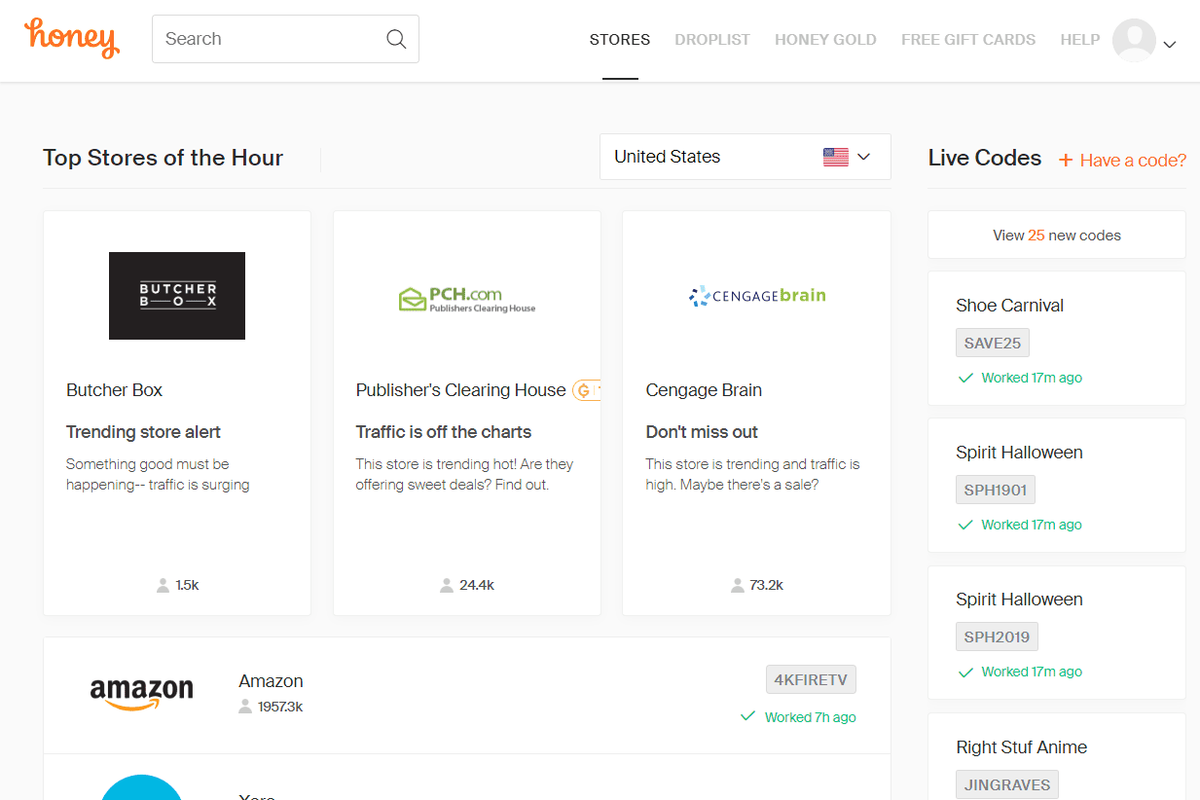Viena no lieliskajām lietām digitālajā laikmetā ir izvēles brīvība. Varat izvēlēties, kura operētājsistēma ir ideāli piemērota jūsu vajadzībām un dzīvesveidam, un pēc tam izvēlēties konkrētu programmatūru, kas papildinās jūsu izvēlēto OS.

Ja esat Android lietotājs, iespējams, esat pacietīgi gaidījis, kad Microsoft/Android attiecības uzplauks, lai varētu izmantot Microsoft programmatūru savā Android tālrunī. Par laimi, savā Android tālrunī varat izmantot Outlook kalendāru. Tas nenozīmē, ka ar vietējo Google kalendāra lietojumprogrammu kaut kas nav kārtībā, taču Outlook cienītāji gūs labumu no šī raksta.
Pārvaldīt tikšanās un grafikus mūsu aizņemtajā dzīvē bieži ir grūtāk, nekā vajadzētu. Iespēja nosūtīt darba kalendāru uz personīgo tālruni ir tikai viens veids, kā to atvieglot. Ja jūsu darba devējs izmanto Exchange vai Office 365, Outlook kalendāra pievienošana Android tālrunim ir viens no veidiem, kā to izdarīt. Ja jūsu darbā tiek izmantots G Suite ar Google kalendāru un vēlaties to sinhronizēt ar savu personīgo Outlook kalendāru, varat arī to izdarīt.
Pievienojiet savam Outlook kontu savam tālrunim
Varat sākt, tālruņa iestatījumiem pievienojot savu Outlook e-pasta kontu. Kopā ar citiem jūsu e-pasta kontiem programma Outlook jums nosūtīs e-pasta ziņojumus un kalendāra atjauninājumus, ja nepieciešams. Lai pievienotu kontu programmai Outlook, jums ir jāzina, vai tas ir Exchange e-pasts vai no cita avota. Varat jautāt savam darba devējam, taču nenāks par ļaunu izmēģināt vienu vai otru, ja vēl nezināt, kā izveidot kontu.

kā noņemt kanālus no roku
Iestatīšanai:
Šie norādījumi var nedaudz atšķirties atkarībā no jūsu ražotāja, būtībā atveriet iespēju iestatījumos pievienot jaunu kontu, un jūs varat sākt.
- Tālrunī atveriet lietotni Iestatījumi
- Pieskarieties vienumam “Konti un dublēšana”
- Šajā lapā pieskarieties vienumam “Konti”.
- Ritiniet līdz apakšai un pieskarieties “Pievienot kontu”
- Ritiniet uz leju un noklikšķiniet uz E-pasts, Exchange, Personal (IMAP vai POP3), Google vai jebkuras citas opcijas
- Ievadiet savu e-pasta adresi un paroli
Izpildiet norādījumus un pārbaudiet savus akreditācijas datus, lai iegūtu piekļuvi. Programmu Outlook var lejupielādēt no vietnes Google Play veikals .

Outlook kalendāra pievienošana Android tālrunim
Vienkāršākais veids, kā Android tālrunim pievienot Outlook kalendāru, ir izmantot Exchange Active Sync pasta kontu. Manā piemērā, pievienojot darba Outlook kalendāru savam personīgajam tālrunim, tam jānotiek automātiski. Lielākā daļa darba devēju, kas izmanto Exchange ar, izmanto Active Sync.
Vispirms izmēģināsim lietotni Outlook operētājsistēmā Android.
- Atveriet programmu Outlook un apakšējā labajā stūrī atlasiet kalendāru.
- Augšējā kreisajā stūrī atlasiet trīs rindiņu izvēlnes ikonu.
- Kreisajā izvēlnē atlasiet ikonu Pievienot kalendāru.
- Kad tiek prasīts, pievienojiet savu Outlook kontu un pabeidziet iestatīšanas vedni.
Diemžēl šī metode ne vienmēr darbojas. Aptaujas no Google kalendāra dažkārt notiek ar pārtraukumiem. Tomēr vispirms ir vērts mēģināt.
Ja tas nedarbojas, izmantojiet šo nākamo metodi.
Lai pievienotu kalendāru Exchange vidē, iespējams, jums būs nepieciešama sistēmas administratora piekļuve, taču izmēģiniet to un skatiet, kas notiek. Ja nesinhronizējat darba kalendāru un vienkārši vēlaties saistīt programmu Outlook ar Android, arī tas darbosies.
- Tālrunī atveriet lietotni Mail.
- Atlasiet Iestatījumi un Pievienot jaunu kontu.
- Ievadiet Outlook e-pasta adresi, un lietotnei tā ir jāatlasa.
Pēc iestatīšanas jūsu Outlook kalendāram jābūt pieejamam lietotnē Mail.
Varat arī saistīt savu Outlook kontu ar Gmail, kas darījuma ietvaros sinhronizēs kalendāru. Šī metode darbosies arī ar vecākiem POP vai IMAP Outlook kontiem, tāpēc, ja neizmantojat Exchange Active Sync, izmēģiniet šo, lai saistītu Outlook kalendāru ar Gmail savā Android tālrunī.
- Atveriet Gmail savā Android tālrunī.
- Atlasiet trīs rindiņu izvēlnes ikonu, pēc tam Iestatījumi un Pievienot kontu.
- Kā nodrošinātāju atlasiet Exchange un Office 365.
- Kad tas tiek prasīts, ievadiet savu e-pasta adresi un paroli.
- Apstipriniet drošības ziņojumu, atlasot Labi.
- Pabeidziet konta iestatīšanu, ja tas tiek prasīts.
Pat ja izmantojat programmu Outlook, atlasiet Exchange un Office 365. Opcija Outlook, Hotmail vai Live izmanto tikai POP vai IMAP, kas neietver kalendāra sinhronizāciju. Pat ja saistāt savu personīgo Outlook kontu, tam vajadzētu būt saderīgam ar Exchange Active Sync, no kurienes nāks kalendāra atjauninājumi.
kā padarīt tvaika lejupielādi ātrāku 2018

Sinhronizējiet Google kalendāru ar programmu Outlook
Ja vēlaties darīt lietas pretēji, tas ir tikpat vienkārši. Tāpat kā jūs varat pievienot Outlook kalendāru savam Android tālrunim, varat pievienot savu Google kalendāru programmai Outlook. Neatkarīgi no tā, vai izmantojat Office 365 vai vienkārši vēlaties sinhronizēt visu savā tālrunī, varat.
- Atveriet savu Google kalendāru un piesakieties.
- Kreisajā pusē esošajā sarakstā atlasiet kalendāru, kuru vēlaties sinhronizēt.
- Virziet kursoru virs tā un atlasiet Iestatījumi.
- Ritiniet līdz sadaļai Integrēt kalendāru jaunajā logā.
- Atlasiet Slepenā adrese iCal formātā un kopējiet adresi.
- Atveriet programmu Outlook un piesakieties.
- Atlasiet Fails, Konta iestatījumi un Konta iestatījumi.
- Atlasiet Interneta kalendāri un Jauns.
- Lodziņā ielīmējiet slepeno adresi un atlasiet Pievienot.
- Nosauciet kalendāru un atlasiet Labi.
No šī brīža, atverot programmu Outlook, tas arī aptaujās jūsu Google kalendāru un atjauninās to programmā Outlook. Jūs nevarat izveidot tikšanās programmā Outlook un tās atspoguļot Google, taču tās ir jāizveido Google kalendārā. Žēl, bet pagaidām tā ir.
Problēmu novēršana
Kā minēts iepriekš, pierakstoties kontā var rasties dažas kļūdas. Outlook nodrošina iespēju pierakstīties dažādos e-pasta pakalpojumu sniedzējos, sākot no Google līdz Exchange, vienīgais veids, kā apiet kļūdas, ir iegūt pareizo informāciju.
- Pārbaudiet sava e-pasta avotu — pat Gmail piedāvā korporatīvos domēnus, tāpēc sazinieties ar savu uzņēmumu, lai pārliecinātos, vai esat izvēlējies pareizo pierakstīšanās opciju.
- Sazinieties ar savu kabeļtelevīzijas pakalpojumu sniedzēju, lai uzzinātu par atjauninātajiem portu numuriem. Ja mēģināt pievienot comcast.net kontu vai līdzīga uzņēmuma kontu, iespējams, būs jāatjaunina pareizie porta iestatījumi, lai pievienotu savu e-pastu/kalendāru.
- Pārliecinieties, vai lietotne un jūsu Android ierīce ir atjaunināta — ja konts neļauj iestatīt kontu, pārbaudiet, vai nav Outlook vai Android OS atjauninājumu.
Izvēles brīvība ir viens no iemesliem, kāpēc cilvēkiem patīk Android ierīces. Outlook kalendāra pievienošana Android ierīcei ir vienkārša, izmantojot pareizo zinātību.