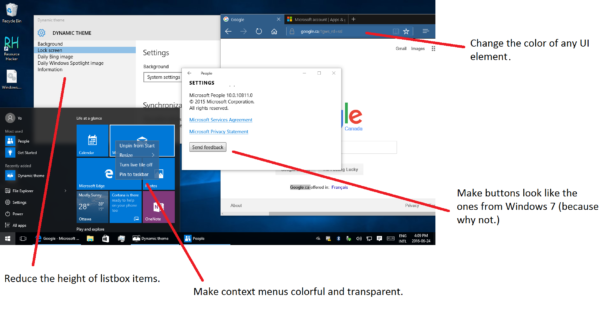Kas jāzina
- Atveriet dialoglodziņu Palaist, ievadiet apvalks: startēšana , pēc tam ar peles labo pogu noklikšķiniet startēšanas mapē un atlasiet Jauns > Īsceļš lai pievienotu programmu.
- Ja nevarat atrast lietotni, ievadiet apvalks: lietotņu mape dialoglodziņā Palaist, pēc tam velciet programmas no šīs mapes uz mapi Startup.
- Dažas lietotnes piedāvā opciju “Palaist startēšanas laikā”, kas ir vienkāršāks veids, kā pievienot programmu startēšanai operētājsistēmā Windows 10.
Šajā rakstā ir paskaidrots, kā pievienot programmu startēšanai operētājsistēmā Windows 10. Programmas, kas ir norādītas kā startēšanas programmas, tiek palaistas kā Windows 10 sāknēšana.
Kā pievienot programmas startēšanai operētājsistēmā Windows 11Kā pievienot programmas startēšanai operētājsistēmā Windows 10
Lietotņu startēšanas vadības panelī un uzdevumjoslā varat iespējot vai atspējot lietotņu darbību startēšanas laikā, taču vienīgā vieta, kur varat pievienot jaunas startēšanas programmas, ir Windows startēšanas mape .
Dažām modernām lietotnēm ir iebūvēta iespēja palaist startēšanas laikā. Ja jūsu lietotnei ir šī iespēja, to ieslēgt ir daudz vienkāršāk nekā tālāk norādīto metodi, kas paredzēta darbam ar visām programmām.
-
Nospiediet pogu Windows atslēga + R lai atvērtu palaišanas dialoglodziņu.
kā izveidot uguni
-
Tips apvalks: startēšana palaišanas dialoglodziņā un nospiediet Ievadiet uz tastatūras.

-
Ar peles labo pogu noklikšķiniet startēšanas mapē un noklikšķiniet uz Jauns .

-
Klikšķis Īsceļš .

-
Ierakstiet programmas atrašanās vietu, ja to zināt, vai noklikšķiniet uz Pārlūkot lai datorā atrastu programmu.

Ja nevarat atrast savu lietotni, mēģiniet atvērt palaišanas dialoglodziņu, dublējiet un ierakstiet apvalks: lietotņu mape . Varat vilkt jebkuru lietotni no šīs mapes startēšanas mapē, lai uzreiz izveidotu saīsni.
-
Klikšķis Nākamais .

-
Ievadiet saīsnes nosaukumu un noklikšķiniet uz Pabeigt .

-
Izveidojiet papildu saites citām programmām, kuras vēlaties palaist automātiski, startējot sistēmu Windows.
-
Restartējiet datoru, un jaunās programmas tiks palaists automātiski.
Kas ir Windows startēšanas mape?
Windows startēšanas mape ir mape, kurā sistēma Windows meklē programmu palaišanu katru reizi, kad tā tiek startēta. Tas bija vienīgais veids, kā pārvaldīt startēšanas programmas vecākās Windows versijās. Programmas saīsnes pievienošana izraisa šīs programmas palaišanu, startējot sistēmu Windows, un, noņemot programmas saīsni, tā netiek palaista, startējot sistēmu Windows.
Lai gan operētājsistēma Windows 10 ir pārvietota uz jaunāko lietotņu startēšanas vadības paneli, kas ir galvenais veids, kā pārvaldīt lietotnes, startēšanas mape joprojām ir labākais veids, kā lietotāji var pievienot savas startēšanas programmas.
Programmu pievienošanas sākuma mapei operētājsistēmas Windows 10 trūkumi
Ieguvumi no katru dienu izmantoto programmu pievienošanas Windows 10 startēšanas mapei ir acīmredzami. Tā vietā, lai gaidītu Windows startēšanu un pēc tam manuāli noklikšķinot uz visa, ko katru dienu palaižat, atliek tikai ieslēgt datoru un gaidīt, līdz viss tiks ielādēts.
Problēma ir tāda, ka ir nepieciešams laiks, līdz programmas tiek ielādētas kopā ar Windows, un katra programma, kuru ielādējat, aizņem resursus, piemēram, atmiņu un procesora jaudu. Ielādējiet pārāk daudz nevajadzīgu programmu, un jūs atklāsiet, ka Windows 10 sāk darboties lēni un var pat palikt gausa pēc visa ielādes.
Ja pārdomājat par programmām, kuras esat pievienojis startēšanas mapei, varat vienkārši izdzēst īsceļus, lai novērstu šo programmu palaišanu ikreiz, kad ieslēdzat datoru. Varat arī mainīt startēšanas programmas operētājsistēmā Windows 10, izmantojot uzdevumu pārvaldnieku vai startēšanas programmas vadības paneli.
Ko darīt, ja jums ir pārāk daudz Windows 10 startēšanas programmu
Ja jums ir dažas būtiskas programmas, kuras izmantojat darbā katru dienu, vai arī datoru izmantojat galvenokārt noteiktas spēles spēlēšanai, mēģiniet pievienot jums svarīgās programmas un pēc tam noņemt programmas, kuras nekad neizmantojat.
Iespējams, jūsu datorā ir iekļauta bloatware, kuru jūs faktiski nekad neizmantojat, un lietojumprogrammas bieži tiek iestatītas palaišanai, startējot Windows, pat ja jūs to nevēlaties. Atspējojiet šīs startēšanas programmas, pievienojiet vajadzīgās, un jūs izbaudīsiet gan ērtības, gan ātrāku startēšanas laiku.
FAQ- Kā uzlabot startēšanas laiku operētājsistēmā Windows 10?
Lai uzlabotu startēšanas laiku operētājsistēmā Windows 10, atspējojiet startēšanas programmas, palaidiet pretvīrusu skenēšanu, atspējojiet neizmantoto aparatūru, jauniniet RAM vai pārslēdzieties uz SSD.
- Kā mainīt sākumlapu sistēmā Windows?
Lai mainītu savu sākumlapu programmā Microsoft Edge, dodieties uz trīs punktu izvēlne > Iestatījumi > Uzsākšanas laikā > Atveriet noteiktu lapu vai lapas > Pievienojiet jaunu lapu . Pārlūkā Chrome dodieties uz trīs punktu izvēlne > Iestatījumi > Parādi Mājas pogu > Ievadiet pielāgotu tīmekļa adresi .
- Kā piekļūt Windows papildu startēšanas opcijām?
Lai piekļūtu Windows papildu startēšanas opcijām, turiet nospiestu Shift taustiņu un restartējiet datoru. Turiet nospiestu taustiņu Shift, līdz tiek parādīta izvēlne Papildu startēšanas opcijas. Alternatīvi dodieties uz Atveseļošanās opcijas Windows iestatījumos.
- Kā es varu pievienot īsceļus savai Windows 10 darbvirsmai?
Lai pievienotu darbvirsmas saīsnes , ar peles labo pogu noklikšķiniet jebkurā darbvirsmas vietā un pēc tam atlasiet Jauns > Īsceļš > Pārlūkot . Varat izmantot darbvirsmas īsceļus, lai piekļūtu lietojumprogrammām, pārietu uz vietni vai atvērtu failu.