Tukšas rindas programmā Excel var būt neticami kaitinošas, liekot lapai izskatīties aplietām un apgrūtināt datu navigāciju. Lietotāji var manuāli neatgriezeniski izdzēst katru rindu mazākām lapām. Tomēr šī metode var būt neticami laikietilpīga, ja apstrādājat lielu datu apjomu saspringtā termiņā. Par laimi, Excel piedāvā daudz vienkāršāku veidu, kā to izdarīt.

Šajā rakstā tiks parādīts, kā programmā Excel masveidā izdzēst tukšas rindas.
Izmantojot opciju Atrast un atlasīt, lai dzēstu tukšās rindas
Atrašanas opcija nav paredzēta tikai informācijas atrašanai Excel lapā. Tas ir arī lieliski piemērots papildu rindu atrašanai un pēc tam tās dzēšanai. Šai metodei vajadzētu izdzēst nevajadzīgās rindas un atstāt jums sakārtotu lapu. Tomēr, iespējams, būs nepieciešams papildu formatējums, tāpēc pēc šīs metodes izmantošanas pārskatiet visu informāciju.
- Atveriet savu Excel lapu un sākuma cilnē ekrāna augšdaļā noklikšķiniet uz opcijas “Atrast un atlasīt”.
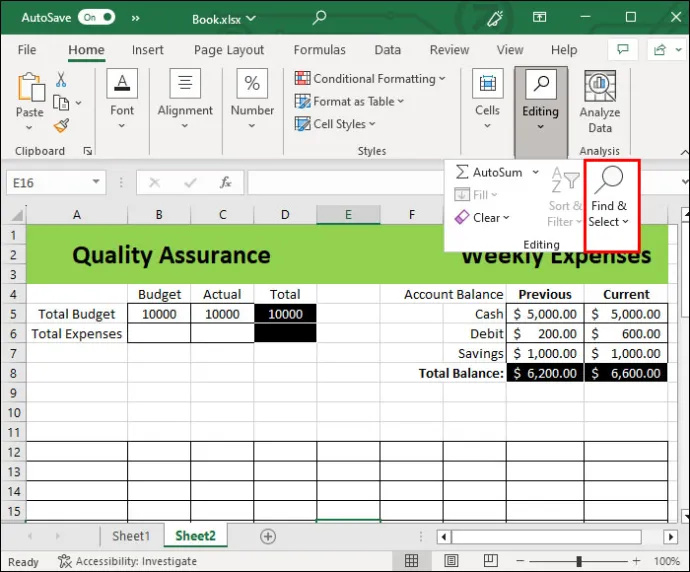
- Atlasiet opciju “Doties uz īpašo”.
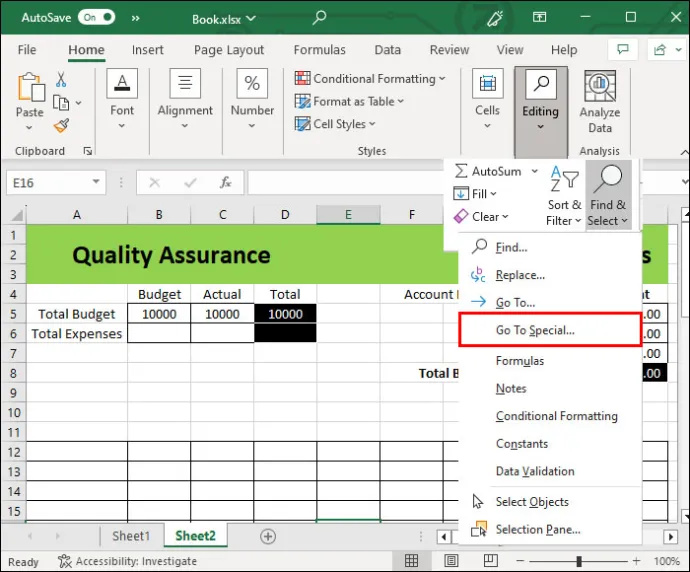
- Noklikšķiniet uz 'Tukšas vietas' un pēc tam atlasiet 'OK'.
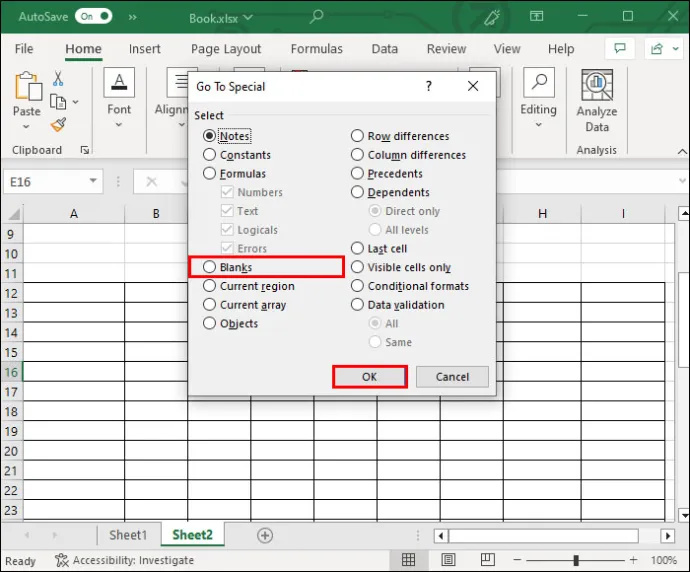
- Dokuments automātiski iezīmēs visas tukšās šūnas, kas jums nebūs vajadzīgas.
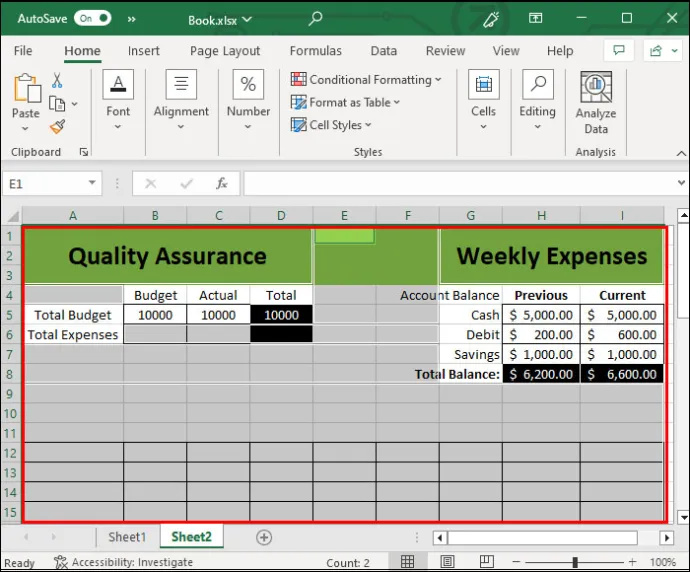
- Zem sākuma cilnes atlasiet opciju “Dzēst”.
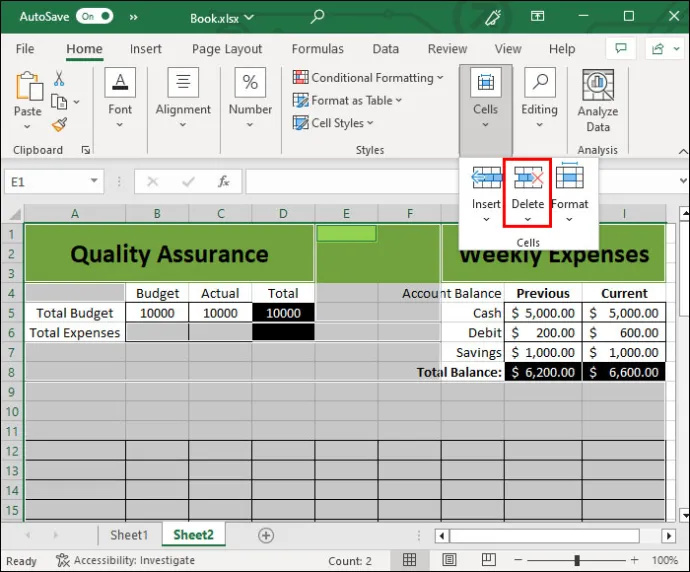
- Noklikšķiniet uz 'Dzēst lapas rindas'.
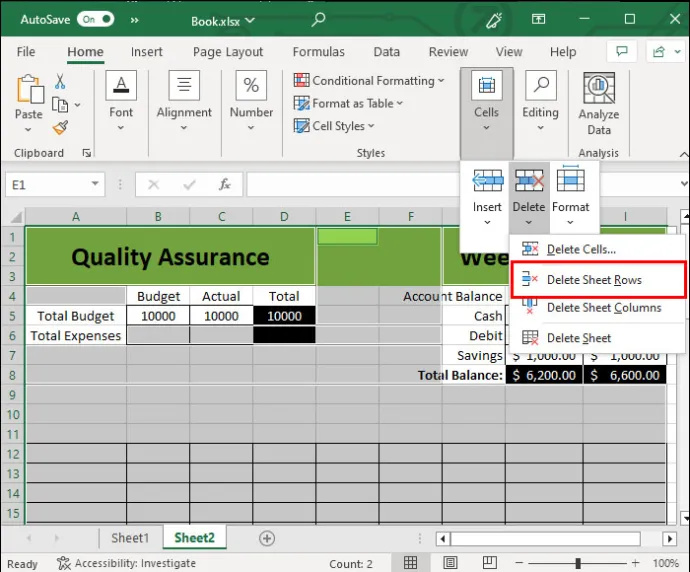
Kad šis process ir pabeigts, ritiniet uz leju un ātri apskatiet savu lapu. Jūs varēsiet noteikt visus traucējumus vai sliktu formatējumu lapā.
Izmantojot filtru, lai dzēstu tukšās rindas
Ja iepriekš minētā metode nedarbojas, joprojām varat izmantot filtru, lai tos novērstu. Šī metode ir izmēģināta un pārbaudīta gadu gaitā.
Lai to izdarītu, veiciet tālāk norādītās darbības.
- Atlasiet visu savu datu bāzi. Lai atlasītu visas rindas, noklikšķiniet uz mazā trīsstūra izklājlapas augšējā kreisajā stūrī (virs 1. rindas un pa kreisi līdz A kolonnai).
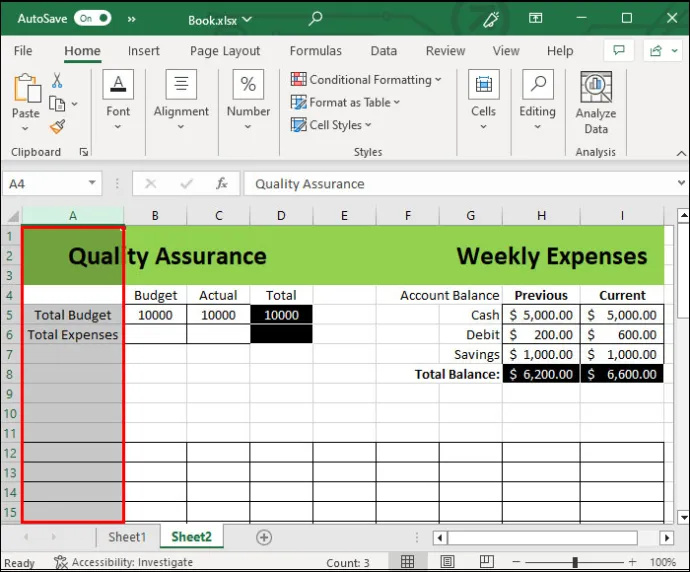
- Savas saskarnes augšdaļā noklikšķiniet uz izvēlnes Dati.
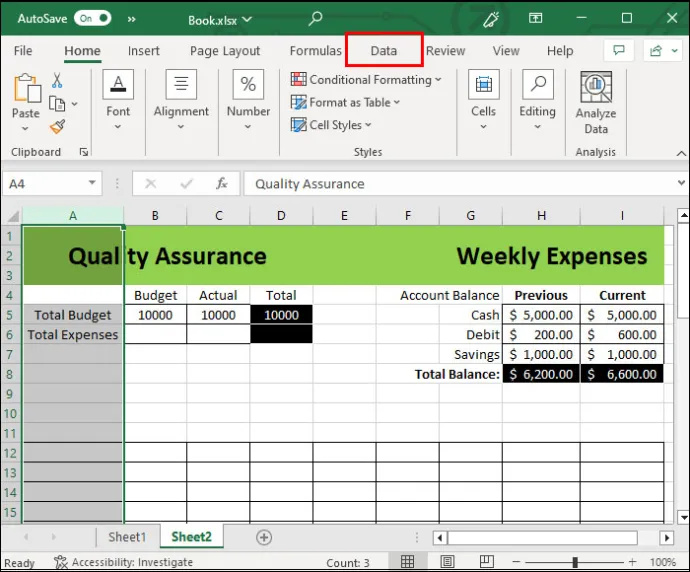
- Noklikšķiniet uz opcijas “Filtrs” un atlasiet sagataves. Tādējādi tiks parādītas tukšās rindas.
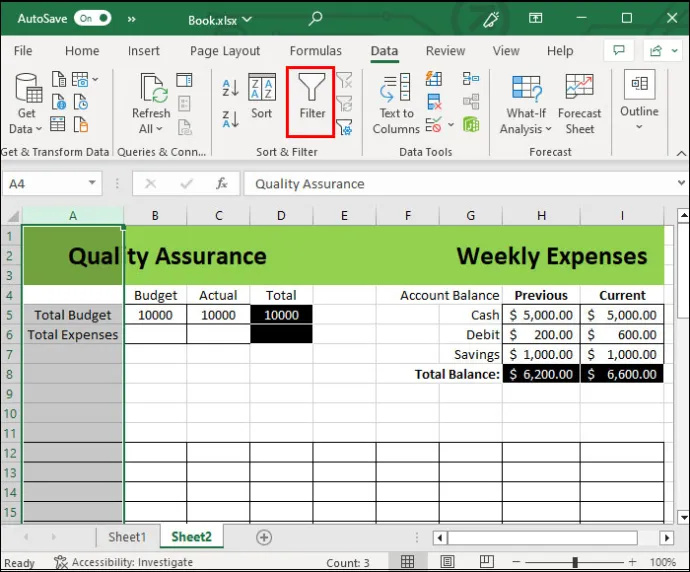
- Ar peles labo pogu noklikšķiniet uz tukšās rindas numura un atlasiet opciju “Dzēst”.
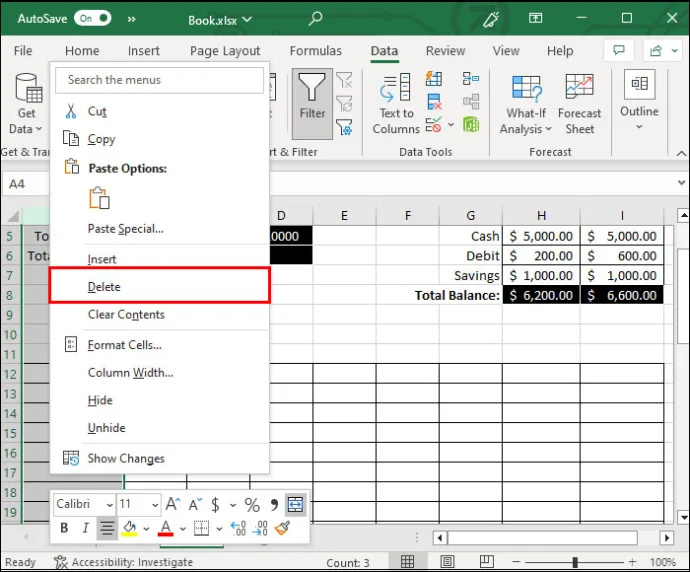
Šī metode ir ērta, ja vēlaties paturēt dažas tukšas rindas vēlākai lietošanai. Lai to izdarītu, vienkārši noņemiet atlasi no vienas rindas. Varat arī dzēst rindas pa vienai. Tas sniedz jums lielāku kontroli pār to dzēšanu, izvēloties rindu skaitu, nevis dzēšot tās visas. Tomēr tas var būt laikietilpīgs, ja ir daudz informācijas.
Manuālo metožu izmantošana, lai atbrīvotos no tukšām rindām
Pieņemsim, ka jums nav darīšana ar milzīgu informācijas daudzumu. Tādā gadījumā jūs joprojām varat ātri un viegli atbrīvoties no rindām, izmantojot manuālo metodi. Šī opcija ietver komandu, kas jums bieži būs nepieciešamas, izmantošanu, tāpēc tās ir arī labs prakses veids. Šeit ir norādīts manuālais veids:
- Noklikšķiniet uz rindu numuriem, kurus vēlaties dzēst, turot nospiestu taustiņu CTRL.
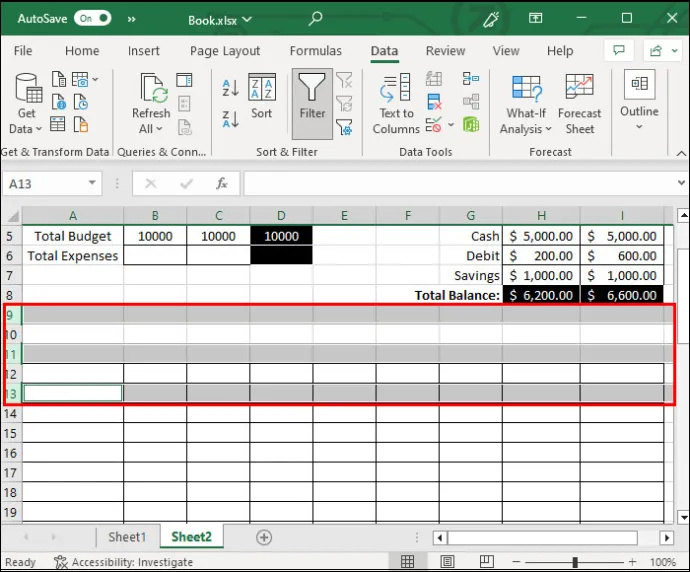
- Kad esat atlasījis visas rindas, kuras vēlaties dzēst, vienlaikus turot nospiestu taustiņu CTRL, ar peles labo pogu noklikšķiniet un izvēlnē atlasiet 'Dzēst'.
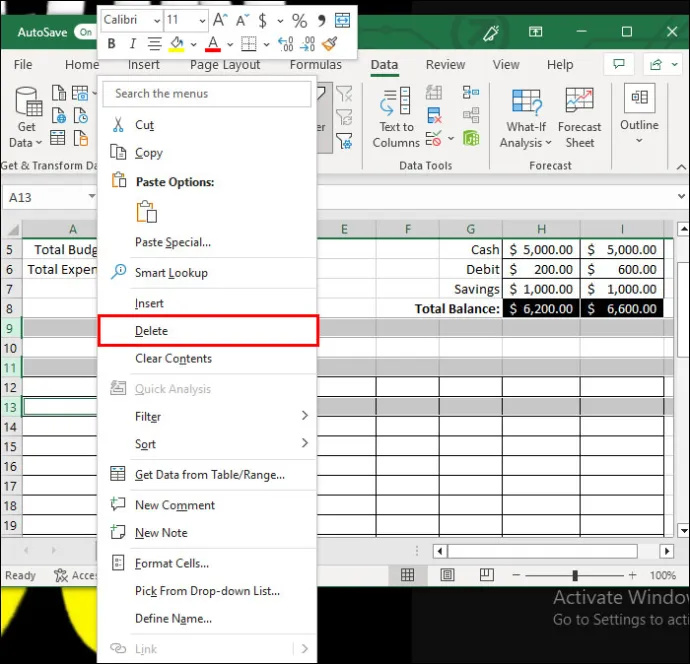
Tas ir tik vienkārši. Šī mazā un manuālā metode var būt arī daļa no citām metodēm, piemēram, iepriekšējiem procesiem. Varat turēt nospiestu taustiņu CTRL, nevis atlasīt rindu un dzēst tās visas atsevišķi.
Tomēr ir arī citi veidi, kā pabeigt trešo soli. Tā vietā, lai noklikšķinātu ar peles labo pogu, lai dzēstu, varat arī:
- Dodieties uz augšējo lenti, kamēr rindas joprojām ir atlasītas, un noklikšķiniet uz “Dzēst” un pēc tam uz “Dzēst lapas rindas”.
- Izmantojiet komandu 'CTRL+ -'.
- Ievadiet tukšās rindas numuru nosaukuma lodziņā blakus formulu joslai un nospiediet taustiņu Enter.
Tas var nešķist milzīga atšķirība, taču tastatūras komandas var samazināt formatēšanas laiku. Kad tas viss summējas, ilgtermiņā tas ir ērtāks risinājums.
Kārtošanas metode tukšu rindu dzēšanai programmā Excel
Programmā Excel ir daudz citu rindu dzēšanas veidu. Jūsu izvēlētajai metodei jābūt jums ērtākajai. Tomēr mēs iesakām arī kārtošanas metodi, kas palīdzēs redzēt visas tukšās rindas un pēc tam tās izdzēst.
Lai cik ērta būtu šķirošanas metode, tā maina jūsu informācijas secību. Šo metodi vajadzētu rezervēt tikai tabulām, kurās secība nav galvenais faktors vai bažas. Lūk, kā izskaust tukšas rindas, izmantojot kārtošanas funkciju.
- Atlasiet visu tabulu, izmantojot komandu “CTRL + A”.
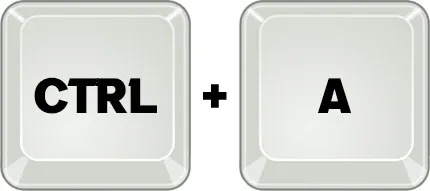
- Pārejiet uz cilni Dati un atlasiet kādu no kārtošanas funkcijām. Tās ir ikonas ar “A” un Z” ar bultiņu, kas vērsta uz augšu un uz leju. Jebkurš variants ir pieņemams. Atkarībā no izvēlētās funkcijas visas tukšās rindas parādīsies augšā vai apakšā.
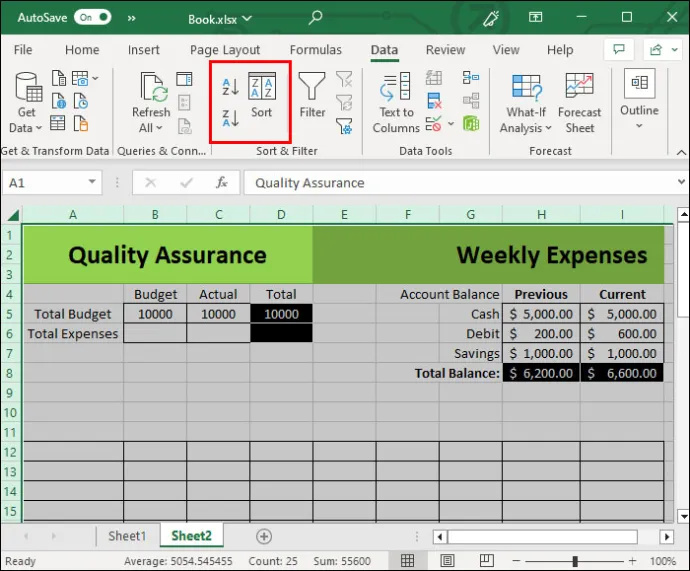
- Atlasiet katru rindu, turot nospiestu taustiņu Shift un pēc tam ar peles labo pogu noklikšķiniet.
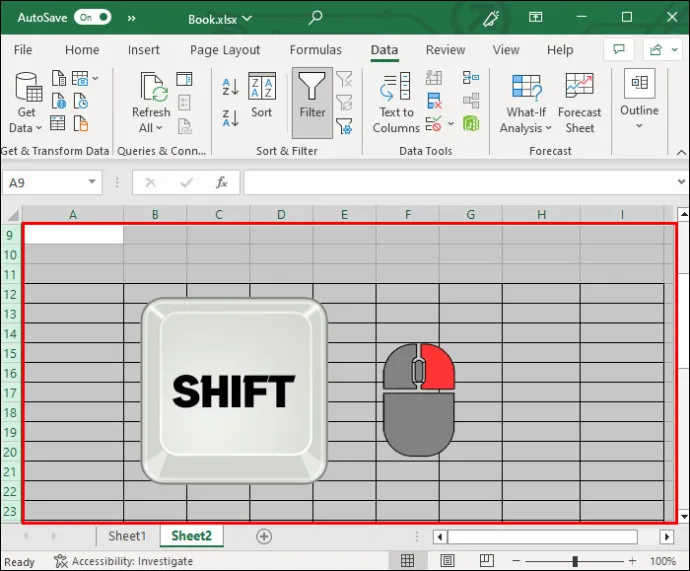
- Atlasiet opciju “Dzēst”.
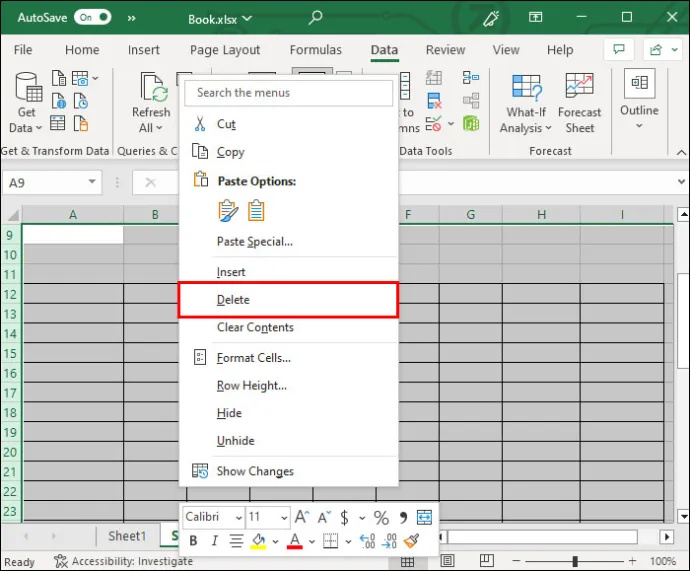
Šķirošanas metode ir izdevīga, jo tā vienlaikus likvidē tukšās rindas visai tabulai. Jūs arī varēsit pareizi noņemt dublikātus vai nevajadzīgu informāciju no tikko pasūtītā skata. Tas ir īpaši noderīgi, ja uztraucaties arī par savu datu lasāmību.
FAQ
Vai es varu atsevišķi dzēst tukšas šūnas un rindas?
Lai gan varat dzēst atsevišķas šūnas, tas nav ieteicams, jo labāk ir izdzēst veselu rindu vai vairāk. Atsevišķu šūnu dzēšana var ļoti ātri sabojāt lapas formatējumu.
Vai rindas dzēšana nesajauks informāciju citās manās rindās un kolonnās?
Tukšu rindu dzēšana parasti nesajauc dokumentā esošo informāciju. Šūnas automātiski mainīsies. Tomēr dažas metodes, piemēram, kārtošanas metode, var mainīt jūsu informācijas secību.
Vai kolonnu dzēšanai var izmantot tās pašas metodes?
Jā, dažas no iepriekš minētajām metodēm ļaus dzēst kolonnas, nevis tikai rindas.
Vai, dzēšot rindas programmā Excel, ir jāizmanto īsinājumtaustiņi?
Lai gan tie ievērojami atvieglo procesu, jums tehniski nav jāzina īsinājumtaustiņi, dzēšot rindas vai rediģējot dokumentus programmā Excel. Tā vietā varat izmantot opcijas lentē ekrāna augšdaļā.
Windows 10 nevar ieslēgt Bluetooth
Izdzēsiet nevēlamās rindas kā profesionālis
Tukšo rindu dzēšanai programmā Excel nav jābūt sarežģītai. Ir vairāki veidi, kā to izdarīt, kas piemēroti plašākiem un mazākiem galdiem. Lietotāji vēlēsies apgūt kritiskās komandas, piemēram, opciju “CTRL + -”. Tomēr ir svarīgi arī atlasīt nepieciešamās rindas, turot nospiestu taustiņu Shift. Darbosies arī opcijas “Atrast un atlasīt” un Filtrs. Ja jūsu dati nav pasūtījuma jutīgi, kārtošanas opcija viegli atbrīvos no nevajadzīgām rindām.
Vai jums bija viegli noņemt papildu rindas, izmantojot iepriekš minētās metodes? Kurš bija vieglākais? Paziņojiet mums komentāru sadaļā zemāk.









