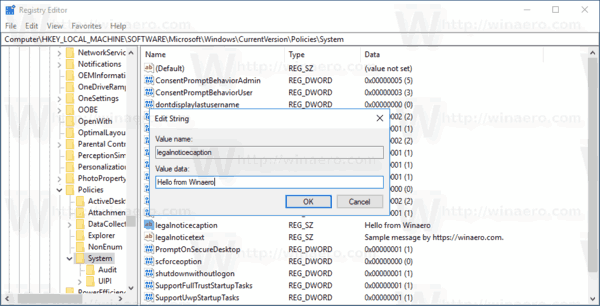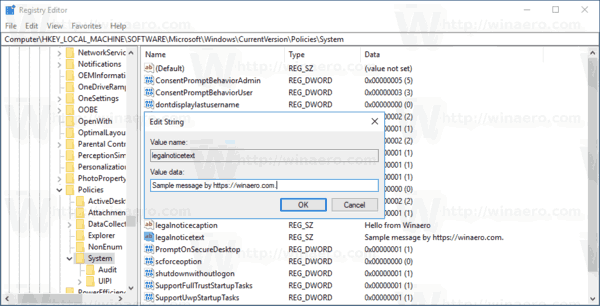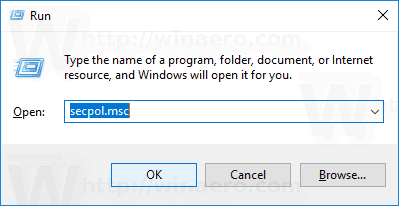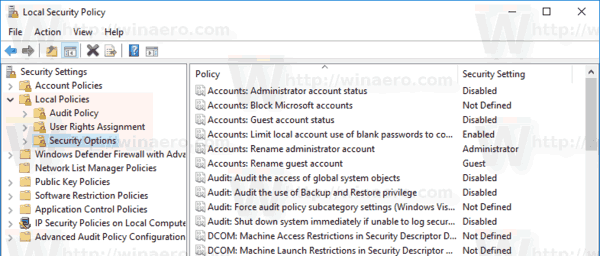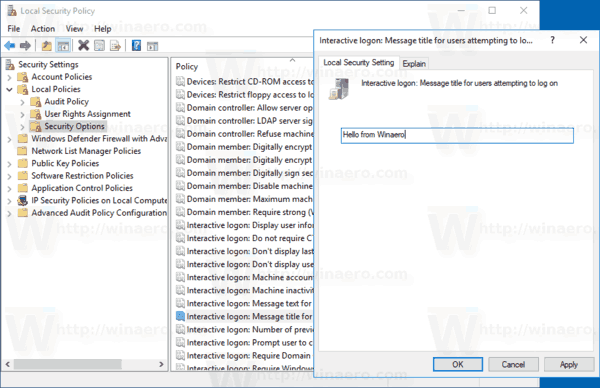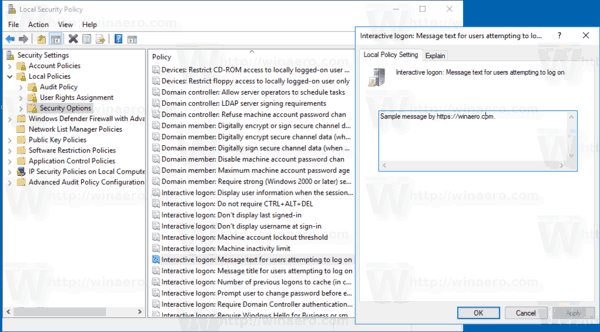Operētājsistēmā Windows 10 varat pievienot īpašu pierakstīšanās ziņojumu, kas parādīsies visiem lietotājiem katru reizi, kad viņi pierakstās. Ziņojumam var būt pielāgots nosaukums un ziņojuma teksts, lai jūs varētu parādīt jebkuru vēlamo īsziņu.
Reklāma
Spēja parādīt šādu ziņojumu nav jauna Windows 10 iespēja. Cik atceros, šī funkcija bija pieejama pat Windows 2000, kas tika izlaista pirms 19 gadiem. Windows 10 mantoja šo funkciju no iepriekšējām Windows versijām. To var aktivizēt, izmantojot reģistra kniebienu vai lokālās grupas politikas redaktoru (ja pieejams). Šajā rakstā mēs pārskatīsim abas metodes.
Šeit ir pāris lietas, kas jums jāzina. Ziņojums parādīsies, pierakstoties, startējot vai pēc izrakstīšanās. Tas kļūst redzams pēc bloķēšanas ekrāna, bet pirms darbvirsmas parādīšanās. Ziņojuma ekrāna fona krāsa atbilst pierakstīšanās ekrāna akcenta krāsai.

google play veikals uz uguns tv stick
Lai pievienotu pierakstīšanās ziņojumu sistēmā Windows 10 , rīkojieties šādi.
- Atvērt Reģistra redaktors .
- Pārejiet uz šo reģistra atslēgu:
HKEY_LOCAL_MACHINE SOFTWARE Microsoft Windows CurrentVersion Policies System
Padoms: skatiet kā pāriet uz vēlamo reģistra atslēgu ar vienu klikšķi .
Ja jums nav šādas atslēgas, tad vienkārši izveidojiet to.
- Šeit modificējiet vai izveidojiet jaunu virknes (REG_SZ) vērtībujuridiskā piezīme. Iestatiet tā vērtību datiem vēlamo ziņojuma nosaukumu.
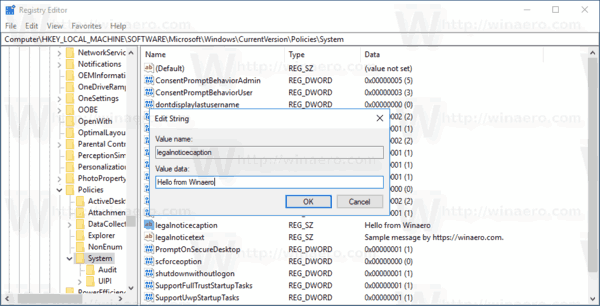
- Tagad izveidojiet vai modificējiet virknes vērtību ar nosaukumulegalnoticetext. Iestatiet to kā ziņojuma tekstu, kuru vēlaties redzēt lietotājiem.
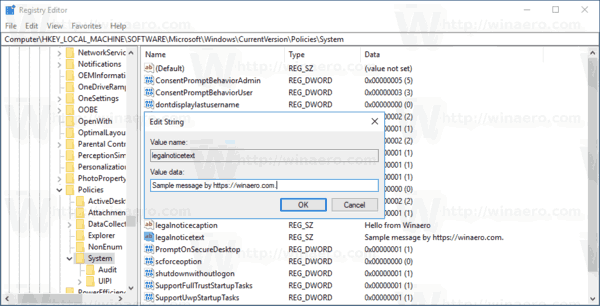
- Restartējiet Windows 10 .
Iestatot šos virknes parametrus tukšām vērtībām, ziņojums tiks noņemts.
Lai ietaupītu jūsu laiku, es izveidoju lietošanai gatavus reģistra failus, kurus varat rediģēt atbilstoši vēlmēm. Tos var lejupielādēt šeit:
kā robots nesaskaņas serveri
Lejupielādējiet reģistra failus
Ja izmantojat Windows 10 Pro, Enterprise vai Education izdevums , varat izmantot vietējās drošības politikas lietotni, lai konfigurētu iepriekš minētās opcijas ar GUI.
Pievienojiet pierakstīšanās ziņojumu, izmantojot GUI
- Tastatūrā vienlaikus nospiediet taustiņus Win + R un ierakstiet:
secpol.msc
Nospiediet Enter.
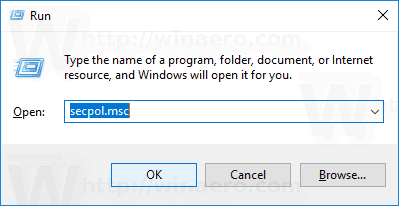
- Tiks atvērta vietējā drošības politika. Iet uzLietotāju vietējās politikas -> Drošības opcijas.
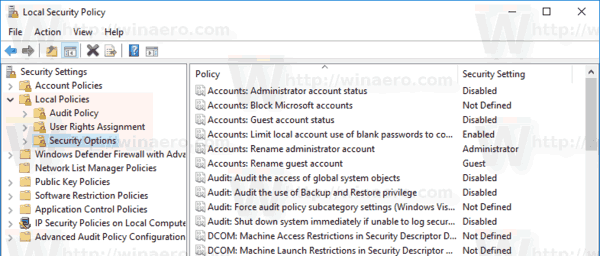
- Labajā pusē ritiniet līdz opcijaiInteraktīva pieteikšanās: ziņojuma nosaukums lietotājiem, kuri mēģina pieteikties. Iestatiet to vēlamajam ziņojuma nosaukumam.
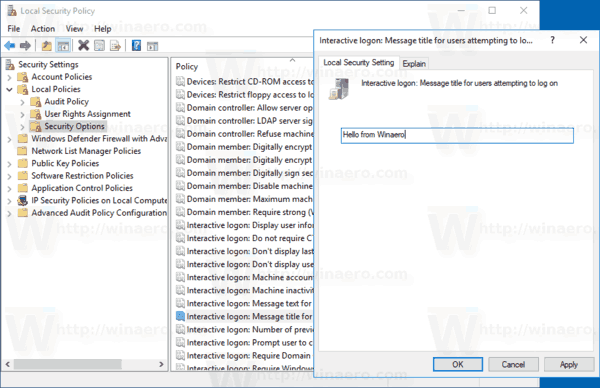
- Iestatiet opcijuInteraktīva pieteikšanās: ziņojuma teksts lietotājiem, kuri mēģina pieteiktiesuz vajadzīgo ziņas tekstu.
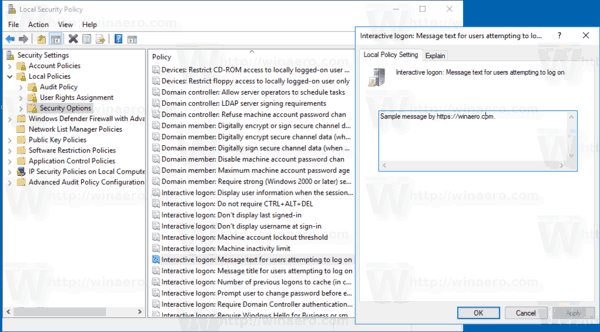
Tu esi pabeidzis!
Tagad restartējiet OS, lai redzētu ziņojumu.

Iestatot šos parametrus tukšai virknei, ziņojums tiks izslēgts.
Visbeidzot, lai ietaupītu laiku, varat izmantot Winaero Tweaker.

kā atjaunot kodi pēc noklusējuma
Lietotni varat lejupielādēt šeit: Lejupielādējiet Winaero Tweaker .
Tieši tā.