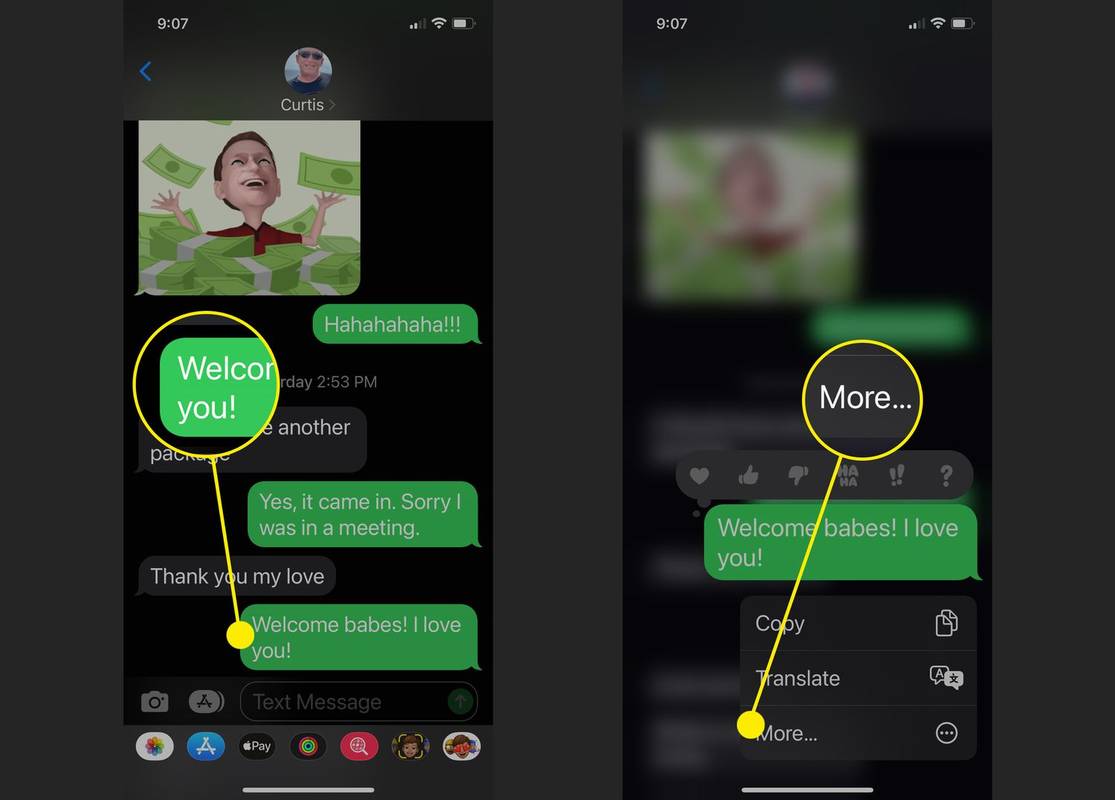Papildus datora izslēgšanai Windows piedāvā vairākas citas iespējas enerģijas taupīšanai. Visplašāk tiek izmantotas miega un hibernācijas iespējas. Abas jaudas funkcijas ir izdevīgas, ja jums ir klēpjdators, galvenokārt tāpēc, ka tie nodrošina ilgāku akumulatora darbības laiku, pilnībā neizslēdzot datoru. Abas opcijas arī saglabā jūsu atvērtos logus un pakalpojumus, kas pēc tam tiek atkārtoti ielādēti pēc palaišanas.

Neatkarīgi no ieguvumiem, miega un hibernācijas režīmā ir gan plusi, gan mīnusi. Izpratne par atšķirībām palīdz jūsu datoram vai klēpjdatoram efektīvi ietaupīt enerģiju un ietaupīt laiku, ko jūs citādi pavadītu, gaidot ierīces palaišanu.
Šajā rakstā ir paskaidrota atšķirība starp miegu un hibernāciju, lai palīdzētu jums noteikt, kura opcija vislabāk atbilst jūsu vajadzībām īpašos apstākļos. Apskatīsim to tuvāk.
Kas ir Windows miega režīms?
Miega režīms notiek pēc tam, kad noteiktu laiku neesat lietojis datoru, taču lietotājs to var izvēlēties arī manuāli. Būtībā tas ir kā filmas pauze. Visas jūsu lietotnes un logi paliek atvērti, un ierīce izmanto brīvpiekļuves atmiņu (RAM), lai saglabātu datora aktīvo stāvokli.
Atgriežoties un pārvietojoties vai noklikšķinot uz peles vai nospiežot taustiņu, piemēram, atstarpes taustiņu, iepriekšējais stāvoklis ir tāds, kā jūs to atstājāt. Startēšana parasti notiek ļoti ātri, un, lai visu atgrieztu, nav nepieciešamas vairāk nekā sekunde vai divas. Tas ir nekas cits kā tikai gaidīšanas režīms.
kā lidot ar minecraft xbox vienu
Kad jums vajadzētu izmantot Windows miega režīmu?
Dators automātiski pāriet miega režīmā, lai taupītu enerģiju. Windows 10 (un XP, 7, 8 un 8.1) pēc noklusējuma iestata miega laika aktivizēšanu, taču jūs varat mainīt iestatījumu vai vispār atspējot miega režīmu. Vislabāk to izmantot, ja ierīce īslaicīgi nebūs vajadzīga. Tātad, ja jums ir jāsteidzas ārā no biroja un ātri jāapķer, miega režīms var būt noderīgs. Tas piedāvā ātrāku palaišanu nekā restartēšana, tāpēc jūs varat atgriezties pie tā izmantošanas īsā laikā.
Kas ir Windows hibernācija?
Ja izmantojat klēpjdatoru un akumulatora uzlādes līmenis gandrīz tuvojas beigām, ierīces pēdējais nomods tiek saglabāts diskā, parasti izmantojot hibernācijas enerģijas shēmu. Šis process nozīmē, ka ikreiz, kad to atkal pievienojat kontaktligzdai, jūs varēsit turpināt darbu turpinājumā, kur pārtraucāt.
Galddatoriem nav tādas akumulatora iespējas kā klēpjdatoriem, tāpēc hibernācija bieži tiek aktivizēta pēc noteikta miega laika. Pārejas no miega režīma uz hibernācijas režīmu mērķis ir saglabāt akumulatora darbības laiku, bet galddatoram tas tiek izmantots enerģijas taupīšanai.
Kad jums vajadzētu izmantot Windows hibernāciju?
Hibernācija ir pareizā izvēle, ja dienas laikā plānojat atstāt datoru vai klēpjdatoru uz ilgāku laiku. Parasti vislabāk ir izslēgt datoru vai klēpjdatoru uz ilgāku laiku un sākt no jauna.
Windows hibernācijas režīmā tiek pārtraukta visa datora vai klēpjdatora enerģija, taču tas izmanto arī taupīšanas režīmu, lai pēc ieslēgšanas atjaunotu visus atvērtos logus un pakalpojumus.
Hibernācija ir lieliska iespēja, taču tās ielāde prasa ilgāku laiku, it īpaši tāpēc, ka tai ir jāatsāk visas iepriekšējās darbības. Ja jums ir laiks gaidīt, hibernācija ir lieliska izvēle.
Kas ir Windows miega režīms miega režīmā?
Ir veikls līdzeklis ar nosaukumu Hybrid Sleep, kas darbojas līdzīgi kā parastais miega režīms, ar vēl pāris iebildumiem. Hibrīdais miega režīms ir gan miega, gan hibernēta enerģijas stāvokļa kombinācija. Šī funkcija saglabā esošos logus un procesus RAM, vienlaikus saglabājot tos arī cietajā diskā (HDD) vai cietvielu diskā (SSD). Pēc tam, kad pašreizējais seanss ir saglabāts RAM, dators iet gulēt. Kad šī darbība ir pabeigta, Windows dublē datus HDD vai SSD.
Opcija tika paredzēta galddatoriem. Tomēr, ja vēlaties, klēpjdatorā varat aktivizēt miega režīmu. Vienkārši esiet piesardzīgs, ja portatīvajās ierīcēs izmantojat hibrīdo režīmu - lasiet tālāk, lai uzzinātu, kāpēc.
kāpēc Windows 10 nedarbojas startēšanas poga
Windows Hybrid Sleep nodrošina divu līmeņu aizsardzību, kas nodrošina drošu iepriekšējās sesijas atjaunošanu.
Nevienas ierīces izslēgšanas izvēlnē nav hibrīda miega opcijas. Tomēr tas automātiski aktivizējas pēc miega cikla uz noteiktu laiku, pieņemot, ka opcija ir iespējota enerģijas iestatījumos.
Kad jums vajadzētu izmantot Windows miega miegu?
Ķemmējot miega un hibernācijas funkcijas, izmantojot hibrīdo miega režīmu, jūs saņemat divas sistēmas pašreizējā stāvokļa dublējumkopijas. Diemžēl strāvas padeves pārtraukums darbojas tikai tad, ja dators jau bija aizmidzis un veiksmīgi pabeidzis HDD / SSD rakstīšanas procesu. Pretējā gadījumā nav pietiekami daudz laika, lai datus saglabātu HDD. No otras puses, ja RAM tiek bojāts, jo dators zaudēja enerģiju, sistēma var ielādēt datus, izmantojot cietā diska vai SSD kešatmiņā saglabātos datus, kas izveidoti miega cikla laikā.
Windows Hybrid Sleep ļauj arī ātri startēt, salīdzinot ar hibernācijas režīmu, jo tas var izmantot RAM datus, lai atjaunotu iepriekšējo sesiju.
Kā aktivizēt Windows hibrīdo miegu
Hibrīds miegs tiek automātiski aktivizēts galddatoros. Kā jau iepriekš minēts, klēpjdatoros pēc noklusējuma ir izslēgts hibrīdā miega režīms. Ir svarīgi atzīmēt, ka hibrīdā miega režīms nav pieejams, ja vispirms netiek pievienota hibernācija. Citiem vārdiem sakot, opcija nebūs redzama, ja ziemas guļas režīma iestatījums nav aktīvi pieejams.
Ja datorā vai klēpjdatorā nav ieslēgts hibrīds miega režīms, varat to iestatīt, veicot tālāk norādītās darbības. Atcerieties, ka hibrīds miegs drošībai klēpjdatoros ir atspējots.
tālummaiņa nespēj noteikt kameru
Iespējot hibrīda režīmu operētājsistēmā Windows 10
- Iet uz Sākt > Iestatījumi> Sistēma.

- Noklikšķiniet uz Power and sleep.

- Labajā rūtī dodieties uz Papildu enerģijas iestatījumi (atrodami sadaļā “Saistītie iestatījumi”) .

- Klikšķis Mainīt plāna iestatījumus> Mainīt papildu enerģijas iestatījumus.

- Noklikšķiniet uz + blakusGulētun pēc tam blakusAtļaut hibrīda miegu.Izvēlieties Ieslēgts no nolaižamās izvēlnes akumulatoram un pievienojamām opcijām. Klikšķis labi pēc tam Piesakies lai aktivizētu hibrīda miega stāvokli.

Iespējot hibrīdo režīmu klēpjdatoros
Klēpjdatoros parasti tiek izmantota cita enerģijas shēma, lai saglabātu aktīvos logus un procesus, kad tie netiek izmantoti. Pārnēsājamās ierīces miega režīmā izmanto neaktivitāti, un pēc tam tās var aktivizēt hibernācijas režīmu, lai taupītu akumulatoru. Hibrīdais miega režīms ir atspējots, jo ir nepieciešams laiks, lai sesiju saglabātu HDD vai SSD.
Aizverot vāku, klēpjdators tiek iemidzināts, un, ja hibrīda opcija ir aktīva, pašreizējā sesija tiek saglabāta kešatmiņā, kamēr pārvietojat portatīvo ierīci, lai to uzglabātu, un kratot mugursomā vai somā. Tā nav pārāk laba HDD kombinācija!
Kaut arī SSD nav kustīgu daļu, piemēram, HDD, tas palielina ieejas / izejas signālu (datu transakciju) dēļ to ātrāk. Ja plānojat atstāt klēpjdatoru pie rakstāmgalda, hibrīdā miega režīms ir noderīgs HDD diskiem, īpaši tad, kad atkal ķeraties pie darba vai veicat uzdevumu.
Lai iespējotu hibrīdo miegu klēpjdatorā, izpildiet norādījumus
Galddatori, taču pārliecinieties, ka hibernācija ir aktīva kā opcija, pretējā gadījumā jūs to neredzēsiet.
Pēc tam jums tiks aktivizēts hibrīdais miega režīms, un nebūs pamata uztraukties par darba zaudēšanu, izņemot strāvas padeves pārtraukumu, kamēr dators faktiski tika lietots.