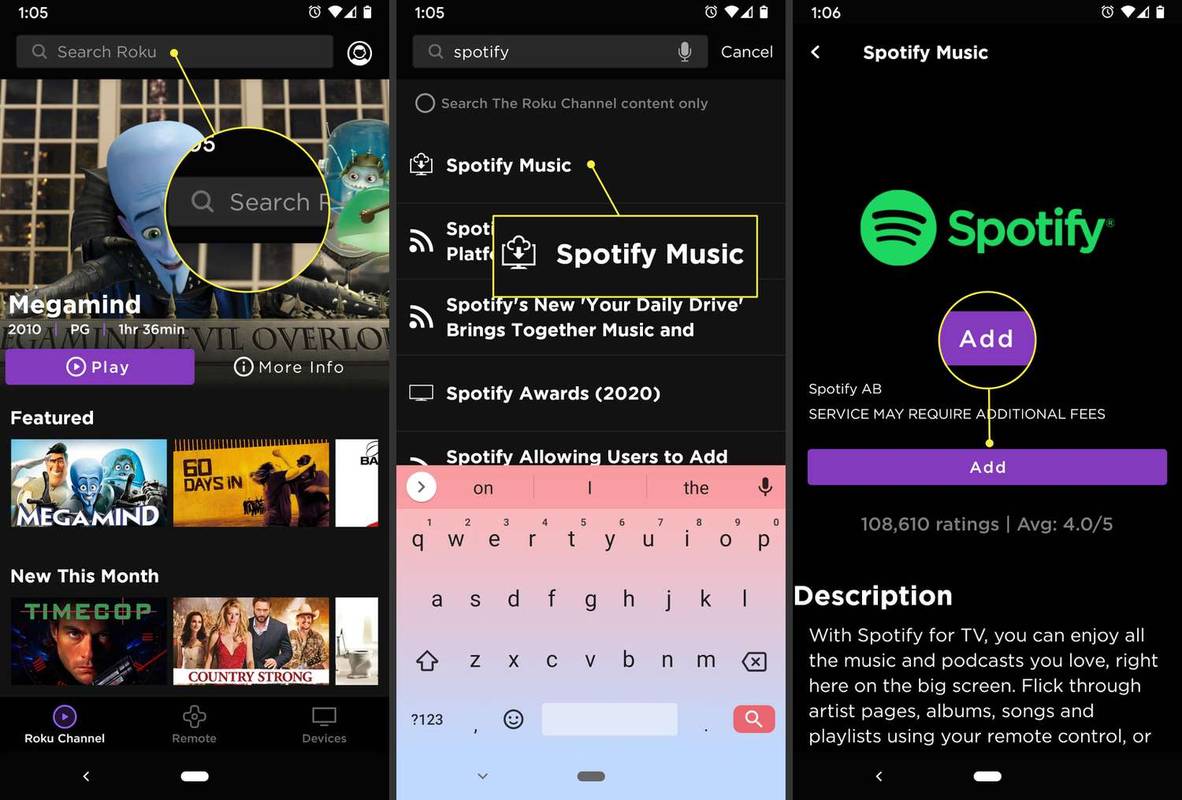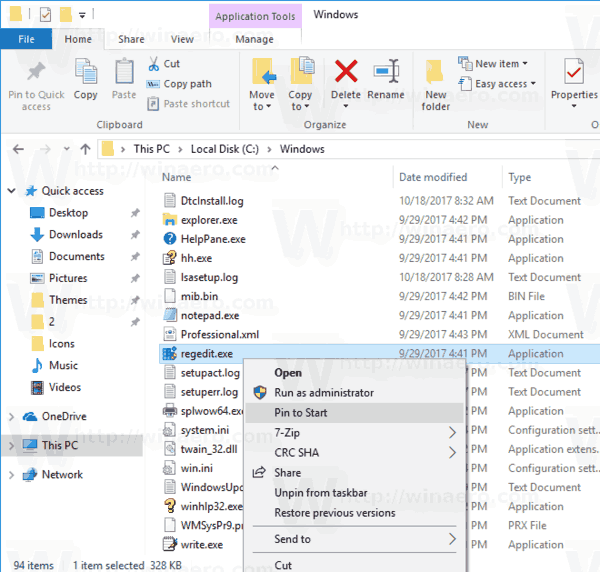Kas jāzina
- Roku sākuma ekrānā atlasiet Straumēšanas kanāli > Meklēt kanālus > atlasiet lietotni Spotify > Pievienojiet kanālu .
- Pēc tam ievadiet Spotify PIN vai paroli. Spotify lietotne tiek parādīta kanālu saraksta apakšā.
- Vai arī Roku lietotnē meklējiet Spotify > atlasiet lietotni > Pievienot > ievadiet PIN. Lietotne tiek parādīta kanālu saraksta apakšā.
Šajā rakstā ir paskaidrots, kā Roku straumēšanas ierīcei vai Roku televizoram pievienot Spotify. Visi Roku televizori un Roku straumēšanas ierīces, kuru modeļa numurs ir 3600 vai lielāks, ir saderīgi ar jaunināto Spotify lietotni.
Kā pievienot Spotify no savas Roku ierīces
Pievienojiet lietotni Spotify no Roku kanālu veikala, izmantojot Roku ierīci vai Roku TV tālvadības pulti.
-
Izvēlieties Straumēšanas kanāli no Roku sākuma ekrāna.
-
Izvēlieties Meklēt kanālus .
-
Atrodiet lietotni Spotify un pēc tam atlasiet Pievienojiet kanālu .
-
Lai turpinātu, ievadiet savu PIN vai paroli.
kā izslēgt slēgto parakstu samsung smart tv
-
Nesen pievienotā Spotify lietotne ir atrodama jūsu kanālu saraksta apakšā.
-
Pēc Spotify kanāla pievienošanas piesakieties savā Spotify kontā vai izveidojiet jaunu bezmaksas kontu. Tagad varat klausīties Spotify bibliotēkā saglabāto mūziku, meklēt jaunu mūziku un darīt visu, ko parasti darītu ar Spotify savā tālrunī vai datorā.
Ja jums ir Spotify konts, piesakieties ar PIN. Iet uz spotify.com/pair datorā, kas ir pieteicies Spotify, pēc tam ievadiet kodu, kas tiek parādīts Roku ekrānā.
Kā pievienot Spotify no lietotnes Roku
Varat arī izmantot Roku mobilo lietotni, lai instalētu Spotify. Visas mobilajā lietotnē veiktās izmaiņas automātiski tiek parādītas televizora sākuma ekrānā. Lūk, kā to izdarīt:
-
Viedtālrunī atveriet lietotni Roku.
leģendu līga, kā iegūt vairāk rune lapu
-
Pieskarieties meklēšanas josla un ierakstiet 'Spotify'.
Varat sašaurināt meklēšanas rezultātus, pieskaroties Meklējiet tikai Roku kanāla saturu .
-
Atlasiet lietotni Spotify.
-
Izvēlieties Pievienot .
kā atiestatīt tīģeļu pakāpes likteni
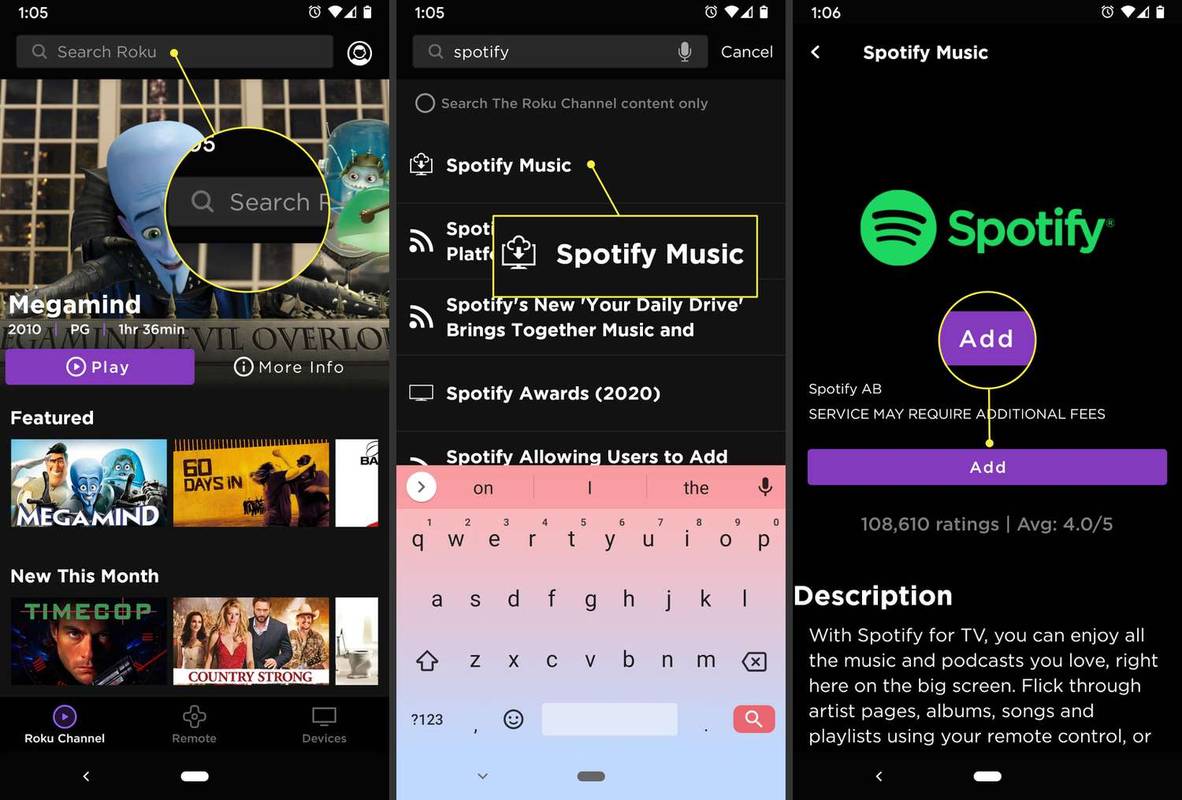
-
Lai turpinātu, ievadiet savu Roku PIN.
-
Televizorā dodieties uz Roku sākumlapu, lai kanālu saraksta apakšā atrastu tikko pievienoto Spotify lietotni.
Ja lietotne pēc instalēšanas no tālruņa netiek rādīta jūsu sākumlapā, pārbaudiet, vai jūsu Roku ierīcei ir nepieciešams atjauninājums. Lai pārbaudītu, vai nav atjauninājumu, dodieties uz Iestatījumi > Sistēma > Sistēmas atjauninājums .
-
Piesakieties savā Spotify kontā vai izveidojiet jaunu bezmaksas kontu.
Ja jums ir Spotify konts, piesakieties ar PIN. Iet uz spotify.com/pair datorā, kas ir pieteicies Spotify, pēc tam ievadiet kodu, kas tiek parādīts Roku ekrānā.