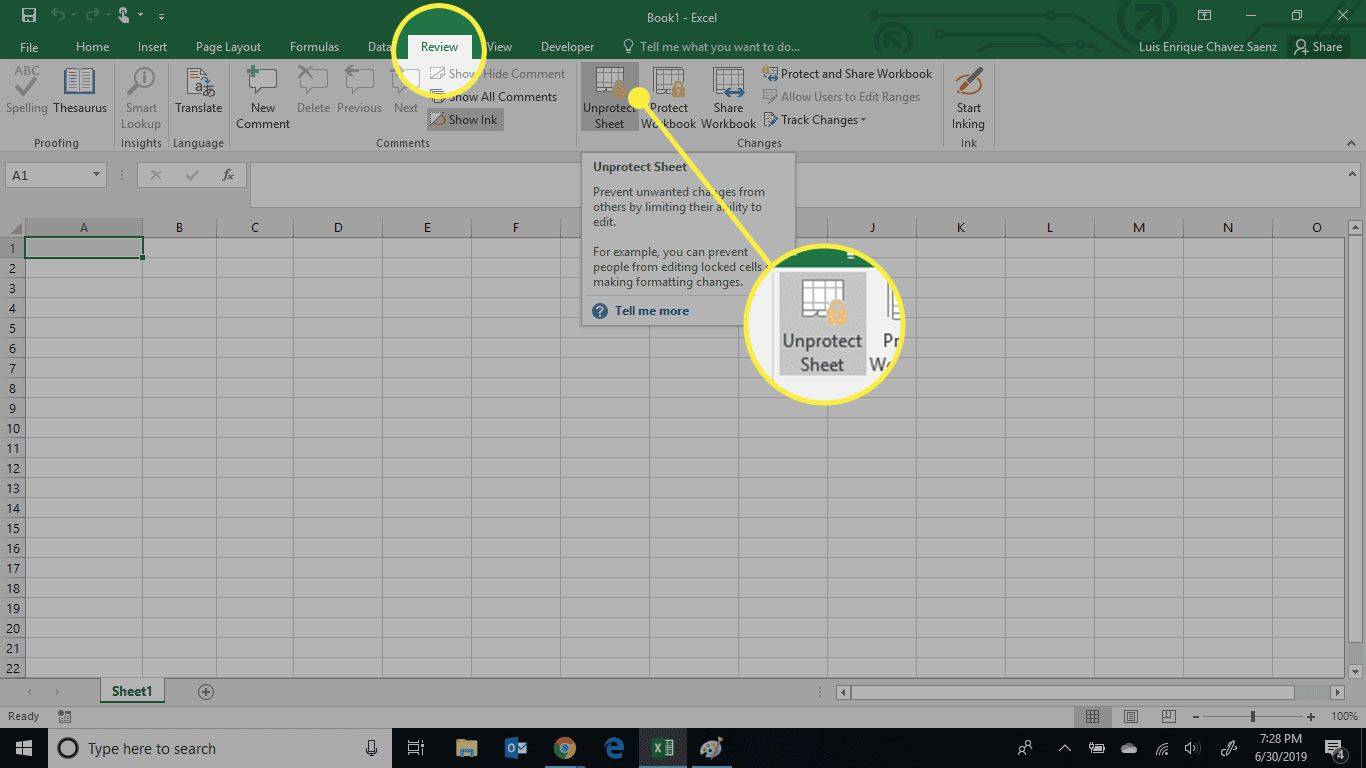Lielākā daļa cilvēku saprot, kā Windows vai MacOS izmanto lietojumprogrammas; jūs atverat izpildāmo failu, kas instalē lietojumprogrammu jūsu datora cietajā diskā. Kad lietojumprogramma ir instalēta, varat to atvērt un izmantot, kā vēlaties. Chrome OS pamatā var būt faktiskais Chrome pārlūks, taču tas nenozīmē, ka tas tomēr nevar atbalstīt arī dažādas lietojumprogrammas. Lietotnes Chrome OS darbojas nedaudz savādāk - jebkura lietotne, kuru instalējat savā Chromebook datorā, darbojas tāpat kā tipiska lietotne, taču tās darbojas pārlūkā Chrome. Lai gan tas varētu izklausīties nedaudz ierobežojoši, lielākā daļa lietotāju uzskata, ka viņi var atjaunot ikdienas darbplūsmu Chrome OS, izmantojot jau izmantoto lietotņu tiešsaistes versijas vai tīmekļa lietotņu alternatīvas. Jums vienkārši jāieiet savā gropē ar to.

Bet ko tad, ja vēlaties vienkārši atpūsties un skatīties filmu? Daudzi lietotāji ir izvēlējušies atvērtā koda VLC multivides atskaņotāju kā savu izvēlēto video lietotni - ar to var atskaņot gandrīz jebkuru video failu, un tas ir bezgalīgi pielāgojams. Lai gan jaunajā Chromebook datorā nevar palaist tradicionālo VLC, Chrome interneta veikalā VLC piedāvā atskaņotāja Chrome versiju. Lietotne nav ideāla, taču, ja piešķirat tam kādu laiku un pacietību, VLC tīmekļa lietotne ir viens no labākajiem video atskaņotājiem, ko varat izmantot savam Chromebook datoram. Apskatīsim.
VLC instalēšana Chrome OS
Instalējot VLC lielākajā daļā skaitļošanas platformu, izmantojat VLC vietnes nodrošināto lejupielādes saiti, kas automātiski lejupielādē pareizo lietotnes versiju tieši jūsu operētājsistēmai un datoram. Tomēr, instalējot VLC Chrome OS, jums būs jāizmanto Google mitinātā versija Chrome interneta veikalā. Diemžēl Chrome interneta veikals ir slēgts visiem lietotājiem, kuri nav operētājsistēmas Chrome OS, tādēļ, ja mēģināt instalēt lietotni ierīcē, kas nav Chrome OS, izmantojot Chrome interneta veikalu, jums neveicas. Par laimi, pašlaik nav oficiālu plānu slēgt Chrome interneta veikalu Chrome OS lietotājiem, lai gan mēs absolūti atjaunināsim šo rakstu, ja tas notiks. Tomēr tas būtu mazliet atpalicis lēmums, ja tas notiktu.
Neatkarīgi no tā, jums būs jāpārvietojas uz šo saiti, lai Chrome OS instalētu VLC. Lietotne dos jums iespēju pievienot pārlūku Chrome tikai tad, ja izmantojat savu Chrome OS ierīci; pretējā gadījumā lapā redzēsit sarkanu ikonu Nesaderīgs, kas parādīs nespēju pievienot lietotni pārlūkam Chrome.

Kad esat ielādējis interneta veikalu, izmantojiet meklēšanas joslu kreisajā sānu panelī, lai meklētu VLC un nospiediet taustiņu Enter. Jūsu meklēšanas rezultāti tiks ielādēti, un jūs vēlaties ritināt uz leju līdz kategorijai Lietotnes. Atrodiet VLC savos rezultātos; tas tiks uzskaitīts no VideoLAN, organizācijas, kas darbojas VLC. Displeja kreisajā pusē nospiediet zilo pogu Pievienot pārlūkam Chrome, un tiks sākta instalēšana. Ja izmantojat ierīci, kas nav Chrome OS, redzēsiet sarkanu opciju Nesaderīgs, kas neļauj instalēt lietotni.

Chrome sāks lejupielādēt pirmo no diviem failiem. Pirmais ir daudz lielāks nekā otrais, taču abiem ir jābūt, lai Chromebook datorā vai Chrome OS ierīcē izmantotu VLC. Ļaujiet abiem failiem lejupielādēt un instalēt; atkarībā no interneta ātruma tas var aizņemt dažas minūtes. Pagatavojiet sev tēju un meditējiet, vai kas cits peld jūsu laivu.
kā samazināt ping

Kad instalēšana būs pabeigta, displeja apakšējā labajā stūrī tiks parādīts paziņojums, un zilā poga Pievienot pārlūkam Chrome tiks mainīta uz zaļu pogu Pievienota interneta veikalā.

Izmantojot VLC Google Play veikala versiju
Ja jums rodas grūtības Chromebook datorā izmantot VLC Chrome interneta veikala versiju, varat mēģināt izmantot arī lietojumprogrammas Google Play veikala versiju. Interneta veikala versija ir vienkārša sākotnējās Android versijas osta, taču Play veikalā mitinātā versija ir daudz jaunāka. Mēs nevarējām pārbaudīt VLC, kas lejupielādēts no Play veikala, mūsu testa Chromebook datorā, jo mūsu ierīcē joprojām operētājsistēmas versijai nav pievienots Play veikals.
Tomēr tiem, kuru Chromebook datorā Play veikals darbojas un darbojas, jūs to varat atrast ierīču saraksts šeit , lai redzētu, vai jūsu darbojas - lietotnes instalēšana ir tikpat vienkārša kā lietojumprogrammas lejupielāde no Play veikala, tāpat kā jebkurai citai lietotnei. Atveriet Play veikalu un meklējiet VLC, pēc tam noklikšķiniet uz ikonas Instalēt, lai to pievienotu savai ierīcei. Šī VLC versija tiks pastāvīgi atjaunināta ar vairākiem iestatījumiem, funkcijām un kļūdu labojumiem nekā tradicionālajā Chrome veikala versijā, un jūs joprojām varēsit skatīties filmas, televīzijas šovus un citu saturu pēc sirds patikas.

Notiek VLC iestatīšana Chromebook datorā
Tagad, kad esat pievienojis VLC savam Chromebook datoram, ir pienācis laiks sākt to izmantot videoklipu atskaņošanai. Chrome OS kopā ar operētājsistēmu ietver elementāru video atskaņotāju, taču tā faila veida atbalsts, maigi sakot, ir vājš. VideoLAN reklamē VLC pārlūkam Chrome kā iespēju atskaņot tipiskos video un audio failu tipus, kuriem lietotāji apmeklē VLC, tostarp MKV, MP4, AVI, MOV, Ogg, FLAC, TS, M2TS, Wv un AAC. VLC atbalsta arī tīkla straumes, kā arī atbalsta papildu audio ierakstus un subtitrus. Tas noteikti ir dažus soļus priekšā Chrome OS noklusējuma video atskaņotājam.

Tātad, lai sāktu iestatīt VLC savā Chromebook datorā, jums būs nepieciešama Chrome lietotņu palaidēja. Nospiediet vai nu klēpjdatora meklēšanas taustiņu, vai arī mazo apli ierīces apakšējā kreisajā stūrī. Tā kā VLC tikko tika pievienots jūsu Chromebook datoram, tas, iespējams, ir norādīts jūsu pēdējās lietotnēs zem Google meklēšanas joslas. Ja tā nav, App Launcher displeja apakšējā labajā stūrī nospiediet pogu Visas lietotnes, lai skatītu visas savas lietotnes. Tā kā VLC ir jūsu jaunākais papildinājums, tas būs jūsu lietotņu saraksta beigās.

Pēc pirmās palaišanas VLC aicinās jūs izvēlēties mapi, kuru vēlaties atvērt. Tas neprasa video atskaņošanu vai faila tipu; tā vietā tā meklē mapes galamērķi, kuru skenēt, lai aizpildītu atskaņojamo videoklipu sarakstu. Lielākā daļa lietotāju videoklipus glabā vienā atlasītajā mapē, tāpēc vislabāk būtu iepriekš sakārtot failus vienā ērti lietojamā mapē. Ja to nevarat izdarīt, jums būs jāizvēlas atsevišķas mapes ar multivides failiem vai ja visi jūsu savāktie videoklipi atrodas noklusējuma mapē Lejupielādes, tā vietā varat atlasīt šo mapi.

Kad esat atlasījis videoklipus, tie tiks ielādēti VLC, lai jūs varētu tos pārlūkot. Jums var rasties problēma, kad lietotne brīdina, ka procesu sistēma vairs nereaģē. Ja tas notiek, bet jūsu videoklipi tiek ielādēti aiz brīdinājuma, vienkārši izejiet un restartējiet VLC. Pēc mūsu pieredzes, tas novērš problēmu, un mūsu video kolekcija joprojām tiks ielādēta ierīcē.

Video vai audio atskaņošana, izmantojot VLC
Labi, brīdis, kad visi ir gaidījuši: atskaņosim dažus failus. Pēc noklusējuma VLC displejā parāda visus ielādētos videoklipus. Varat pārslēgties uz audio failiem, pieskaroties trīsrindu izvēlnes pogai sānos un atlasot Audio no slaida izvēlnes. Demonstrācijas nolūkos VLC demonstrēšanai izmantosim video failu. Vienu pieskārienu video failam sāks atskaņot jūsu failu, kā arī ātru pārklājumu, kas parāda, kā kontrolēt skaļumu un kontrolierīču meklēšanu ar peli vai (ar skārienjutīgiem Chromebook datoriem) pirkstu žestiem.

Atskaņotāja apakšdaļā ir visas vadības ierīces, kuras varētu vēlēties video atskaņotājā. No kreisās uz labo pusi jūs varat bloķēt vadības ierīces, kas atkal ir noderīgas ierīcēs ar skārienekrānu, no manipulācijas, mainīt audio vai subtitru ierakstu, atskaņot vai apturēt videoklipu, izmantot daudzas pieejamības funkcijas (tostarp miega taimeri un subtitru displeju) opcijas) un, visbeidzot, mainiet videoklipa formu, izmēru un piemērotību atskaņotājā. Lielākā daļa šo funkciju būs pazīstamas visiem ilgtermiņa VLC faniem, un ir patīkami redzēt, ka šādas funkcijas tiek pārnestas uz vieglākām lietotnes versijām. Mēs spēlējām daudzus failu tipus, izmērus un garumus, un katrs no tiem spēlēja bez jebkādām problēmām un darbības pārtraukumiem.

Jūs vienmēr varat atgriezties video atlases ekrānā, nospiežot Atpakaļ displeja augšējā kreisajā stūrī. VLC atcerēsies, kur atskaņošanu pārtraucāt, tāpēc, ja kāda iemesla dēļ jums būs jāatgriežas video atlases displejā, jums nebūs jāuztraucas par vietas zaudēšanu.
Uzzināmie un izmantojamie iestatījumi
Nav pārsteidzoši, ka VLC viņu izvēlņu sistēmā ir aprakti daudzi iestatījumi, kuriem vēlaties pievērst uzmanību. Lai piekļūtu šiem iestatījumiem, displeja kreisajā pusē nospiediet trīskāršo hamburgera izvēlni un pieskarieties Iestatījumi pogu.

No augšas mums ir iespējas izvēlēties direktoriju galvenajai failu sistēmai. Iespējams, jums tas nebūs jālieto pārāk bieži, taču, ja jums ir jāmaina direktoriji no iekšējās atmiņas uz SD vai microSD karti, ir noderīgi zināt, kur atrodas šis iestatījums. Nākamais, mums ir Aparatūras paātrinājums , kas ir vēl viens iestatījums, ko lielākajai daļai cilvēku vajadzētu atstāt mierā. Tomēr, ja jums ir grūtības atskaņot lielus failus, dodiet iespēju aparatūras paātrinājumam. Atstājot šo atspējoto, jūs nodrošināsiet labāku stabilitāti VLC, bet mainot iestatījumu uz Atkodēšana vai Pilns uzlabos sniegumu. Izmantojiet šo uz savu risku. Pēc noklusējuma VLC to atstāj automātiskā režīmā, kas ir labs līdzsvars starp stabilitātes zaudēšanu, kad nepieciešama papildu veiktspēja, un lietotnes uzturēšanu stabilā stāvoklī, kad tas nav nepieciešams.

Ir vēl pāris iestatījumu, pirms mēs ienirstam papildu, konkrētākās detaļās. Ir divas pārslēgšanas iespējas: viena ļauj atskaņot videoklipus fonā pat tad, ja displejs ir izslēgts, un otrs, lai iespējotu iekļauto melno motīvu labākai redzamībai naktī. VLC operētājsistēmā Windows vai Mac ir pazīstama ar plašu tēmu dažādību, un, kamēr jūs pazaudējat šo funkcionalitāti pārlūkā Chrome, ir patīkami redzēt melnā motīvu, kas iekļauta tīmekļa laidienā. Visbeidzot, ir vēl divi iestatījumi subtitru teksta kodēšanai un video ekrāna orientācijai.

Un tagad daži papildu iestatījumi. Interfeisā ir iespēja mainīt atskaņotāja darbību un izskatu. Tas viss ir diezgan specifisks saturs, taču ir daži noderīgi iestatījumi, piemēram, pieprasīt apstiprinājumu, lai atsāktu atskaņošanu, vai iespējot meklēšanas pogas, lai attītu un ātri uz priekšu, nerullējot pa jūsu laika skalu. Veiktspējai ir daži slēpti iestatījumi, piemēram, iespējojot rāmja izlaišanu vai bloķēšanas filtru iestatījumus, kurus labāk neskart, ja vien nezināt, ko darāt. Advanced var startēšanas laikā mainīt audio izvadi, atspējot ierīces automātisko atkārtotu skenēšanu un aizvērt vai restartēt lietojumprogrammu; ja jums ir problēmas ar VLC, vislabāk ir ierasties šeit vispirms. Visbeidzot, VLC izstrādātāja opcijas var parādīt atkļūdošanas žurnālus un piespiest VLC izmantot aparatūras dekodēšanu.
Izmantojot VLC kā noklusējuma atskaņotāju
Šis ir svarīgs iestatījums lielākajai daļai lietotāju, kuri savā Chromebook datorā vēlas iespējot VLC kā standarta video un audio atskaņotāju. Parasti, ja mēģināt atvērt multivides failu pārlūkā Chrome, jūsu satura rādīšanai tas izmantos iebūvētās ļoti vienkāršās video un audio atskaņošanas lietotnes. Par laimi mēs varam mainīt šo atļauju uz VLC un ļaut mūsu jaunajai multivides lietotnei to apstrādāt ar daudz lielāku izsmalcinātību.
Lai iestatītu VLC kā noklusējuma atskaņotāju, dodieties uz Failu pārlūks savā sistēmā un atrodiet video vai audio failu - derēs jebkurš multivides fails. Ar peles labo pogu noklikšķiniet uz atlases un nevis atlasiet Atveriet, izmantojot video atskaņotāju , krāns Citas darbības ...
Tas parādīs uzvedni, lai izvēlētos jūsu video atskaņotāju. Atlasiet VLC no šīs izvēlnes, un tiks atvērts VLC.
Pirms sākat atskaņot videoklipu, jūs saņemsit uzvedni, kas līdzīga Android lietotnes noklusējuma izvēlnei, un aicinās jūs atvērt videoklipu ar noteiktu atskaņotāju. Pieskarieties VLC un pieskarieties Vienmēr ja vēlaties izmantot VLC kā noklusējuma multivides atskaņotāju, vai Tikai vienu reizi ja nevēlaties, lai VLC būtu jūsu noklusējums.
Ja atrodat jaunu faila tipu, kuru mēģināt atvērt VLC, nevis Chrome Video Player, vienkārši veiciet tās pašas darbības, lai failu atvērtu, izmantojot VLC.
Diska diska izmantošana ar VLC un ChromeOS
Pēc noklusējuma pārlūkā ChromeOS netiek atskaņoti vai atpazīti ārējie vai citi diskdziņi. Par laimi, ir daži ārējie cietie diski, kas, kā zināms, darbojas ar ChromeOS, daži Mac diskdziņi un nedaudz citi.
Trešo pušu lietotnes, piemēram, VLC, var noteikt un izmantot dažus diskdziņus, kas ir saderīgi ar jūsu Chromebook datoru, bet netiek noteikti pēc noklusējuma.
Subtitru izmantošana Chromebook datorā
Šī veikala laikā pārnestā VLC versija, kas atrodas Chrome veikalā, apgalvo, ka atbalsta subtitrus, taču daudziem ar to ir bijušas problēmas.
Viena no iespējām ir izmantot Apakšvirsraksts Videosplayer . Šī lietotne ļauj ērti izmantot subtitrus jūsu Chromebook datorā.
***
Un viss! VLC pārlūkam Chrome nav ideāls - tas būtībā ir modificēts Android lietotnes ports -, taču tas joprojām ir viens no labākajiem veidiem, kā atskaņot nestandarta vai neparastus failu tipus, īpaši ierīcē, piemēram, Chromebook datorā, un tas ir vairākas līgas priekšā Chrome OS noklusējuma multivides atskaņotājs. Iestatīšanas un testēšanas laikā mums programmas kļūdas vai kļūdas bija tikai divas reizes un nekad, spēlējot faktisko videoklipu. Tās ir tīmekļa lietojumprogrammas, piemēram, VLC, kas ļauj Windows un Mac lietotājiem pāriet uz Chromebook datoriem, neizlaižot tās pašas funkcijas un lietotnes, kuras viņi agrāk izmantoja pilnīgākām, izturīgākām operētājsistēmām.
Kaut arī VLC pārlūkam Chrome, iespējams, nav tādu pašu tematisko iespēju kā vecākajam darbvirsmas brālim, tajā ir pieejams subtitru atbalsts, skaļuma pārveidošana un aparatūras dekodēšana. Lielākajai daļai lietotāju vajadzētu būt vairāk nekā apmierinātiem ar VLC for Chrome pieredzi, taču, ja rodas kādas dīvainas problēmas vai kļūdas, informējiet mūs tālāk sniegtajos komentāros, un mēs jums palīdzēsim!