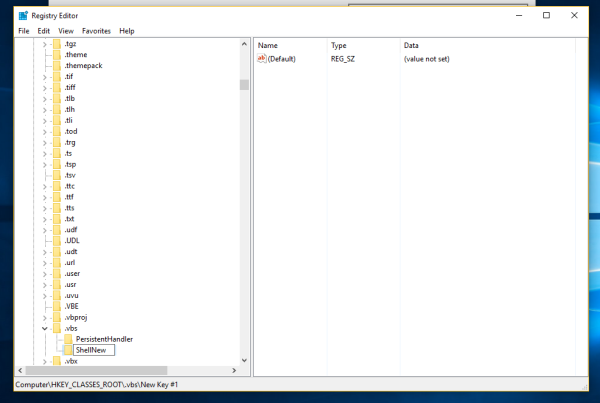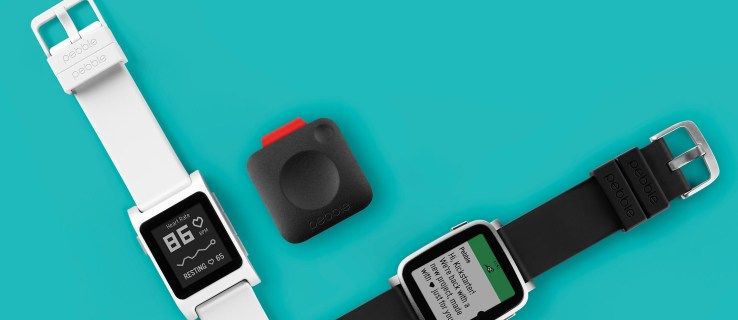Windows 10 lietotāja pieredze ir milzīgs uzlabojums salīdzinājumā ar jebkuru iepriekšējo Windows versiju, un daudziem Windows 10 lietotājiem patiešām patīk izmantot mūsu mašīnas, atšķirībā no iepriekšējām paaudzēm, kur mums dažreiz bija mazāk sāpju nekā citreiz.
pārsūtīt pastu no aol uz gmail

Windows 10 darbvirsmā ir jāmīl daudzas lietas, taču ir viena dzīves joma, kurā Windows lietotājiem šķietami jāskatās skaudībā uz saviem Mac brāļiem un māsām, un tas ir karsto taustiņu izmantošana, lai kontrolētu skaļuma līmeni mašīnā. Bet nevajag izmisumā! To pašu funkcionalitāti ir iespējams iegūt arī Windows 10 datorā.
Šajā rakstā es parādīšu trīs veidus, kā pievienot skaļuma regulēšanas karstos taustiņus savai Windows 10 mašīnai. Vienā veidā tiek izmantota atsevišķa lietotne, kas ir vērsta uz skaļuma kontroli, ko sauc par 3RVX. 3RVX ir foršs, un tas nodrošina ekrāna displeju. Otrais veids ir izmantot spēcīgo skriptu valodu AutoHotKey, lai tieši ieprogrammētu skaļuma vadības karsto taustiņu. Visbeidzot, es jums parādīšu vienkāršu veidu, kā izveidot īsinājumtaustiņu, kas kontrolē jūsu galveno skaļumu.
Darot to ar 3RVX
Papildus tam, ka 3RVX ļauj jums piešķirt jebkurus karstos taustiņus, kurus vēlaties kontrolēt sistēmas audio, jums ir arī ekrāna displejs (OSD), kuru varat pielāgot. Jūs pat varat precīzi noregulēt, kā skaļums reaģē uz jūsu komandām. MacOS to nevar izdarīt!
Vispirms lejupielādējiet un instalējiet jaunāko versiju3RVXno izstrādātāja vietni . Pašreizējā versija (no 2019. gada marta) ir 2.9.2. Pēc instalēšanas palaidiet programmu no Windows izvēlnes Sākt. Tas palielinās 3RVX iestatījumus.

Noklikšķiniet uz cilnes Karstie taustiņi, lai pielāgotu īsinājumtaustiņus skaļuma pielāgošanai. Nav noklusējuma karsto taustiņu; daži būs jāpievieno manuāli.

Noklikšķiniet uz pogas +, lai pievienotu jaunu karsto taustiņu. Pēc tam karsto taustiņu redaktorā noklikšķiniet uz pelēko joslu ar taustiņiem. Parādīsies dialoglodziņš ar aicinājumu ierakstīt karsto taustiņu. Mēģiniet izmantot kaut ko tādu, kas vēl nav piešķirts citai sistēmas funkcijai. Es iesaku izmantot Windows taustiņu ar peles ritenīša darbību, ja pelei ir ritināšanas ritenis.
Kad esat atlasījis karsto taustiņu, jums tas jāpiešķir darbībai. Karsto taustiņu redaktorā noklikšķiniet uz izvēlnes Darbība un atlasiet, vai vēlaties, lai tikko ievadītais taustiņš palielinātu, samazinātu vai izslēgtu skaņu. Jūs ievērosiet, ka varat arī piešķirt darbības, lai palielinātu vai samazinātu ekrāna spilgtumu, atverot kompaktdiska tekni un daudz ko citu.
Mēģiniet pievienot karstos taustiņus, lai palielinātu, samazinātu un izslēgtu skaņu, un pēc tam noteikti noklikšķiniet uz pogas Lietot. Lai to pārbaudītu, aizveriet 3RVX iestatījumus. Tagad, ievadot karsto taustiņu, ekrānā vajadzētu parādīties audio ikonas pārklājums, gandrīz identisks MacOS.

Lai palaistu šo programmu startēšanas laikā, atlasiet cilni Vispārīgi, kurā ir iekļauta aPalaist startējotopcija. KlikšķisSaglabātlai lietotu iestatījumus.
Darot to ar AutoHotKey
Dažreiz jūs vienkārši nevēlaties pievienot vēl vienu vienreizēju lietojumprogrammu savai sistēmai vai varbūt jau izmantojat AutoHotKey citiem uzdevumiem un vienkārši vēlaties paplašināt savu AHK skriptu bibliotēku, iekļaujot tādu, lai dotu jums skaļuma vadības karstos taustiņus. AutoHotKey ir ārkārtīgi spēcīga Windows skriptu un automatizācijas sistēma. Tas ir pilnīgi bez maksas, un jūs varat to lejupielādēt šeit .

Šajā rakstā nav aprakstīts, kā programmēt programmā AutoHotKey, tāpēc tā vietā es jums sniegšu divus pamata skriptus. Pirmais skripts ir visvienkāršākais. Ja jūs ievietojat šo tekstu a. AHK failu un pēc tam veiciet dubultklikšķi uz AHK faila, tas dos jums vienkāršu karsto taustiņu kontroli pār skaļuma iestatījumu. Nospiežot taustiņu Alt un bultiņu pa kreisi, skaļums tiek pazemināts par soli, bet bultiņa Alt-labais pa labi. Šeit ir skripts:
+ Kreisais :: SoundSet, -5
+ Pa labi :: SoundSet, +5
Atgriezties
Tomēr šis vienkāršais skripts (kaut arī funkcionāls) nesniedz jums nekādas atsauksmes par skaļuma līmeni! Tāpēc šī iemesla dēļ esmu aizņēmies šo scenāriju, kuru uzrakstījis Džo Vinograds, lielisks AutoHotKey kodētājs un guru.
Džo skripts ļauj vizuāli attēlot mainīgo skaļumu, kā arī atskaņo skaņu, kas parāda skaļuma līmeni, pārvietojot to uz augšu vai uz leju ar Alt-kreiso un Alt-labo taustiņu. Džo skripts rīku teknē ievieto arī austiņu ikonu, lai jūs varētu kontrolēt tās izpildi.
Lūk, Džo scenārijs:
gta 5 uzsāka lipīgu bumbu
# Brīdināt, UseUnsetLocal
#NoEnv
#SingleInstance spēks
SetBatchLines, -1
SoundGet, sējums
Apjoms: = apaļš (tilpums)
TrayTip: = Alt + LeftArrow vai Alt + RightArrow, lai pielāgotu skaļumu. `nPašreizējais tilpums =. Skaļums
TrayIconFile: = A_WinDir. System32DDORes.dll; iegūt paplātes ikonu no DDORes.dll
TrayIconNum: = - 2032 ″; izmantojiet austiņas kā paplātes ikonu (ikona 2032 DDORes)
Izvēlne, paplāte, padoms,% TrayTip%
Izvēlne, paplāte, ikona,% TrayIconFile%,% TrayIconNum%
Atgriezties
! Kreisais ::
SetTimer, SliderOff, 3000
SoundSet, -1
Gosub, DisplaySlider
Atgriezties
!Pa labi::
SetTimer, SliderOff, 3000
SoundSet, +1
Gosub, DisplaySlider
Atgriezties
kā mainīt personības simus
SliderOff:
Progress, izslēgts
Atgriezties
DisplaySlider:
SoundGet, sējums
Apjoms: = apaļš (tilpums)
Progress,% Volume%,% Volume%, Volume, HorizontalVolumeSliderW10
TrayTip: = Alt + LeftArrow vai Alt + RightArrow, lai pielāgotu skaļumu. `nPašreizējais tilpums =. Skaļums
Izvēlne, paplāte, padoms,% TrayTip%
Atgriezties
Tagad jūs varat ātri pielāgot skaļumu sistēmā Windows, izmantojot izvēlēto karsto taustiņu!
Darot to ar īsceļiem
Šis nāk tieši no Microsoft Answers foruma moderatora Melhisedeka Qui, un tā ir gudra un vienkārša pieeja.
- Ar peles labo pogu noklikšķiniet uz tukša darbvirsmas apgabala un atlasiet Jauns-> Īsceļš.
- Tekstlodziņā ierakstiet vai izgrieziet un ielīmējiet C: WindowsSystem32SndVol.exe -T 76611119 0 (bez pēdiņām) un nospiediet Tālāk.

- Ievadiet saīsnes nosaukumu - es izsaucu savējo Sound Control.
- Noklikšķiniet uz Pabeigt.
- Ar peles labo pogu noklikšķiniet uz jaunā saīsnes un atlasiet Rekvizīti.

- Laukā Īsinājumtaustiņš ierakstiet jebkuru īsinājumtaustiņu, kuru vēlaties izmantot.
- Noklikšķiniet uz Labi.
Tagad, kad vēlaties pielāgot skaļumu no tastatūras, vienkārši nospiediet karsto taustiņu, un skaļuma maisītājs tiks ielādēts. Pēc tam varat izmantot augšupvērsto un lejupvērsto bulttaustiņu, lai pielāgotu skaļuma vadību. Vienkārši!
Mums ir pieejami vairāk resursu par skaļuma kontroli un skriptu izveidi operētājsistēmā Windows 10.