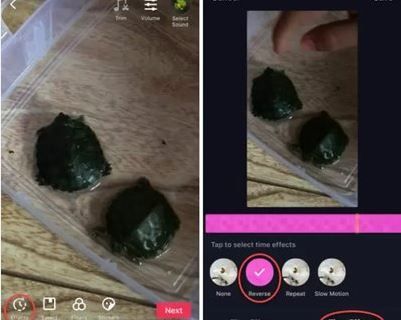Pielāgošana var mainīt failus, kārtojot failus. Jūsu datora failiem ir ikonas, ko parasti izvēlas operētājsistēma. Vairumā gadījumu tie izskatās vienādi, un tos ir viegli sajaukt. Ja vēlaties piešķirt savam datoram atsvaidzinātu izskatu un jums ir vieglāk strādāt ar daudziem failiem, lai strādātu (vai atskaņotu), failiem palīdzēs pievienot pielāgotas ikonas.
Neatkarīgi no tā, vai izmantojat Windows vai Mac datoru, šajā rakstā atradīsit visu, kas jums jāzina, lai pielāgotu failus.
kā pārbaudīt, kāds ram man ir Windows 10
Pievienot ikonu failam - Windows
Pirms ikonu maiņas atrodiet dažas ikonas, kas aizstās noklusējuma ikonas.
Sistēmai Windows ir salīdzinoši laba ikonu izvēle, kuras tā neizmanto. Tomēr daudzi no tiem ir novecojuši vai tiek izmantoti sistēmas utilītprogrammām, padarot tos pārāk “oficiālus”.
Daudzi tiešsaistes resursi piedāvā miljoniem citu ikonu, kas ir unikālas un augstas kvalitātes. Daži populāri ikonu arhīvi ir IconArchive, Findicons, Flaticon, GraphicBurger un DeviantArt, kuriem ir arī bezmaksas saturs.
Ja esat tehnisks un lietpratīgs mākslā, varat arī izveidot savas ikonas no nulles! Viss, kas jums nepieciešams, ir fotoattēlu rediģēšanas programmatūra, piemēram, Photoshop vai tā bezmaksas brālēns GIMP, un nedaudz laika.
Varat lejupielādēt ikonas vairākos formātos, taču ieteicamais ir PNG, lai viegli pārveidotu par ICO formātu, jo tas ir Windows izmantotais formāts. Lai jaunos attēlus izmantotu kā ikonas, šajā brīdī ir nepieciešams reklāmguvums.
Es konvertēju ir serveris, kas var jums ātri palīdzēt šeit. Varat vienlaikus augšupielādēt 50 PNG attēlus, lai pārvērstu tos par ikonām, nezaudējot attēla kvalitāti. Programma nodrošinās mapi, kurā varat ērti glabāt nākamās noklusējuma ikonas, ja tās vēlāk būs jāmaina.
ConverICO darbojas arī ar attēlu URL. Ja vēlaties mainīt vienu tiešsaistē atrastu ikonu, varat to nekavējoties lejupielādēt ICO formātā, lai nodrošinātu Windows saderību.
Ja vēlaties rediģēt šī datora, atkritnes, tīkla, failu un vadības paneļa pamata darbvirsmas ikonas, varat to izdarīt personalizācijas ekrānā sadaļā Motīvi > Darbvirsmas ikonu iestatījumi. Dialoga ekrāns ļaus jums meklēt jaunas ikonas un parādīt tās plašo (godīgi, neglīto) noklusējuma ikonu bibliotēku, ko izmantot.
Windows ļauj iestatīt pielāgotu ikonu vienam failam vai mapei. Tas ir noderīgi, ja jums ir daži svarīgi vienumi un esat atradis lieliskas ikonas, kuras vēlaties izmantot, lai tās atšķirtu no citiem tāda paša veida failiem.
Tālāk ir norādīts, kā mainīt vienu ikonu.
- Ar peles labo pogu noklikšķiniet uz mapes vai faila un atlasiet “Properties”.

- Uznirstošā loga augšdaļā dodieties uz cilni “Pielāgot”.

- Atlasiet “Mainīt ikonu…”

- Varat izvēlēties no iepriekš ielādētu ikonu saraksta (lielākā daļa no tām ir blāvas vai vecas) vai augšpusē atlasiet “Pārlūkot”, lai atvērtu failu pārvaldnieku un atrastu savu pielāgoto ikonu.

- Atlasiet ikonu un noklikšķiniet uz 'OK'.

- Tajā pašā logā varat atlasīt “Atjaunot noklusējumus”, lai noņemtu pielāgoto ikonu.

Lai personalizētu ikonas visiem konkrēta faila tipa failiem, jums būs nepieciešams rīks ar nosaukumu Failu tipu pārvaldnieks. Sniegtā saite uz FileTypesMan ir viens no daudziem šādiem programmatūras risinājumiem, ko varat atrast tiešsaistē, taču šim vajadzētu darboties pietiekami labi. Ņemiet vērā, ka pārskatiet visu, ko lejupielādējat, lai pārliecinātos, ka tas ir droši.
Apskatīsim visu, kas jums jādara:
- Lejupielādējiet, instalējiet un atveriet bezmaksas programmatūru.

- Noklikšķiniet uz ikonas 'Atrast' augšpusē.

- Ievadiet faila paplašinājumu, kuru vēlaties rediģēt. Kursoram jānorāda uz to sarakstā.

- Pēc tam varat aizvērt lodziņu “Atrast”.

- Ar peles labo pogu noklikšķiniet uz ieraksta sarakstā un atlasiet “Rediģēt atlasītā faila tipu”.

- Ierakstā “Noklusējuma ikona” noklikšķiniet uz trīs punktu pogas labajā pusē.

- Izvēlieties savu ikonu. Šajā darbībā varat izmantot jau esošu ikonu vai importēt unikālu ikonu, noklikšķinot uz “Pārlūkot”. Dialoga izvēlnē atlasiet vienu no jaunajām ikonām un nospiediet OK, lai to mainītu.

- Kad esat apmierināts ar rezultātiem, varat noklikšķināt uz Labi, lai izpildītu izmaiņas.

Pievienot ikonu failam — Mac
Lai gan Mac ir nedaudz vienkāršāks pielāgoto ikonu izmantošanas ziņā, jums joprojām ir jāatrod ikonas, kas ir labākas par noklusējuma iestatījumiem. Šeit spīd ikonu arhīvi, piemēram, IconArchive, Findicons, Flaticon, GraphicBurger un DeviantArt. Lielākajā daļā no tām ir bezmaksas mākslas darbi, ko varat izmantot savām ikonām, taču Premium konts var sniegt bezgalīgas iespējas darbvirsmas izskata pielāgošanai.
Lejupielādējot pielāgotas ikonas, varat atlasīt JPG vai PNG formātus. Mac atvieglo lejupielādēto failu izmantošanu, jo varat izmantot JPG vai PNG attēlus, nevis konvertēšanu.
Kad esat atradis savu ideālo attēlu, veiciet tālāk norādītās darbības.
- Izvēlieties attēlu, kuru vēlaties izmantot, un atveriet to.

- Dodieties uz izvēļņu joslu, atlasiet “Rediģēt” un pēc tam nolaižamajā izvēlnē atlasiet “Kopēt”.

- Noklikšķiniet uz faila vai mapes, kuru vēlaties pielāgot.

- Izvēlņu joslā atlasiet “Fails” un pēc tam “Iegūt informāciju”.

- Informācijas loga augšpusē noklikšķiniet uz ikonas.

- Izvēlņu joslā noklikšķiniet uz “Rediģēt”, pēc tam uz “Ielīmēt”. Ja šī opcija nav pieejama, noklikšķiniet uz ikonas informācijas loga augšdaļā.

Ja šīs darbības nedarbojas, pārliecinieties, vai kopējat failu saturu, nevis pašu failu.
kā spēlēt bēgšanu no tarkova
Ja vēlaties izmantot cita faila vai mapes ikonu, veiciet šīs darbības:
- Izvēlieties failu ar ikonu, kuru vēlaties izmantot.

- Izvēlņu joslā noklikšķiniet uz “Fails” un pēc tam uz “Iegūt informāciju”.

- Noklikšķiniet uz mazās ikonas, kas atrodas informācijas loga augšdaļā.

- Dodieties uz 'Rediģēt' un atlasiet 'Kopēt'.

- Pārejiet uz failu vai mapi, kuru vēlaties pielāgot, un atveriet to.

- Dodieties uz 'Fails' un 'Iegūt informāciju'.

- Noklikšķiniet uz ikonas informācijas loga augšdaļā.

- Izvēlņu joslā atlasiet “Rediģēt” un “Ielīmēt”.

Ja vēlaties atgriezties pie sistēmas noklusējuma iestatījumiem ikonai, veiciet tālāk norādītās darbības.
- Datorā izvēlieties failu vai mapi.

- Dodieties uz “Izvēlēties failu” un pēc tam uz “Iegūt informāciju”.

- Noklikšķiniet uz pielāgotās ikonas, kas atrodas informācijas loga augšdaļā. Esiet piesardzīgs, veicot šo darbību, jo nevarat izmantot ikonu sadaļā “Priekšskatījums”.

- Izvēlņu joslā izvēlieties 'Rediģēt' un pēc tam 'Izgriezt'.

Ja vēlaties mainīt visa faila tipa ikonas, varat izmantot specializētu failu tipu pārvaldnieka programmatūru. Varat meklēt trešo pušu pakalpojumus, kas piedāvā šo funkciju, taču pirms lietošanas vēlreiz pārbaudiet to akreditācijas datus un derīgumu.
Padariet savu datoru par ikonisku
Datora personalizēšana līdzinās mūsu biroja vai mājas personalizēšanai. Izmantojot jaunu pielāgoto ikonu komplektu, varat izveidot ērtu, konsekventu un saskaņotu digitālo darbvietu.
Kādas ikonas izmantojāt failu pielāgošanai? Paziņojiet mums komentāru sadaļā zemāk.