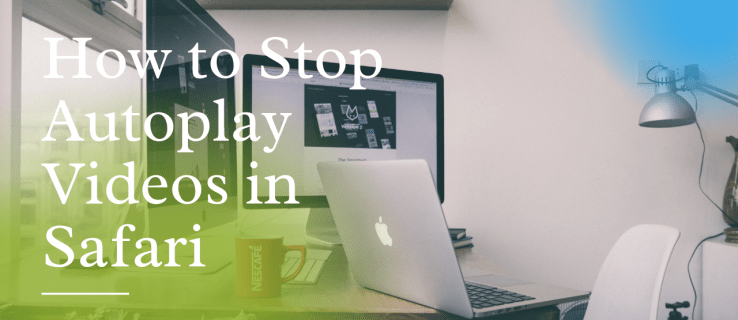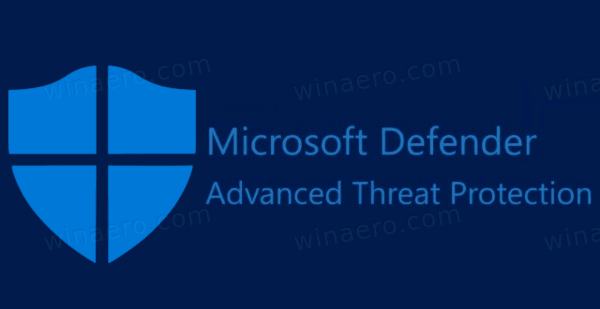Ja jums ir darīšana ar gariem skaitļiem, nosaukumiem, formulām vai kaut ko tādu, kas parasti neietilpst standarta šūnā, varat manuāli izstiept šīs šūnas izmērus, lai tie būtu piemēroti. Bet vai nebūtu forši, ja jūs varētu automātiski pielāgot rindas augstumu programmā Excel? Jūs varat, un šī apmācība jums parādīs, kā to izdarīt.

Ar šūnām var darīt daudz lietu, un es aplūkošu arī dažas no tām.
kā izdzēst visus facebook ziņojumus
Parasti, ja jūsu dati neietilpst šūnā, Excel parādīs dažas pirmās rakstzīmes un pēc tam palaidīs saturu citās šūnās, lai jūs varētu to visu izlasīt. Ja šajās citās šūnās ir dati, šī informācija netiek rādīta, tāpēc šeit ir noderīga automātiskā pielāgošana.

Automātiska instalēšana programmā Excel
Jūs, iespējams, jau zināt, kā vilkt un izstiept šūnas, kolonnas un rindas, lai manuāli mainītu to lielumu. Jūs pat varat zināt, kā atlasīt vairākas šūnas un izstiept tās vai pat visu izklājlapu, lai mainītu visu šūnu izmērus, lai tie atbilstu lielākajiem šūnu datiem. Bet vai zinājāt, ka varat automātiski pielāgot rindas augstumu un kolonnas platumu?
Tas patiesībā ir ļoti vienkārši.
Pielāgojiet rindas augstumu programmā Excel
Lai pielāgotu rindas augstumu programmā Excel, pievienojiet šūnu datus, kā parasti, un jūs, iespējams, redzēsit, ka daži no tiem tiek nogriezti no skata. Lai automātiski pielāgotu rindas augstumu, vienkārši veiciet dubultklikšķi uz attiecīgās šūnas robežas.

Lai iegūtu rindas augstumu, veiciet dubultklikšķi uz rindas numura apakšējās apmales izklājlapas kreisajā pusē. Kursors mainīsies uz līniju ar augšup un lejup vērstu bultiņu abās pusēs. Izklājlapa tagad automātiski pielāgos atlasīto rindu, lai tajā būtu dati, vienlaikus parādot visu.

Pielāgojiet kolonnas platumu programmā Excel
Lai pielāgotu kolonnas platumu programmā Excel, jūs darāt to pašu, bet katrā šūnas pusē. Lai programma Excel automātiski pielāgotu kolonnas platumu, divreiz noklikšķiniet uz kolonnas galvenes labajā pusē. Tāpat kā rindas augstumā, arī kursoram jāmainās uz līniju ar bultiņām abās pusēs. Veiciet dubultklikšķi, kad kursors ir tāds, un kolonna tiks automātiski pielāgota.

Pielāgojiet vairākas rindas vai kolonnas programmā Excel
Varat arī pielāgot vairākas rindas vai kolonnas vienlaikus programmā Excel. Ja jums ir liela izklājlapa, kurā notiek daudz, katra manuāla pielāgošana, lai tā atbilstu jūsu datiem, varētu ilgt uz visiem laikiem. Par laimi, ir īsceļš, kuru varat izmantot, lai pielāgotu vairākus vienlaikus.
kā pārbaudīt, cik stundas jums ir Fortnite
- Izklājlapā atlasiet rindas vai kolonnas galveni.

- Turiet nospiestu taustiņu Shift un atlasiet visas rindas vai kolonnas, kuras vēlaties pielāgot.

- Velciet vienu apmali līdz vajadzīgajam izmēram.

Piemēram, jūs vēlaties paplašināt kolonnas, lai tās ietilptu jūsu datos. Jūs atlasāt vairākas kolonnas, kā norādīts iepriekš, teiksim A, B un C. Velciet C kolonnas galveni pa labi, lai padarītu tās platākas, un visas trīs kolonnas pārvietosies, lai atspoguļotu jauno izmēru.

Tas pats par rindas augstumu. Atlasiet 2. līdz 8. rindu un velciet apmali uz leju. Tas atspoguļosies visās septiņās rindās vienlaikus.

Pielāgojiet visu izklājlapu, lai tā atbilstu šūnu datiem
Ja atsevišķu vai vairāku rindu vai kolonnu pielāgošana prasītu pārāk ilgu laiku, varat lūgt Excel automātiski pielāgot visu izklājlapu. Atlasiet izklājlapas stūra bultiņu, lai to visu atlasītu. Veiciet dubultklikšķi uz vienas kolonnas apmales, lai automātiski pielāgotu visu izklājlapu.
labot aizvērtas acis fotoattēlā bez maksas

Programmā Excel norādiet rindas augstumu un šūnu platumu
Programmā Excel varat arī manuāli konfigurēt noteiktus rindu augstumus un šūnu platumus. Tas ir noderīgi prezentācijām vai gadījumos, kad sakārtota izklājlapa ir svarīgāka nekā elastīga.
- Cilnē Sākums grupā Šūnas atlasiet Formatēt.
- Atlasiet Row Height un / vai Column Width.
- Uznirstošajā lodziņā iestatiet izmēru. Tas ir centimetros.
- Lai saglabātu, atlasiet Labi.

Jums, visticamāk, būs jāpielāgo tā, lai tas būtu piemērots, taču, ja jūs parādāt vai izmantojat izklājlapu kā displeju, tas var piedāvāt sakārtotāku izskatu nekā parasti.

Vārdu ietīšanas izmantošana programmā Excel
Ja jums ir šūnas, kuru pamatā ir teksts, kas izliek jūsu izskatu, varat to izmantot, lai to nedaudz sakārtotu. Tāpat kā lielākajai daļai vārdu aplaušanas funkciju, tas arī liks tekstam palikt malā un plūsmas līnijā pēc rindas. Tas var būt noderīgi garākām šūnām, piemēram, produktu nosaukumiem, adresēm un garās formas datiem.
- Atveriet izklājlapu un atlasiet cilni Sākums.
- Lentē atlasiet Formatēt un izvēlnē Formatējiet šūnas.
- Uznirstošajā logā atlasiet cilni Alignment.
- Atzīmējiet izvēles rūtiņu blakus Wrap Text.

Tagad tā vietā, lai teksts virzītos pāri citām kolonnām, tas paliks savā kolonnu malā un plūdīs uz leju, nevis pāri jūsu izklājlapai.