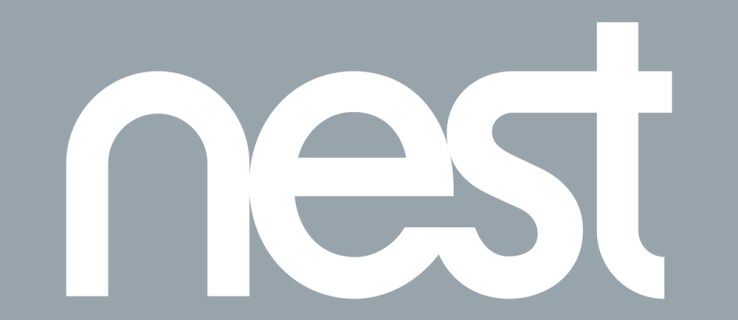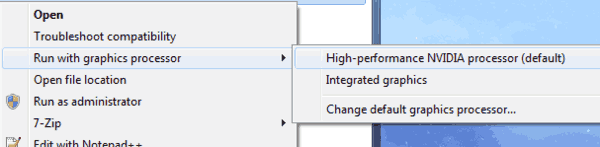Strādājot ar Excel darblapām, jums bieži būs jāpielāgo šūnu lielums. Atkarībā no tā, cik daudz datu viņi glabā, varat pielāgot gan to platumu, gan augstumu. Tā kā Excel lapas sastāv no rindām un kolonnām, šūnas platuma maiņa ietekmēs visu šo kolonnu. Tas pats attiecas uz rindu augstumu.

Lai to izdarītu manuāli, vienkārši velciet kolonnas galvenes labo malu pa kreisi vai pa labi. Kolonnu galvenes atrodas virs pirmās rindas un apzīmētas ar burtiem, sākot ar A.
izslēgt komentārus par facebook ierakstu

Kad vēlaties mainīt rindas augstumu, paņemiet rindas galvenes apakšējo robežu un velciet to uz augšu vai uz leju. Rindu galvenes ir atzīmētas ar cipariem, un tās varat atrast pa kreisi no A slejas.

Protams, Excel ļauj to visu izdarīt automātiski, pateicoties opcijai AutoFit.
Automātiska izmēru maiņa
Atverot jaunu Excel lapu, pamanīsit, ka visas šūnas ir vienāda lieluma. To lielums ir atkarīgs no noklusējuma fonta, tāpēc pieņemsim, ka jūs to atstājat pēc noklusējuma fonta - Calibri, 11. izmērs.
Ja ievadīsit vērtību ar 7 rakstzīmēm vai mazāk, šūnā būs tukša vieta. Ja jūsu saturs ir garāks par 8 rakstzīmēm, tas pāriet uz tukšu šūnu pa labi. Turklāt, ja šūnā pa labi ir dažas vērtības, nākamās šūnas sākumā jūsu šūnas saturs tiks pārtraukts. Neuztraucieties, jūsu saturs joprojām ir tur, pat ja tas nav redzams.

Lai to ātri sakārtotu, veiciet dubultklikšķi uz kolonnas galvenes labās malas, un šūna automātiski mainīsies pēc jūsu satura.

Tas pats attiecas arī uz rindām. Lai ļautu programmai Excel mainīt rindas augstumu, veiciet dubultklikšķi uz rindas galvenes apakšējās robežas.

Ja jums automātiski jāpielāgo vairāku kolonnu lielums, vispirms atzīmējiet atbilstošās kolonnas, atlasot to galvenes. Pēc tam divreiz noklikšķiniet uz galvenes labās malas jebkurā kolonnā. Tādējādi visu atlasīto kolonnu izmērs tiks mainīts atbilstoši to saturam.
Atlasot kolonnas un rindas
Atgādinām, ka šeit ir īss ceļvedis, kas var palīdzēt izvēlēties vienu un vairākas kolonnas:
- Viena kolonna
- Noklikšķiniet uz galvenes.
- Kaimiņu kolonnas
- Noklikšķiniet un turiet kreiso peles pogu pirmajā galvenē.
- Nospiežot peles pogu, atlasiet blakus esošās kolonnas pa kreisi vai pa labi.
- Nejaušas kolonnas
- turiet tastatūras pogu Ctrl.
- Noklikšķiniet uz katras tās slejas galvenes, kuras izmēru vēlaties mainīt.
- Kad esat pabeidzis, atlaidiet taustiņu Ctrl, un kolonnas paliks atlasītas.
- Visa darblapa
- Nospiediet Ctrl + A uz tastatūras, lai atlasītu visas šūnas.
- Vai arī noklikšķiniet uz lapas augšējā kreisā stūra, kur atrodas trīsstūra ikona. Šeit satiekas pirmā rinda un kolonna.
Kad esat atlasījis, izpildiet iepriekšējās sadaļas vadlīnijas, lai rindas vai kolonnas tiktu automātiski pielāgotas. Protams, tā pati loģika attiecas arī uz rindām. Kolonnu galvenes vietā vienkārši atlasiet rindu galvenes.
Pašu izmēru izvēle
Ja vēlaties precīzi iestatīt rindu un kolonnu lielumu, rīkojieties šādi:
kā iegūt disney plus trauku tīklā
- Kolonnas
- Ar peles labo pogu noklikšķiniet uz kolonnas galvenes, lai atvērtu iestatījumu izvēlni.
- Noklikšķiniet uz kolonnas platuma ...
- Ievadiet vēlamo vērtību.
- Rindas
- Ar peles labo pogu noklikšķiniet uz kolonnas galvenes, lai atvērtu iestatījumu izvēlni.
- Noklikšķiniet uz Row Height ...
- Ievadiet vēlamo vērtību.
Šeit ir piemērojami arī iepriekšējās sadaļas atlases noteikumi. Ja atlasāt vairākas kolonnas / rindas, vienkārši ar peles labo pogu noklikšķiniet uz galvenes jebkurā no tām, un jūs mainīsit to visu lielumu.
Kā Excel apstrādā rindu / kolonnu izmērus?
Runājot par pielāgotajām kategorijām, ir svarīgi pievērsties tam, kā Excel izturas pret kolonnu un rindu izmēriem. Lai sāktu, apskatiet noklusējuma vērtības.
Noklusējuma kolonnas platums ir 8,43 punkti jeb 64 pikseļi. Rindas augstums ir 15,00 punkti jeb 20 pikseļi. To varat pārbaudīt, noklikšķinot uz kolonnas galvenes labās malas.

Ievērojiet, ka šīs punktu vērtības neatbilst acīmredzamajai loģikai. Lai arī šūna ir īsāka nekā plata, platums, šķiet, ir 8,43 punkti pret 15 augstumu. Spriežot pēc tā, var droši secināt, ka starp šīm divām vērtībām pastāv atšķirība. Tas notiek standarta drukas principu dēļ, kas atšķirīgi izturas pret šīm dimensijām. Un Microsoft ir nolēmusi to iekļaut programmā Excel.
Fonta lielums Definē noklusējuma izmērus
Lai mazliet precizētu lietas, platums apzīmē rakstzīmju skaitu, kas var ievietot šūnā (noklusējuma Excel fonts).
Excel noklusējuma fonts ir definēts stilā Normal. Lai pārbaudītu, kurš fonts tas ir, rīkojieties šādi:
- Programmā Excel dodieties uz cilni Sākums.
- Sadaļā Stili ar peles labo pogu noklikšķiniet uz Normal. Ja jūsu Excel nav pilnekrāna režīmā, iespējams, vispirms būs jānoklikšķina uz Šūnu stili, lai redzētu stilu sarakstu.

- Noklikšķiniet uz Modificēt ...
- Izvēlnē Stils sadaļā Fonts tiks parādīts noklusējuma fonts un tā lielums.

Tam jābūt Calibri, 11. izmēram. Ja maināt fontu Normal, mainīsies arī kolonnu platuma un rindas augstuma noklusējuma vērtības.
Piemēram, ja mainīsit to uz Calibri 15, noklusējuma kolonnas platums mainīsies uz 8.09 jeb 96 pikseļiem. Rindas palielināsies līdz 21.00 punktiem, kas ir 28 pikseļi.
Ir vērts atzīmēt, ka, ievadot vērtību punktos, programma Excel to var nedaudz mainīt. 11. lieluma Calibri gadījumā, ja šūna ir 12,34 punktu plata, Excel mainīs šo vērtību uz 12,29. Tas ir tāpēc, ka punkti precīzi korelē ar pikseļu vienībām. Lai sleju parādītu ekrānā, programmai Excel ir jāmaina vērtība, lai tā atbilstu ekrāna pikseļiem. Vienkārši nav iespējams izmantot pusi no pikseļa.
Ja vēlaties precīzi noteikt, kā šūnas parādās ekrānā, vislabāk ir izmantot pikseļu izmēru, jo tas ir atkarīgs no ekrāna pikseļiem. Diemžēl šo vērtību nevar ievadīt, izmantojot peles labo pogu noklikšķiniet uz kolonnas / rindas galvenes izvēlnes. Vienīgais veids, kā iestatīt izmēru pikseļos, ir manuāli mainīt rindas vai kolonnas izmēru līdz vajadzīgajai dimensijai.
AutoFit ir dāvana
Izmantojot AutoFit, organizējot Excel darblapas, jūs patiešām varat ietaupīt daudz laika. Ja tas nedarbojas, kā vēlaties, vienmēr varat iestatīt šūnu izmērus manuāli vai ievadot vēlamo vērtību.
kā izdzēst attēlus
Vai šī opcija jums šķiet noderīga? Vai vēlaties dalīties ar dažiem padomiem par šo vai jebkuru citu Excel funkciju? Lūdzu, pievienojieties diskusijai zemāk esošajos komentāros.