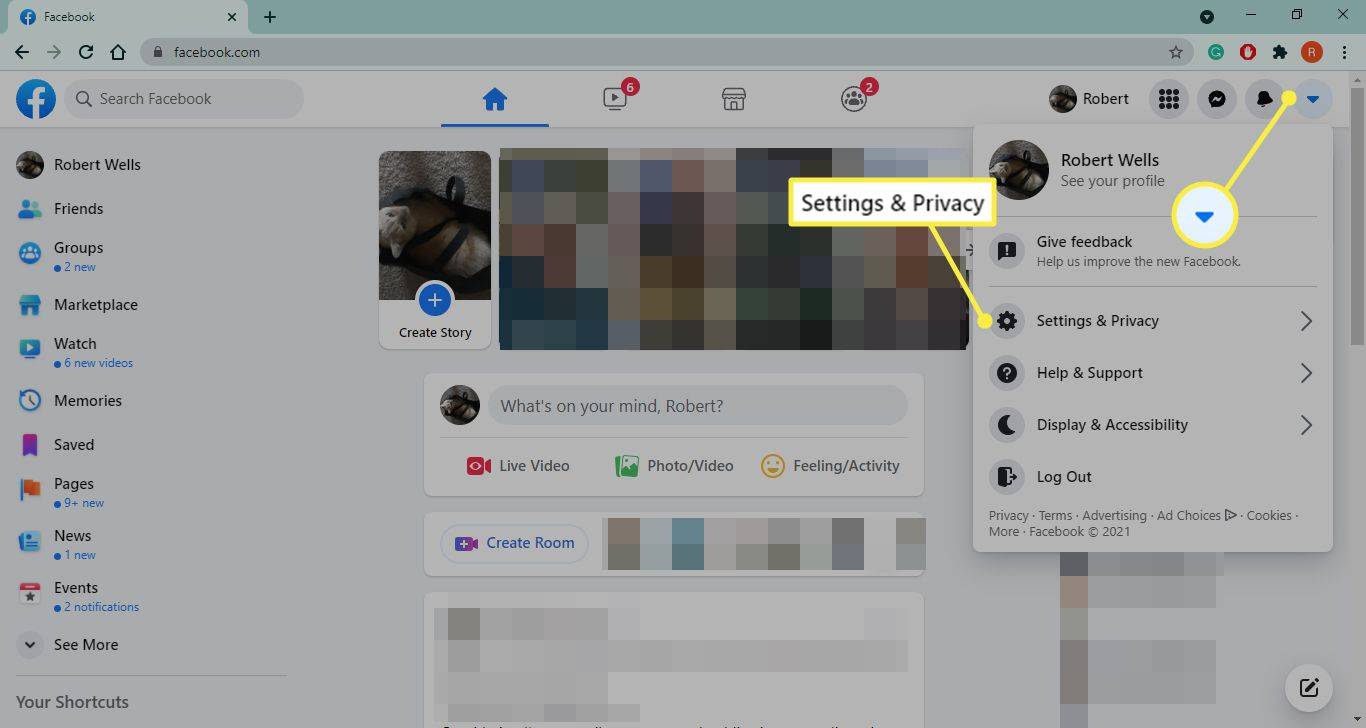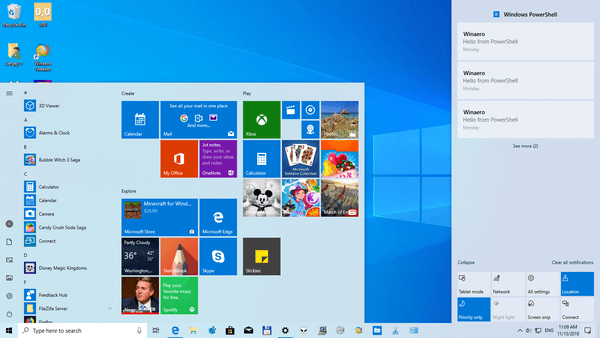Lai paaugstinātu SEO rangu vai padarītu YouTube videoklipus pieejamākus, ieteicams uzzināt, kā tos pārrakstīt.

Šajā rakstā mēs uzzināsim, kā automātiski pārrakstīt savus videoklipus un rediģēt transkripciju pakalpojumā YouTube. Turklāt mēs parādīsim, kā izveidot precīzus video norakstus, izmantojot trešās puses rīku.
Kā automātiski pārrakstīt YouTube videoklipus? A
YouTube var automātiski pārrakstīt jūsu videoklipu, izmantojot automātiskās sinhronizācijas funkciju. Pēc pārrakstīšanas viņi mudina radītājus rediģēt stenogrammu, jo radītais formulējums ne vienmēr ir precīzs. Viņi to dara, izceļot vārdus, kas, iespējams, ir kļūdījušies.
Lai ģenerētu stenogrammu videoklipam, kas jau ir augšupielādēts jūsu YouTube kontā, rīkojieties šādi:
- Piekļūstiet un piesakieties savā YouTube kontā.

- Augšējā labajā stūrī noklikšķiniet uz profila ikonas.

- Atlasiet YouTube Studio> Subtitri.

- Lapā Kanāla subtitri dodieties uz videoklipa rindu un zem valodas noklikšķiniet uz lejupvērstās bultiņas.

- Rindā Valoda (video valoda) atlasiet PIEVIENOT kolonnā Subtitri.

- Pēc tam atlasiet Automātiskā sinhronizācija> PUBLISH.

Lai redzētu atšifrējumu, rīkojieties šādi:
- Dodieties uz videoklipu kanāla subtitru lapā.
- Rindā Valoda (automātiska) noklikšķiniet uz DUPLICATE and EDIT, pēc tam turpiniet.

- Tagad jums būs iespēja redzēt video atskaņošanu ar parakstiem un laika rādīšanu zemāk. Pārbaudiet precizitāti, izejot caur atšifrējumu. Ja viss ir labi, augšējā labajā stūrī nospiediet PUBLISH.

- Tagad jums būs iespēja redzēt video atskaņošanu ar parakstiem un laika rādīšanu zemāk. Pārbaudiet precizitāti, izejot caur atšifrējumu. Ja viss ir labi, augšējā labajā stūrī nospiediet PUBLISH.
Ja nepieciešams rediģēt atšifrējumu, rīkojieties šādi:
- Novietojiet kursoru uz teksta, lai veiktu labojumus.

- Kad esat pabeidzis rediģēšanu, augšējā labajā stūrī atlasiet PUBLISH.

Lai lejupielādētu un rediģētu atšifrējumu, izmantojot teksta failu, rīkojieties šādi:
- Lapā Kanāla subtitri dodieties uz rindu Valoda (automātiska) un noklikšķiniet uz trīs punktu izvēlnes, pēc tam atlasiet Lejupielādēt.

- Atlasiet .srt, pēc tam apstipriniet lejupielādi.

- Dodieties uz .srtfile no mapes Lejupielādes un ar peles labo pogu noklikšķiniet uz tā.

- Pārdēvējiet failu, mainot .srt uz .txt, pēc tam nospiediet taustiņu Enter.

- Lai apstiprinātu izmaiņas, noklikšķiniet uz Labi .

- Atveriet .txt failu, lai veiktu izmaiņas, un pēc tam saglabājiet to savā darbvirsmā kā .srt failu. Neuztraucieties, ja .txt ir pievienots nosaukumam.
Tagad pievienojiet laboto stenogrammu videoklipam vietnē YouTube:
- Atlasiet YouTube Studio> Subtitri.

- Kanāla subtitros noklikšķiniet uz video un pēc tam uz PIEVIENOT VALODU.

- Atlasiet valodu, pēc tam slejā Subtitri atlasiet PIEVIENOT.

- Atlasiet Augšupielādēt failu.

- Atlasiet Ar laiku, pēc tam Turpināt.

- Izvēlieties augšupielādējamo failu un pēc tam Publicēt.

Piezīme. Lai izdzēstu vairs nevajadzīgos valodas ierakstus, dodieties uz Video subtitru lapu, noklikšķiniet uz trīs punktu izvēlnes un atlasiet Dzēst.
Izmantojiet trešās puses tiešsaistes rīku
Kapwing ir populārs tiešsaistes video transkripcijas rīks. Tas atbalsta gan automātisko, gan manuālo video transkripciju tieši no saskarnes. Lai automātiski pārrakstītu YouTube videoklipu un lejupielādētu failu, izmantojot Kapwing, rīkojieties šādi:
- Nokopējiet tā videoklipa URL, kuru vēlaties pārrakstīt.
- Virzieties uz https://www.kapwing.com/subtitles .

- Laukā Ielīmēt URL ielīmējiet sava YouTube videoklipa URL.
- Lodziņā Automātiski ģenerēt subtitrus atlasiet valodu, pēc tam noklikšķiniet uz Automātiski ģenerēt; izpildiet norādījumus, lai videoklipu pārrakstītu uz tekstu.
- Lai pārbaudītu transkripcijas precizitāti, kreisajā pusē esošās rūts apakšdaļā noklikšķiniet uz Izveidot.
- Ja esat apmierināts ar rezultātu vai veicat labojumus, labajā pusē noklikšķiniet uz Rediģēt un pēc tam atlasiet Lejupielādēt SRT.
Ja nepieciešams, rediģējiet .srt failu, rīkojieties šādi:
- Dodieties uz .srtfile no mapes Lejupielādes un ar peles labo pogu noklikšķiniet uz tā.

- Pārdēvējiet failu, mainot .srt uz .txt, pēc tam nospiediet taustiņu Enter.

- Noklikšķiniet uz Labi, lai apstiprinātu izmaiņas.

- Atveriet .txt failu, lai veiktu izmaiņas, pēc tam saglabājiet to savā darbvirsmā kā .srt failu.
Lai pievienotu transkripciju videoklipam vietnē YouTube, rīkojieties šādi:
- Atlasiet YouTube Studio> Subtitri.

- Kanāla subtitros noklikšķiniet uz video> PIEVIENOT VALODU.

- Atlasiet valodu, pēc tam slejā Subtitri atlasiet PIEVIENOT.

- Atlasiet Augšupielādēt failu.

- Atlasiet Ar laiku, pēc tam Turpināt.

- Izvēlieties augšupielādējamo failu un pēc tam Publicēt.

Labākās vietnes ar automātisko transkripciju
Automātisko pārrakstīšanas pakalpojumu popularitāte turpina pieaugt. Vairāk satura veidotāju savus videoklipus pārraksta ne tikai tāpēc, lai atbilstu pieejamības standartiem, bet lai padarītu tos meklējamākus tīmeklī. Ir pieejami daudz automātisko atšifrēšanas rīku un pakalpojumu. Šeit ir trīs labākie:
Adobe Premiere Pro
Adobe Premiere Pro ir daļa no arvien pieaugošā Creative Suite. To lieto lielākā daļa cilvēku, tas ir ātri kļuvis par nozares vadošo video redaktoru.
Saskarne ļauj jums darīt vairāk vai mazāk visu, ko vēlaties savam videoklipam, nodrošinot gan jaunus, gan pieredzējušus Adobe lietotājus. Šeit ir daži no tiem, ko jūs varat sagaidīt, lietojot Adobe Premiere Pro:
- Saderība ar vairāk vai mazāk jebkuru video faila formātu.
- Apmācības par funkcionalitātes izmantošanu.
- Vienkārša importēšana / eksportēšana starp citiem Adobe produktiem.
- Pirms izmēģināšanas ir pieejams izmēģinājums bez maksas.
OTranskribēt
OTranscribe ir bezmaksas tīmekļa atvērtā koda rīks; izstrādāta 2013. gadā, lai atvieglotu transkripciju.
Tās vienkāršais izkārtojums un ērti lietojamais interfeiss ietver šādas funkcijas:
- Ļauj kontrolēt audio / video atskaņotāju un teksta redaktoru tajā pašā logā.
- Ietver interaktīvus laika zīmogus, lai palīdzētu jums pārskatīt stenogrammu.
- Tas automātiski saglabā jūsu progresu, strādājot.
- Jūsu faili un noraksti netiek augšupielādēti OTranscribe serveros; tie paliek jūsu datorā.
Lai ietaupītu laiku, kamēr kāds cits rūpējas par pārrakstīšanu, jūs varētu apsvērt iespēju izmantot profesionālu transkripcijas pakalpojumu, piemēram, REV.
REV
Rev ir izveidots transkripcijas uzņēmums, kas darbojas kopš 2010. gada un apkalpo klientus, piemēram, Amazon un Microsoft. 2019. gadā viņi tika novērtēti kā labākais transkripcijas pakalpojums, tāpēc jūs zināt, ka tie nodrošinās augstāko kvalitāti. Šeit ir daži no viņu pakalpojuma priekšrocībām:
kā atrast ip adresi minecraft serverim
- Ātra faila maiņa (mazāk nekā 12 stundas).
- Pabeigtais darbs jums tika atgriezts, izmantojot tiešsaistes redaktoru, lai lejupielādētu jums vēlamajā formātā.
- Tāpat kā daudzas tiešsaistes pašdarbības iespējas, arī jūs vienkārši augšupielādējat audio / video vai norādāt URL, un viņi parūpēsies par pārējo.
Papildu FAQ
Vai jūs varat automātiski pārrakstīt audio uz tekstu?
Jā tu vari. Šis process ir tas pats, kas video pārrakstīt uz tekstu.
Vai YouTube videoklipu var pārrakstīt?
Jā, tā var. YouTube videoklipus var automātiski pierakstīt pakalpojumā YouTube; alternatīvi, ir daudz citu trešo pušu rīku, kas to var izdarīt.
Kā jūs automātiski pārrakstāt videoklipus?
Lai ģenerētu stenogrammu videoklipam, kas jau ir augšupielādēts jūsu YouTube kontā, rīkojieties šādi:
1. Piekļūstiet un piesakieties savā YouTube kontā.
2. Augšējā labajā stūrī noklikšķiniet uz profila ikonas.
3. Atlasiet YouTube Studio> Subtitri.
4. Lapā Kanāla subtitri dodieties uz videoklipa rindu un zem valodas noklikšķiniet uz lejupvērstās bultiņas.
5. Rindā Valoda (video valoda) kolonnā Subtitri atlasiet PIEVIENOT.
6. Pēc tam atlasiet Automātiskā sinhronizācija> PUBLISH.
Lai redzētu atšifrējumu, rīkojieties šādi:
1. Dodieties uz video kanāla subtitru lapā.
2. Rindā Valoda (automātiska) noklikšķiniet uz DUPLICATE and EDIT, pēc tam turpiniet.
Tagad jums būs iespēja redzēt video atskaņošanu ar parakstiem un laika rādīšanu zemāk. Pārbaudiet precizitāti, izejot caur atšifrējumu. Ja viss ir kārtībā, nospiediet PUBLISH no labā labā stūra.
Kā es varu redzēt subtitrus YouTube videoklipā?
Lai skatītu videoklipa subtitrus, rīkojieties šādi:
1. Piekļūstiet vietnei YouTube un atlasiet videoklipu, kuru vēlaties skatīties.
2. Video ekrāna apakšējā labajā stūrī noklikšķiniet uz ikonas CC.
Subtitri automātiski parādīsies baltā krāsā.
Kādas ir YouTube video pārveidošanas par MP4 priekšrocības?
Galvenās YouTube videoklipu konvertēšanas MP4 formātā priekšrocības ir šādas:
· Piekļuve to skatīšanai, kad vien vēlaties.
· MP4 faili ir saderīgi gandrīz visās ierīcēs.
· Gluda apskate bez traucējumiem.
·Skatīšana neaizņem joslas platumu, jo videoklipi tiek skatīti bezsaistē.
Šeit ir daži no līdz šim labākajiem YouTube video uz MP4 pārveidotājiem 2021. gadam:
1. 4K video lejupielādētājs
2. SnapDownloader
3. Noklikšķiniet uz Downloader
4. MP3 studija
5. iTubeGo
6. WinX HD video pārveidotājs Deluxe
7. VideoProc
kā notīrīt visas sarunas par snapchat
8. YTMp3
9. YMp4
10. Flvto.
Atcerieties, ka pirms videoklipu lejupielādes ar autortiesībām jums jāsaņem skaidra atļauja no sākotnējā satura veidotāja. Juridiski personīgai lietošanai varat lejupielādēt videoklipus, kuru autortiesības nav aizsargātas - vienmēr pārbaudiet!
YouTube stenogrammu automatizēšana
Tehnoloģiju attīstība kļūst arvien labāka; tagad mēs iegūstam YouTube un tamlīdzīgus, lai paņemtu runu un automātiski to pārvērstu mums vārdos - cik forši tas ir! Video transkripcijas priekšrocības ir daudz, tostarp palielinot SEO rangu un pieejamību.
Tagad, kad jūs zināt, kā automātiski pārrakstīt savus YouTube videoklipus, kā jūs atradāt izveidotā atšifrējuma precizitāti? Vai jums bija jāveic daudz rediģēšanas? Paziņojiet mums komentāru sadaļā zemāk.