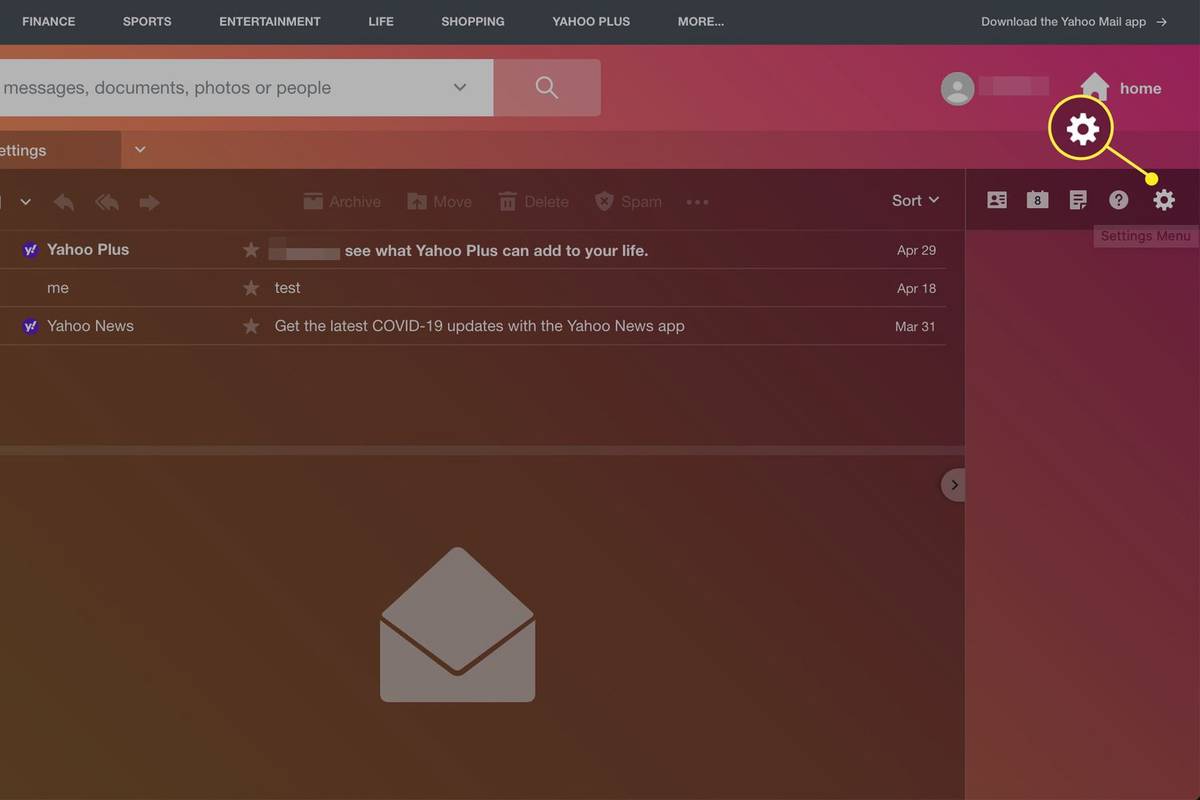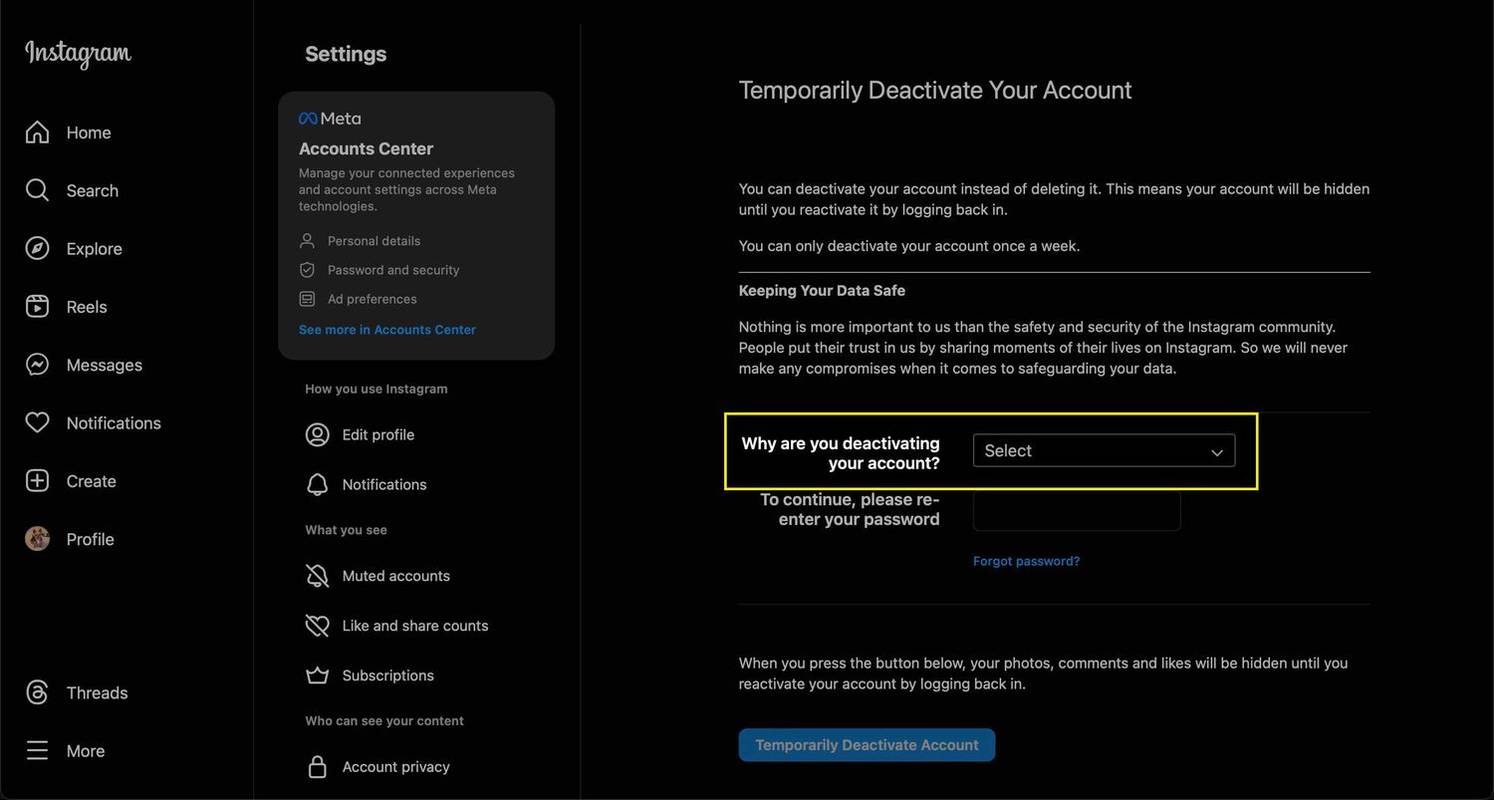Lielākā daļa mūsdienu uzņēmumu saziņā paļaujas uz e-pastiem. Piekļuves zaudēšana e-pastiem vai, vēl sliktāk, visiem e-pasta kontiem var būt postoša. Outlook e-pasta ziņojumu dublēšana ir viens no labākajiem veidiem, kā iegūt mieru, zinot, ka e-pasta ziņojumi jūsu ierīcē tiek glabāti vairākās vietās un tos nevar viegli pazust.
Šajā rakstā mēs paskaidrosim, kā dublēt Outlook e-pastus dažos dažādos veidos.
kā pieņemt klana ielūgumu
Kā dublēt un eksportēt visus Outlook e-pastus
Viens no ātrākajiem veidiem, kā dublēt visus jūsu Outlook e-pastus, ir izmantot tā integrēto .pst faila formātu. Microsoft Outlook un Microsoft Exchange izmanto tikai PST failus, lai saglabātu e-pastus, kontaktinformāciju un adreses, kā arī kalendāra pasākumus. Statisko PST failu var izmantot kā rezerves kopiju pašreizējiem Outlook e-pasta ziņojumiem un kontaktinformācijai, un Outlook varēs piekļūt tam pat bezsaistē.
Lūk, kā dublēt e-pastus .pst failā:
- Atveriet programmu Outlook un pēc tam nospiediet Fails.

- Izvēlnē atlasiet Atvērt un eksportēt.

- Noklikšķiniet uz pogas Importēt / eksportēt.

- Sistēma atgriezīsies galvenajā Outlook ekrānā un uznirs importēšanas / eksportēšanas vedni, kas palīdzēs eksportēt.

- Vednī sarakstā atlasiet opciju Eksportēt uz failu un pēc tam noklikšķiniet uz Tālāk.

- Kad tiek prasīts izvēlēties faila tipu, izvēlieties Outlook datu failu (.pst), pēc tam noklikšķiniet uz Tālāk.

- Pēc tam jums tiks piedāvāts atlasīt eksportējamās mapes. Varat atlasīt savu e-pasta kontu, lai eksportētu visas ar to saistītās mapes, tostarp kontaktpersonas un kalendāra datus. Kad esat apmierināts ar atlasi, noklikšķiniet uz Tālāk.

- Atlasiet adreses ceļu, kurā tiek saglabāts dublējuma fails. Atcerieties ceļu, lai tam varētu piekļūt vēlāk.

- Ieteicams mainīt faila nosaukumu (ceļa pēdējā daļa). Pēc noklusējuma tas ir backup.pst.

- Ja rezerves failu saglabājat noklusējuma ceļā, atlasiet, vai vēlaties vienumu dublikātus.

- (Neobligāti) Varat atgriezties jebkurā no iepriekšējiem dialogiem, iespējams, lai mainītu mapes izvēli, izmantojot pogu Atpakaļ.

- Nospiediet Pabeigt, lai sāktu eksportēšanas procesu.

- Outlook liks jums izveidot paroli. Tas var būt svarīgi drošības apsvērumu dēļ, taču jums nav jāievada parole.

- Iegūto failu var atrast faila ceļam norādītajā vietā. Tagad failu var pārvietot vai kopēt citur.

Kā piekļūt eksportētajiem Outlook e-pastiem
Kad esat eksportējis failus, jūs varētu domāt, kā tiem vēlāk piekļūt. Programma Outlook atvieglo dublējumu atvēršanu un e-pastu atjaunošanu saglabātajā laika posmā. Lūk, kas jums jādara:
- Atrodiet dublējuma failu. Ievērojiet tā atrašanās vietu un faila ceļu.

- Atveriet programmu Outlook.

- Nospiediet File, pēc tam noklikšķiniet uz Open & Export.

- Labajā izvēlnē atlasiet Atvērt Outlook datu failu.

- Tas atver File Explorer. Pārejiet uz dublējuma failu. Noklikšķiniet uz tā un pēc tam atlasiet Atvērt.

- Sistēma atgriezīs jūs galvenajā Outlook ekrānā.

- Kreisās puses navigācijas izvēlnē ritiniet uz leju, līdz redzat Outlook datus. Šajā kategorijā ir vienumi, kas iegūti no dublējuma faila.

- Kategorija saglabā sākotnējās formatēšanas un mapju sistēmas.

- Varat vilkt un nomest e-pastus, lai tos pārvietotu uz citiem failiem.
Tagad jums ir piekļuve dublētajiem e-pastiem.
Kā ātri saglabāt vienu Outlook e-pastu
Dažreiz jūs nevēlaties, lai visas e-pasta ziņas tiktu saglabātas un atkal tiktu atvērta programma Outlook, kad jums ir nepieciešams tikai viens vai daži konkrēti e-pasta ziņojumi. Par laimi, ir daži ātri risinājumi, kā saglabāt vienu e-pastu no programmas Outlook.
1. metode - tieši saglabājiet mapē
- Atveriet programmu Outlook.

- Atveriet File Explorer un dodieties uz vietu, kur vēlaties saglabāt e-pastu. Lai atvieglotu piekļuvi, iespējams, būs jāievieto gan Outlook, gan File Explorer loga režīmā un jāpārvieto tie apkārt.

- Velciet e-pastu, kuru vēlaties saglabāt, no Outlook uz mapi.

- Outlook automātiski saglabās e-pastu Outlook vienuma formātā.

- Veiciet dubultklikšķi uz saglabātā e-pasta, lai to atvērtu programmā Outlook.
2. metode - saglabāt kā TXT vai HTML
- Atveriet e-pastu, kuru vēlaties saglabāt programmā Outlook.

- Atlasiet Fails, pēc tam atlasiet Saglabāt kā.

- Tiks parādīts failu pārlūks. Atlasiet ceļu, kur vēlaties saglabāt e-pastu. File Explorer apakšdaļā noklikšķiniet uz bultiņas blakus Saglabāt kā veidu. Atlasiet opciju Tikai teksts, lai saglabātu .txt formātā, vai HTML, lai saglabātu e-pastu kā .html failu.

- Pēc saglabāšanas e-pastam var piekļūt, izmantojot teksta redaktoru (piemēram, Notepad), ja tas ir .txt, vai pārlūkprogrammā, ja tas ir saglabāts kā .html.

Šādi saglabājot e-pastu, netiek saglabāti pielikumi, tāpēc noteikti lejupielādējiet tos, pārdēvējiet tos pēc nepieciešamības un saglabājiet tos blakus e-pastam, lai tos vēlāk varētu piekļūt.
3. metode - lai saglabātu attēlu, izmantojiet Screen Capture
Varat arī izmantot ekrāna tveršanas programmatūru, lai e-pasta saturu saglabātu kā attēlu. Šī metode var būt noderīga, atsaucoties uz e-pasta saturu citos saziņas veidos, jo attēli ir viegli piesprausti e-pastiem un citiem ziņojumiem.
Ja izmantojat operētājsistēmu Windows, jaunākās versijās ir iepriekš instalēta ekrāna tveršanas programmatūra ar nosaukumu Snipping Tool (vecākām ierīcēm) un Snip & Sketch. Varat arī izmantot tastatūras pogu Drukāt ekrānu un pēc tam ielīmēt attēlu programmā Paint.
Mac ierīcēm process ir līdzīgs. Izmantojiet īsinājumtaustiņu Ctrl + Command + 4, lai atvērtu integrēto ekrāna tveršanas funkciju, pēc tam velciet atlases krustiņu, lai tā tiktu saglabāta virs e-pasta.
Operētājsistēmai Linux varat atrast ekrāna uztveršanas programmatūras sortiments pieejams lejupielādei, ko var izmantot, lai saglabātu e-pastu kā attēlu. Alternatīvi, uz GNOME balstītiem modeļiem ir integrēta ekrānuzņēmuma utilīta izvēlnē Applications> Accessories. Dažas Linux OS versijas atbildēs uz tastatūras pogas Drukāt ekrānu, līdzīgi kā Windows sistēmās.
Kā eksportēt visas e-pasta adreses programmā Outlook?
Ja vēlaties eksportēt savu kontaktu sarakstu (kurā ir jūsu kontaktu e-pasta adreses, kā arī cita informācija), varat izmantot līdzīgas darbības, kā eksportēt e-pastus. Tomēr kontaktinformāciju var saglabāt citā faila formātā, kas ir lietotājam draudzīgāks un kuru var atvērt programmā Excel, lai ātri manipulētu un rediģētu. Lūk, kas jums jādara:
- Atveriet programmu Outlook.

- Izvēlieties Fails> Atvērt un eksportēt> Importēt / eksportēt.

- Importēšanas / eksportēšanas vednī izvēlieties Saglabāt kā failu.

- Kad tiek prasīts izvēlēties faila tipu, izvēlieties komatatdalītās vērtības (.csv).

- Mapju izvēles izvēlnē zem sava konta atlasiet mapi Kontakti.

- Apstipriniet faila ceļu vai mainiet to pēc nepieciešamības. Nosauciet failu pēc vēlēšanās.

- Nospiediet Pabeigt, lai sāktu eksportēšanas procesu.

- Kad process būs pabeigts, dialoglodziņš Importēšana / eksportēšana tiks aizvērts.
Eksportēto .csv failu var atvērt programmā Excel. Tajā tiks parādīta liela tabula ar kontaktinformāciju. Jums, iespējams, būs daudz tukšu šūnu, un tas ir pilnīgi normāli. Datu rediģēšanai varat izmantot programmu Excel, lai gan, ievietojot papildu saturu, tas var kļūt nelasāms programmai Outlook, ja fails būs jāimportē vēlāk.
kā mainīt vietu, kur iTunes saglabā dublējumus
Lai importētu kontaktinformāciju, šo failu var izmantot citā ierīcē vai e-pasta pakalpojumā.
Kā es varu saglabāt vairākus Outlook e-pastus savā datorā?
Ja vēlaties vienlaikus saglabāt vairāk nekā vienu e-pastu, bet jums nav nepieciešama visa e-pasta bibliotēka, varat izvēlēties dažus saglabātos e-pasta ziņojumus vienlaikus. Lūk, kas jums jādara:
- Atveriet programmu Outlook.

- Atlasiet e-pastus, kurus vēlaties saglabāt. Turiet nospiestu taustiņu Ctrl un noklikšķiniet uz e-pastiem, lai tos atlasītu pa vienam, vai turiet nospiestu taustiņu Shift, lai atlasītu e-pasta ziņojumu partiju starp pirmo un otro klikšķi.

- Dodieties uz Fails> Saglabāt kā.

- Dialoglodziņā dodieties uz mapi, kurā vēlaties saglabāt e-pasta ziņojumus, nosauciet failu, kā vēlaties, un kā formātu, kurā saglabāt, izvēlieties Tikai teksts.

- Outlook saglabās visus atlasītos e-pastus vienā .txt failā. Lai piekļūtu tiem, varat izmantot teksta redaktoru.
Ja vēlaties tos saglabāt atsevišķos .txt failos, katrs e-pasts būs jāsaglabā atsevišķi. Papildu Outlook spraudņi pieejams tiešsaistē, var paplašināt šo funkciju, lai e-pastus saglabātu atsevišķos .txt vai alternatīvos failu formātos.
Jauns Outlook izskats
Izmantojot Outlook integrēto eksporta funkciju, varat dublēt un atjaunot e-pasta ziņojumus, ja zaudējat piekļuvi savam e-pasta kontam pazaudētas paroles vai uzlaušanas dēļ. Tā kā tiešsaistes saziņa ir tik izplatīta, dažu minūšu laika pavadīšana, lai regulāri dublētu e-pastus, var ietaupīt galvassāpes, ja pārmeklējat zaudētos failus.
Cik bieži jūs eksportējat Outlook e-pastus? Informējiet mūs zemāk komentāru sadaļā.