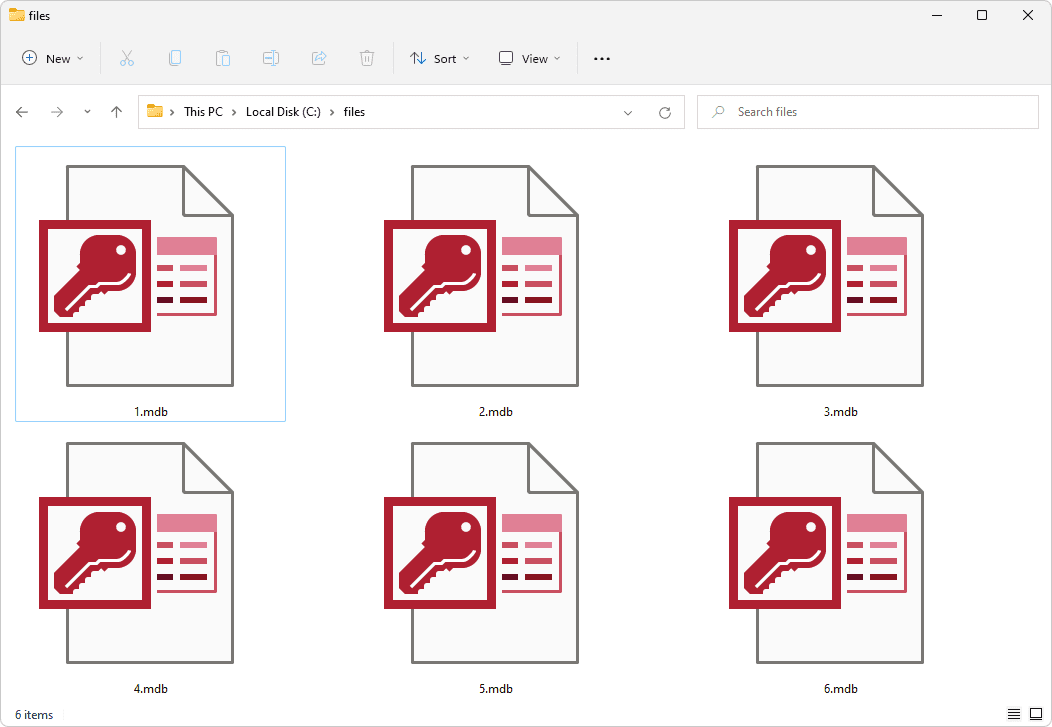Kas jāzina
- Izslēdziet, nospiediet Jauda turot Skaļums uz leju , pēc tam izpildiet ekrānā redzamos norādījumus.
- Operētājsistēmā Windows: Sākt > Iestatījumi > Sistēma > Atveseļošanās > Restartēt tagad > Izmantojiet ierīci > USB atmiņa .
- Vienmēr sāknējiet no USB: izslēdziet > nospiediet Jauda turot Skaļāk > Sāknēšanas konfigurācija > pārvietoties USB atmiņa uz augšu.
Šajā rakstā ir trīs veidi, kā apiet Windows sāknēšanas secību, startējot Surface Pro no USB diska. Surface Pro sāknēšanu no USB diska var izmantot, lai jauninātu uz jaunu Windows versiju, ja noklusējuma Windows instalēšanas programma neizdodas; ir arī jāpāriet uz jaunāku Windows versiju vai jāinstalē alternatīva operētājsistēma.
Kā palaist Surface Pro no USB diska
Tālāk norādītās darbības sāks jūsu Surface Pro (vai citu Surface ierīci) no sāknējama USB diska.
-
Izslēdziet Surface Pro, ja tas pašlaik ir ieslēgts, atrodas miega režīmā vai hibernē.
-
Pievienojiet sāknējamo USB disku USB portam.
-
Nospiediet un turiet Skaļums uz leju pogu un pēc tam nospiediet un atlaidiet jauda pogu .

-
Turpiniet turēt Skaļums uz leju pogu, kad Surface Pro ieslēdzas un sāk sāknēties.
Varat atlaist, tiklīdz ekrānā zem virsmas logotipa tiek parādīta griežamo punktu animācija.
Surface ierīce tagad ielādēs sāknējamo USB disku. Tas tiks izmantots, līdz izslēgsit strāvas padevi. Esiet piesardzīgs un neatvienojiet USB disku, kamēr tas tiek lietots, jo tas, iespējams, izraisīs Surface sasalšanu vai avāriju.
Kā palaist Surface Pro no USB diska no Windows
Šī metode ļaus jums palaist tieši no sāknējama USB diska no operētājsistēmas Windows 10 vai Windows 11. Tas ir nedaudz ātrāk nekā ar pirmo metodi, ja jūsu Surface Pro jau ir ieslēgts.
kad Google Earth pēdējo reizi tika atjaunināts
-
Ievietojiet sāknējamo USB disku Surface Pro USB portā.
-
Atveriet Sākt izvēlne .

-
Krāns Iestatījumi .

-
Izvēlieties Sistēma > Atveseļošanās (Windows 11) vai Atjauninājumi un drošība (Windows 10).

-
Atrast Uzlabota palaišana un atlasiet Restartēt tagad.

-
Kad tiek parādīta papildu palaišanas opcijas, pieskarieties Izmantojiet ierīci .

-
Izvēlieties USB atmiņa .
Surface Pro nekavējoties restartēsies un sāknēsies no diska, kad atlasīsit USB atmiņu.

Kā pastāvīgi palaist Surface Pro no USB diska
Iepriekš minētās metodes attiecas uz īslaicīgu sāknējama USB diska izmantošanu. Tālāk sniegtie norādījumi neatgriezeniski konfigurēs jūsu Surface Pro palaišanu no USB diska, ja tāds ir pievienots.
-
Kad Surface Pro ir izslēgts, nospiediet un turiet skaļāk pogu un pēc tam nospiediet un atlaidiet ieslēgšanas poga .

-
Turpiniet turēt skaļāk pogu kā Surface boots.
-
Tiks parādīts Surface UEFI ekrāns. Izvēlieties Sāknēšanas konfigurācija .

-
Velciet USB atmiņa uz sāknēšanas saraksta augšdaļu.

Pārvietojas USB atmiņa saraksta augšdaļā var būt smalks ar skārienpaliktni. Tā vietā mēģiniet izmantot Surface Pro skārienekrānu vai peli.
-
Krāns Izeja un tad Restartēt tagad .
Sāknēšanas secība tagad tiks mainīta. To var mainīt, atverot Surface UEFI un pārvietojot Windows atpakaļ sāknēšanas saraksta augšdaļā.
Atcerieties, ka Surface Pro tiks palaists tikai no asāknējamsUSB diskdzinis. Mēģinot sākt no nesāknējama diska, radīsies kļūda.
FAQ- Kā veikt ekrānuzņēmumu Surface Pro?
Microsoft izveidoja vairākos veidos, lai uzņemiet Surface Pro ekrānuzņēmumus . Ātrākais ir turēt Windows pogu uz Surface (nevis tastatūras) un pēc tam nospiediet Skaļums uz leju . Alternatīvi meklējiet Izgriešanas rīks lietotne. Ja jūsu tastatūrai ir a PrtScn taustiņu, nospiediet to, turot nospiestu Windows taustiņu. Veicot dubultklikšķi uz augšējās pogas, tiks izveidots arī ekrānuzņēmums, ja jums ir Surface Pen.
- Kā atiestatīt Surface Pro?
Neatkarīgi no tā, vai pārdodat vai atdodat savu Surface Pro vai jums ir nepieciešama jauna operētājsistēmas instalēšana, varat atiestatīt savu Surface Pro . Operētājsistēmā Windows 11 dodieties uz Sākt > Iestatījumi > Sistēma > Atveseļošanās un pēc tam atlasiet Atiestatīt datoru . Operētājsistēmā Windows 10 dodieties uz Sākt > Iestatījumi > Atjaunināšana un drošība > Atveseļošanās un pēc tam noklikšķiniet uz Sāc . Jebkurā gadījumā varat izvēlēties saglabāt failus vai noņemt visu.