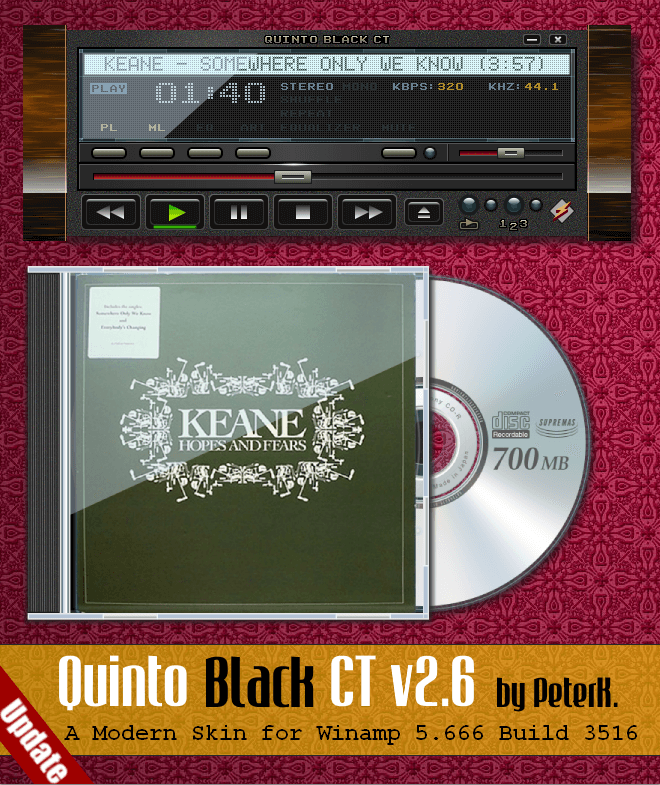Ierīču saites
Viena no labākajām lietotnēm, ko varat izmantot, lai mainītu video faila malu attiecību, ir iMovie, video rediģēšanas lietotne, kas paredzēta MacOS un iOS ierīcēm. Kad izmantojat iMovie, lai mainītu videoklipa malu attiecību, varat to augšupielādēt dažādās sociālo mediju platformās. Tas ir svarīgi, jo, ja nemaināt videoklipa malu attiecību, platforma, kurā ievietojat videoklipu, var automātiski to apgriezt vai izstiept.

Šajā rakstā mēs parādīsim, kā dažādās ierīcēs mainīt malu attiecību, izmantojot programmu iMovie. Mēs arī apskatīsim, kura malu attiecība ir vislabākā konkrētām sociālo mediju platformām.
kā mainīt noklusēto Gmail kontu
Malu attiecība un sociālie mediji
Piemēram, pakalpojumam TikTok ir nepieciešami videoklipi ar malu attiecību 9:16, bet pakalpojumā YouTube tā ir 16:9. Faktiski video standarta malu attiecība faktiski ir 16:9, kas pazīstama arī kā platekrāna malu attiecība. Lielākā daļa video satura, ko redzat televizorā, kā arī datoros un mobilajās ierīcēs, tiek parādīts šādā proporcijā.
Malu attiecība ir atkarīga no ierakstīšanas ierīces noklusējuma iestatījumiem neatkarīgi no tā, vai tas ir tālrunis, planšetdators, klēpjdatora kamera vai digitālā kamera. Lai gan dažas mobilās ierīces sniedz iespēju mainīt malu attiecību pirms attēla uzņemšanas, varat arī izmantot video rediģēšanas lietotni, lai to mainītu pēc tam.
Lai gan sociālo mediju lietotnēs ir noteikti ierobežojumi attiecībā uz izmēriem, tās ļaus augšupielādēt saturu, nemainot tā izmērus. Tomēr tas ne tikai automātiski apgriezīs jūsu videoklipu nepareizajās vietās, bet arī var samazināt videoklipa kvalitāti. Izlaižot šo darbību, platforma var arī izstiept videoklipu, lai tas ietilptu visā ekrānā, tādējādi izkropļojot to.
Tāpēc, lai kontrolētu galaproduktu, vislabāk ir mainīt videoklipa malu attiecību pirms tā augšupielādes. Un, lai gan ir dažādas programmas un lietotnes, kuras varat izmantot, lai rediģētu savu videoklipu, iPhone, Mac vai iPad lietotāji atradīs vislabāko lietojamo programmatūru. iMovie .
Kā mainīt malu attiecību programmā iMovie iPhone tālrunī
Tā mazā ekrāna dēļ iMovie izmantošana iPhone tālrunī var būt grūtāka nekā citās ierīcēs. Tomēr, lai pielāgotu videoklipa malu attiecību programmā iMovie jūsu iPhone ierīcē, ir jāveic tikai dažas darbības.
Ja jūsu iPhone tālrunī vēl nav instalēta lietotne, varat to izdarīt lejupielādēt to no App Store.
Vienīgā problēma, kas saistīta ar iMovie izmantošanu, lai mainītu videoklipa malu attiecību, ir tā, ka nav nevienas automātiski ieteiktas opcijas, no kurām izvēlēties. Tā vietā jums būs manuāli jāmaina malu attiecība, apgriežot videoklipu.
Lai iPhone tālrunī iMovie mainītu videoklipa malu attiecību, veiciet tālāk norādītās darbības.
kā atvērt lādi leģendu līgā
- Atveriet iMovie savā iPhone tālrunī.

- Pieskarieties Izveidot projektu opciju savā mājaslapā.

- Izvēlieties Filma no Jauns Projekts logs.

- Importējiet video failu no ierīces.

- Laika skalā pieskarieties savam videoklipam.
- Virzieties uz palielināmo stiklu ekrāna augšējā labajā stūrī.
- Tāluminiet savu videoklipu, saspiežot laika skalu. Lai samazinātu videoklipa izmērus, savelciet to ekrāna centra virzienā. Lai palielinātu videoklipu, velciet pirkstus uz ekrāna ārējām malām.
- Kad esat pabeidzis, atlasiet Gatavs ekrāna augšējā kreisajā stūrī.

- Pārejiet uz Dalīties pogu.

- Izvēlieties Saglabāt video .

Videoklips tiks saglabāts jūsu iPhone kameras sarakstā. Varat kopīgot videoklipu pakalpojumā iCloud Drive, Mail un Messages tieši no lietotnes. Varat arī izmantot AirDrop funkciju, lai to kopīgotu ar citām ierīcēm.
Runājot par izvēlēto malu attiecību, tā ir atkarīga no platformas, kurā plānojat kopīgot videoklipu. Var būt sarežģīti precīzi apgriezt videoklipu ar pirkstiem, un, iespējams, jums būs jāatgriežas lietotnē, lai vēlreiz pielāgotu izmērus. Tāpēc varētu būt vieglāk veikt izmaiņas Mac datorā un strādāt lielākā ekrānā.
Kā mainīt malu attiecību programmā iMovie operētājsistēmā Mac
Ja jūsu Mac datorā nav iMovie, varat to lejupielādēt šeit . Lai mainītu videoklipa malu attiecību programmā iMovie savā Mac datorā, veiciet tālāk norādītās darbības.
- Savā Mac datorā atveriet programmu iMovie.

- Noklikšķiniet uz Izveidot jaunu pogu ekrāna augšējā kreisajā stūrī.

- Izvēlieties Filma no nolaižamās izvēlnes.

- Klikšķiniet uz Importēt multividi lai augšupielādētu video no sava Mac datora.

Piezīme : Varat arī vilkt un nomest videoklipus no pārlūkprogrammas tieši uz iMovie laika skalu. - Noklikšķiniet uz Apgriezt ikonu augšējā rīkjoslā.

- Velciet apgrieztā loga malas pāri videoklipam.

- Kad esat pabeidzis, noklikšķiniet uz zilās atzīmes ikonas videoklipa augšējā labajā stūrī.
- Izvēlieties Dalīties ikonu augšējā labajā stūrī.

- Saglabājiet video savā ierīcē.

Lietotne iMovie ļauj izvēlēties tikai platekrāna 16:9 formāta attiecību HD video un standarta 4:3 malu attiecību SD video. Lai pielāgotu, kura videoklipa daļa paliks kadrā, noklikšķiniet uz tās malas un pārvietojiet to pa ekrānu.
Vēl viens veids, kā izvēlēties videoklipa malu attiecību, ir augšupielādēt videoklipu un pēc tam noklikšķināt uz Fails > Projekts Īpašības . Jūs varēsiet izvēlēties starp platekrāna un standarta malu attiecību.
Tomēr šī metode var nedarboties visām iMovie versijām, taču ir vērts mēģināt.
Kā mainīt malu attiecību programmā iMovie iPad
Video malu attiecības maiņas process programmā iMovie jūsu iPad ierīcē ir līdzīgs tam, kā jūs to darītu savā iPhone. Tā kā jūs strādājat uz lielāka ekrāna, tas varētu būt pat vienkāršāk. Jūs varat lejupielādēt lietotni no App Store un nekavējoties sāciet rediģēt. Lūk, kas jums jādara:
- Palaidiet iMovie savā iPad.
- Izvēlieties Izveidot projektu opciju.
- Pieskarieties Filma pogu jaunajā logā.
- Augšupielādējiet videoklipu no sava iPad kameras ruļļa.
- Pieskarieties video laika skalai.
- Ekrāna augšējā labajā stūrī atlasiet palielināmā stikla ikonu.
- Savelciet videoklipu, lai tuvinātu. Lai tālinātu, ar pirkstiem velciet video kadru uz ekrāna ārējām malām.
- Izvēlieties Gatavs .
- Dodieties uz Dalīties pogu, lai saglabātu videoklipu.
Tas ir viss. Rediģēto videoklipu atradīsit sava iPad kameras sarakstā.
Kā mainīt malu attiecību programmā iMovie IGTV?
Ja vēlaties izveidot Instagram IGTV video, tā izmēriem ir jābūt 1080 x 1920 pikseļiem vai malu attiecībai 9:16. Šī ir tāda pati malu attiecība, kas nepieciešama Instagram stāstiem un TikTok videoklipiem. Būtībā tas ir paredzēts, lai aptvertu visu viedtālruņa ekrānu.
kā pievienot robotu nesaskaņām
Pirms IGTV publicēšanas jūs saņemsit priekšskatījumu. Šim priekšskatījuma videoklipam ir 4:5 malu attiecība, tāpēc neesiet apmulsuši, kad to redzat. Izmēri tiks pielāgoti, kad to ievietosit Instagram.
Ja vēlaties izmantot iMovie, lai mainītu videoklipa malu attiecību, izvēlieties 16:9 malu attiecību. Tā kā tas ir pretējs 9:16, izplatīta prakse ir izmantot pretēju malu attiecību, lai augšupielādētu videoklipu horizontāli. Skatītājiem, iespējams, būs jāpagriež tālruņi, lai redzētu video skaidrāk, taču kvalitāte būs tā vērta.
Varat izmantot iMovie lietotni savā Mac datorā, lai izveidotu IGTV video un pēc tam nosūtītu to uz savu iPhone. Lūk, kā tas tiek darīts:
- Atveriet iMovie savā Mac datorā.

- Noklikšķiniet uz Izveidot jaunu ikonu ekrāna augšējā kreisajā stūrī.

- Izvēlieties Filma .

- Augšupielādējiet savu IGTV video pakalpojumā iMovie.

- Noklikšķiniet uz Fails cilne augšējā izvēlnē.

- Izvēlieties Projekta rekvizīti no nolaižamās izvēlnes.

- Izvēlieties platekrāna malu attiecību.

- Izvēlies Dalīties pogu ekrāna augšējā labajā stūrī.

- Nosūtiet video uz savu iPhone.

Varat izmantot iCloud, lai pārsūtītu video, vai nosūtīt to ar AirDrop funkciju. Kad videoklips ir tālrunī, varat to nekavējoties augšupielādēt Instagram. IGTV automātiski pielāgos video, lai tas atbilstu jūsu tālruņa ekrānam.
Šī metode ir daudz labāka nekā video pagriešana, kas padarītu to mazāku un grūti saskatāmu.
Mainiet sava videoklipa izmērus pēc saviem ieskatiem
Lai gan tas nav obligāti, mainot videoklipa malu attiecību, tas būs piemērots jebkurai ierīcei vai lietotnei, kuru izmantojat tā augšupielādei. Lai gan iMovie nepiedāvā īpašas malu attiecības opcijas, varat to izmantot, lai manuāli mainītu izmērus. Tas ļaus jums apgriezt videoklipu tā, kā vēlaties.
Vai esat kādreiz mainījis videoklipa malu attiecību, izmantojot iMovie? Vai izmantojāt tās pašas metodes, kas aprakstītas šajā rakstā? Paziņojiet mums tālāk komentāru sadaļā.