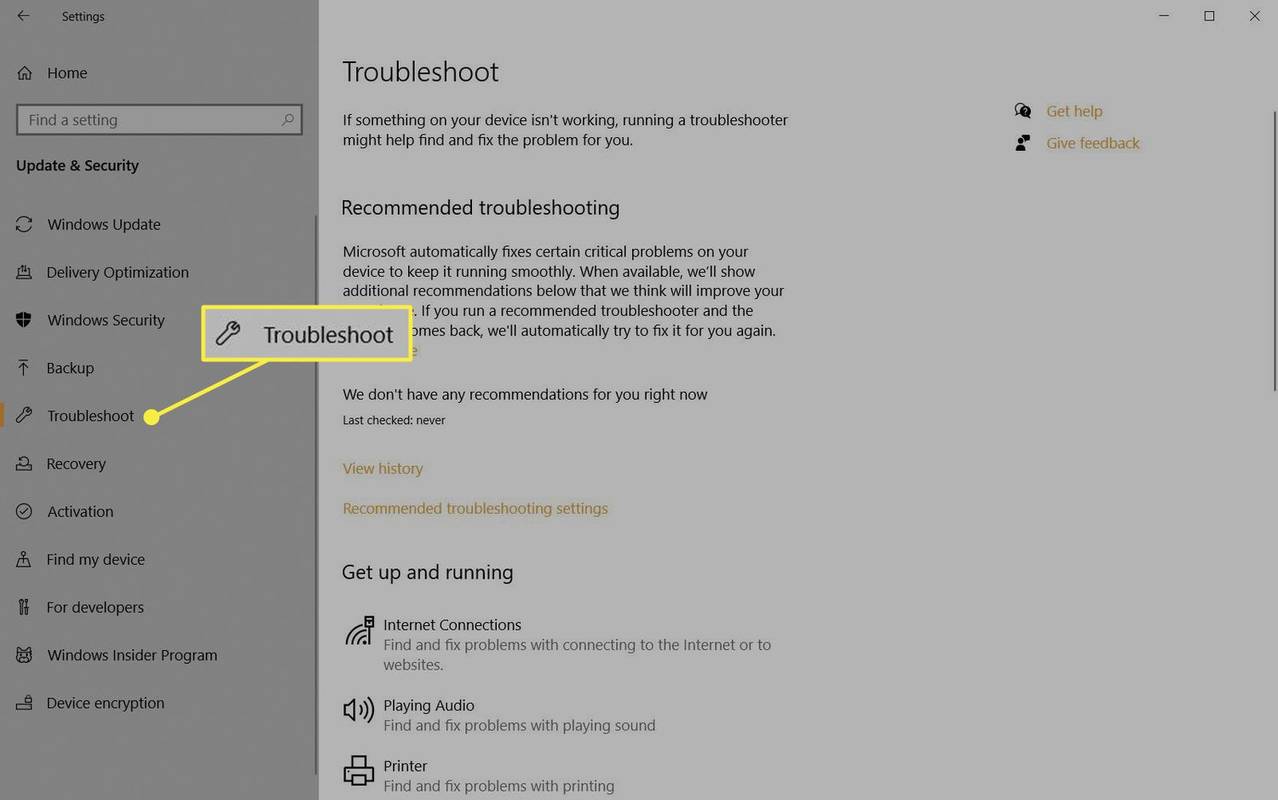Ierīču saites
Jūs droši vien lasāt šo, jo esat viens no miljoniem patērētāju, kuri izmanto Mac datoru biznesa vai personiskām vajadzībām. Lai gan dators darbojas īpaši labi, jūsu noklusējuma pārlūkprogramma var izraisīt nepatīkamas saderības problēmas, kad apmeklējat noteiktas vietnes. Var gadīties, ka dažas lapas tiek ielādētas lēni (ja vispār notiek), un pastāvīga nepieciešamība atvērt dažādas pārlūkprogrammas var būt laika izšķiešana. .

Jums nav jāizmanto pārlūkprogramma, kas bija iepriekš instalēta jūsu Mac datorā. Ietaupiet laiku, mainot noklusējuma pārlūkprogrammu uz tādu, kas darbosies konsekventi. Tas ir vieglāk, nekā jūs domājat, kā jūs redzēsiet, turpinot lasīt.
Mainiet noklusējuma pārlūkprogrammu operētājsistēmā Mac uz Chrome
Lai gan varat izvēlēties no vairākiem desmitiem tīmekļa pārlūkprogrammu, Google Chrome ir laba izvēle, ja bieži izmantojat Google lietotnes. Lietojumprogrammas darbosies labāk, jo Chrome ir Google pārlūkprogramma. Vispirms jums būs jālejupielādē lietotne Google Chrome for Mac, lai mainītu to uz noklusējuma pārlūkprogrammu. Tālāk ir norādītas darbības.
- Dodieties uz Google Chrome lejupielāde vietne. Pieskarieties vienumam Lejupielādēt Chrome.

- Ierīcē atlasiet Mac mikroshēmu. Ja nezināt, kuru mikroshēmu izvēlēties, dodieties uz Apple Menu. Pēc tam pieskarieties About This Mac.

- Ja lietotne netiek lejupielādēta automātiski, atlasiet Lejupielādēt Chrome manuāli.

- Kad lejupielāde ir pabeigta, atveriet failu https://googlechrome.dmg.

- Velciet mapi ar Chrome ikonu uz mapi Programmas vai darbvirsmu.

- Pieskarieties mapei, lai sāktu instalēšanu.
Pagaidiet, līdz instalēšanas process ir pabeigts. Kad tas ir pabeigts, mainiet savu noklusējuma pārlūkprogrammu uz Google Chrome. Lai to izdarītu, nepieciešamas tikai dažas minūtes, veicot tālāk norādītās darbības.
- Pieskarieties Apple ikonai (ekrāna augšējā kreisajā stūrī).

- Atveriet sistēmas preferences.

- Atlasiet Vispārīgi.

- Nolaižamajā izvēlnē pieskarieties vienumam Noklusējuma tīmekļa pārlūkprogramma.

- Pārlūkprogrammu sarakstā izvēlieties Chrome.

Ja pēc instalēšanas pārlūks Chrome tiek atvērts automātiski, varat arī veikt izmaiņas tieši pārlūkprogrammā Google Chrome.
chromecast kodi no datora uz tv
- Pierakstieties savā Google kontā.

- Ekrāna augšdaļā atlasiet Chrome.

- Izvēlieties Preferences.

- Ritiniet uz leju līdz Noklusējuma pārlūkprogrammai.

- Atlasiet Padarīt par noklusējumu.

- Pieskarieties Lietot Chrome, lai apstiprinātu savu izvēli uznirstošajā logā.

Tagad noklusējuma pārlūkprogrammas maiņa ir pabeigta. No šī brīža visas saites, uz kurām noklikšķināsit tiešsaistē, tiks atvērtas pārlūkprogrammā Google Chrome.
Viena no noderīgām Google Chrome funkcijām ir tā, ka tā automātiski sinhronizē visas jūsu ierīces, tiklīdz pierakstāties Google tīklā. Jūsu vēsture un izlase tiks sinhronizēta visās jūsu ierīcēs, ja vien izmantosiet vienu un to pašu Google kontu. Tomēr pirms noklusējuma pārlūkprogrammas maiņas uz Chrome nav jāgaida, līdz ierīces pabeigs sinhronizāciju.
Mainiet noklusējuma pārlūkprogrammu operētājsistēmā Mac uz Safari
Pirmo reizi iestatot ierīci, jūsu Mac datorā pēc noklusējuma tiek izmantota Safari tīmekļa pārlūkprogramma. Tas ir īpaši paredzēts darbam ar Apple ierīcēm. Tomēr varat pārslēgties atpakaļ uz Safari, ja esat pārslēdzies uz citu pārlūkprogrammu. Lūk, kā to izdarīt:
kādas ir labākās bruņas terārijā
- Ekrāna augšdaļā pieskarieties Apple izvēlnei (augļu ikonai).

- Uznirstošajā logā izvēlieties Noklusējuma tīmekļa pārlūkprogramma.

- Sarakstā atlasiet Safari.

Visām saitēm, uz kurām noklikšķināsit, ir jāatveras pārlūkprogrammā Safari, līdz maināt noklusējuma pārlūkprogrammu. Ar Safari jums vajadzētu rasties dažām problēmām, ja tādas ir. Tomēr varat izmantot šos problēmu novēršanas padomus, ja rodas problēma.
- Pārbaudiet interneta savienojumu.
- Pārlādēt lapu.
- Instalējiet visus pieejamos Apple programmatūras datumus. Noteikti iekļaujiet Safari paplašinājumus.
Ja neviens no šiem ieteikumiem nedarbojas, problēmu var novērst, notīrot ierīces kešatmiņu. Jūsu kešatmiņā var būt dati, kas rada problēmas. Lūk, kā notīrīt kešatmiņu pārlūkprogrammā Safari:
- Pieskarieties vienumam Safari (ekrāna augšējā kreisajā pusē).

- Uznirstošajā logā izvēlieties cilni Privātums.

- Pieskarieties vienumam Noņemt visus vietnes datus.

- Lai apstiprinātu, atlasiet Noņemt tūlīt.

Apple iesaka vispirms izmēģināt visus iepriekš minētos risinājumus, lai atrisinātu pārlūkprogrammas Safari problēmas. Visbiežāk tie būs efektīvi dažādu Mac un Safari problēmu risināšanā, tostarp:
- Tukšs ekrāns pēc tīmekļa lapas ielādes
- Notiek daļēja lapu ielāde
- Nevar pierakstīties ar pareizo pieteikšanās informāciju
- Safari pārstāj reaģēt vai palēninās
- Tīmekļa lapa lūdz atiestatīt vai noņemt sīkfailus
Ja jums nepieciešama papildu palīdzība, varat apmeklēt Apple Safari atbalsta vietni. Tur jūs atradīsiet daudz informācijas un instrukcijas, kā izmantot visas Safari pārlūkprogrammas funkcijas. Turklāt pilnā tiešsaistes lietotāja rokasgrāmata var atbildēt uz visiem citiem jūsu jautājumiem par Safari un Mac.
Mainiet noklusējuma pārlūkprogrammu operētājsistēmā Mac uz Firefox
Ja nesen no Android nomainījāt uz Apple iOS, pārlūkprogrammu Firefox varat izmantot ērtāk. Labā ziņa ir tā, ka varat mainīt savu noklusējuma pārlūkprogrammu uz pazīstamāku. Viss, kas jums jādara, ir vispirms lejupielādēt Firefox for Mac lietotni un pēc tam veikt dažas darbības.
Lūk, kā lejupielādēt lietotni:
- Apmeklējiet Firefox operētājsistēmai Mac lietotņu lejupielādes vietne. Lapa noteiks jūsu ierīci un ieteiks lietojamo versiju.

- Pieskarieties vienumam Lejupielādēt Firefox. Ja vēlaties, jums būs iespēja mainīt valodu.

- Fails Firefox.dmg tiks atvērts, kad lejupielāde būs pabeigta.

- Velciet failu (Firefox ikonu) no uznirstošās mapes Finder uz mapi Programmas.

- Turiet nospiestu taustiņu Control un noklikšķiniet, lai izstumtu Firefox.
Kad lejupielādes darbības ir pabeigtas, varat nekavējoties palaist Firefox. Tomēr, palaižot to iepriekš, var tikt zaudēti dati.
Varat arī pievienot lietotni savam dokam, lai atvieglotu piekļuvi. Lai to izdarītu, atveriet mapi Programmas un velciet Firefox uz doku.
bloķēt kādu no facebook biznesa lapas
Pēc tam ir pienācis laiks mainīt ierīces noklusējuma pārlūkprogrammu. Ir divi veidi, kā to izdarīt. Varat mainīt pārlūkprogrammu no Mac darbvirsmas vai mainīt noklusējuma pārlūkprogrammu Firebox pārlūkprogrammā.
Lai mainītu noklusējuma pārlūkprogrammu uz Firefox, veiciet tālāk norādītās darbības.
- Pieskarieties Apple ikonai un izvēlnē atlasiet Sistēmas preferences.

- Atlasiet Vispārīgi.

- Izvēlieties noklusējuma tīmekļa pārlūkprogrammu.

- Pārlūkprogrammu sarakstā atlasiet Firefox.

Ja Firefox jau ir atvērts, varat tikpat vienkārši veikt šīs izmaiņas pārlūkprogrammā šādi:
- Palaidiet Firefox un galvenes izvēlnē atlasiet Firefox.

- Pieskarieties vienumam Preferences.

- Atlasiet Vispārīgi, pēc tam pieskarieties Startēšana.

- Tiks parādīta uzvedne Firefox nav jūsu noklusējuma pārlūkprogramma.
- Atlasiet Lietot Firefox.

Pēc šo izmaiņu veikšanas visas saites un tīmekļa faili tiks atvērti pārlūkprogrammā Firefox. Ja nolemjat vēlreiz mainīt pārlūkprogrammas, varat veikt tās pašas darbības, kas norādītas iepriekš. Vienkārši aizstājiet Firefox ar jebkuru pārlūkprogrammu savā datorā no noklusējuma tīmekļa pārlūkprogrammas saraksta.
Optimālās iespējas
Kāpēc zaudēt laiku un pacietību nesaderīgu pārlūkprogrammas problēmu dēļ? Jūs iegādājāties Apple Mac datoru, lai nodrošinātu vislabāko iespējamo datora veiktspēju. Tādējādi ātri un vienkārši palieliniet savas ierīces potenciālu, pārslēdzoties uz noklusējuma pārlūkprogrammu pēc savas izvēles.
Vai jūsu Mac datorā ir pārlūkprogrammas preference? Pastāstiet mums, ja mainījāt šo pārlūkprogrammu vai tā bija iepriekš instalēta.