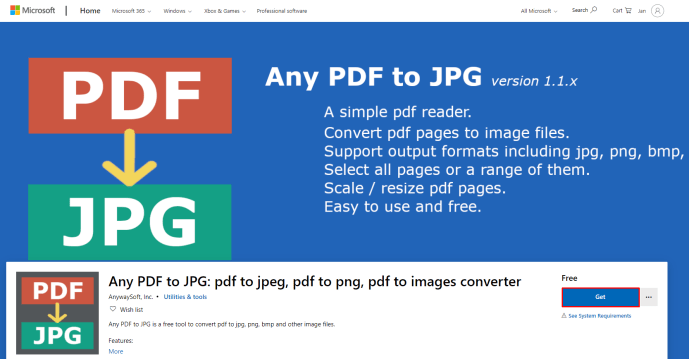Ir dažādi veidi, kā pielāgot datoru un padarīt to unikālu. Piemēram, varat izmantot dažādus fontus un motīvus, lai datoram pievienotu vairāk stila. Tomēr daudzi cilvēki ignorē faktu, ka viņi var arī mainīt noklusējuma ikonas un paaugstināt savu personalizāciju par pakāpienu.
Pirms dažiem gadiem to viegli varēja sasniegt, izmantojot iebūvētu pielāgošanas programmatūru. Mūsdienās operētājsistēmai Windows 10 nav šo funkciju, tas nozīmē, ka jums būs jādomā par risinājumu.
Šajā rakstā mēs parādīsim vairākus noklusējuma ikonu pielāgošanas veidus sistēmā Windows 10.
Kā nomainīt noklusējuma ikonas operētājsistēmā Windows 10
Vieglākais veids, kā personalizēt ikonas, ir izmantot ikonas, kas jau ir konfigurētas jūsu datorā. Kā jūs gatavojaties redzēt, šī pieeja prasa tikai dažus klikšķus un var uzlabot jūsu ikonu maigo izskatu.
Turklāt jūs varat arī lejupielādēt ikonu pakotnes no interneta. Tie tiek piegādāti kā .zip arhīvi, kurus Windows 10 var apstrādāt.
Kā nomainīt noklusējuma mapes ikonu operētājsistēmā Windows 10
Šis process var nedaudz atšķirties atkarībā no mapes, taču tas dos jums vēlamos rezultātus:
- Pārejiet uz mapi, kuras ikonu vēlaties mainīt, un ar peles labo pogu noklikšķiniet uz tās.
- Nolaižamajā izvēlnē atlasiet Rekvizīti.

- Nospiediet sadaļu Pielāgot.

- Sadaļā Mapes ikonas nospiediet Mainīt ikonu.

- Būs daudz ikonu, no kurām izvēlēties. Atrodiet sev piemēroto vai nospiediet Pārlūkot, lai izvēlētos pielāgotu ikonu.

- Atgriezieties iepriekšējā lapā un nospiediet Labi, lai saglabātu izmaiņas. Izmaiņas attiecas tikai uz atlasīto mapi. Lai citai mapei izmantotu citu ikonu, vienkārši izpildiet to pašu procesu.

Kā nomainīt darbvirsmas noklusējuma ikonas operētājsistēmā Windows 10
Vienkāršs veids, kā mainīt noklusējuma darbvirsmas ikonas, ir lejupielādēt ikonu pakotni. Arī tie tiek sagrupēti kā .zip arhīvi, kas nozīmē, ka jums tie būs jāizvelk uz cietā diska. Lūk, kas seko tālāk:
- Ar peles labo pogu noklikšķiniet uz ikonas, kuru vēlaties mainīt, un izvēlieties Rekvizīti.

- Nākamajā logā nospiediet Mainīt ikonu.

- Nospiediet Pārlūkot un izvēlieties mapi ar lejupielādētajām ikonām.

- Sadaļā Mainīt ikonu redzēsit, ka tagad ir pieejamas citas ikonas.

- Izvēlieties ikonu un nospiediet OK.

Jūsu ikona ir veiksmīgi mainīta.
Kā nomainīt noklusējuma ikonu skatu sistēmā Windows 10
Ikonu skats ir vēl viena lieta, ko varat modificēt sistēmā Windows 10:
- Dodieties uz File Explorer, nospiežot Windows taustiņu + E.

- Atrodiet mapi, kas tiks izmantota kā jūsu skata iestatījumu avots.

- Dodieties uz sadaļu Skats ekrāna augšdaļā un mainiet iestatījumus atbilstoši savām vēlmēm. Jūs varat izlemt, kuras mapes detaļas tiks parādītas, izmantot citu izkārtojumu, pielāgot kolonnu platumu, pievienot citas rūts utt.

- Kad esat pabeidzis izmaiņas, nospiediet Opcijas, lai ievadītu mapes opciju sadaļu.

- Atveriet cilni Skats.

- Noklikšķiniet uz pogas Lietot mapēm.

- Uznirstošajā logā nospiediet Jā.

- Noklikšķiniet uz pogas Labi mapes opciju sadaļā, lai saglabātu iestatījumus.

Kā nomainīt noklusējuma ikonas lielumu sistēmā Windows 10
Daudziem cilvēkiem var nepatikt noklusējuma ikonas lielums viņu Windows 10 datorā. To var mainīt šādi:
- Nospiediet pogu Sākt un dodieties uz šo datoru, lai piekļūtu savam File Explorer.

- Dodieties uz mapi C diskā. Piemēram, noklikšķiniet uz bibliotēkas Attēli, ja tajā ir attēlu faili.

- Kad esat mapē, ar peles labo pogu noklikšķiniet uz tukšās vietas logā un izvēlnē atlasiet Skatīt.

- Atlasiet vēlamo ikonu izmēru. Varat izmantot īpaši lielas, lielas, vidējas un mazas ikonas.

Varat arī iestatīt šo kā noklusējuma skatu visām mapēm:
- Nospiediet File Explorer sadaļu File.

- Noklikšķiniet uz Mainīt mapi un meklēšanas opcijas.

- Nospiediet sadaļu Skats un atrodiet virsrakstu Mapes skati.

- Nospiediet pogu Lietot mapēm.

- Noklikšķiniet uz Lietot un nospiediet pogu Labi.

Kā nomainīt faila paplašinājuma noklusējuma ikonu operētājsistēmā Windows 10
Lai mainītu faila paplašinājuma noklusējuma ikonu, varat lejupielādēt programmu ar nosaukumu Failu tipu pārvaldnieks . Pārliecinieties, vai esat ieguvis pareizo failu atkarībā no tā, vai jums ir 32 vai 64 bitu Windows versija.
Pēc lejupielādes pabeigšanas izpakojiet mapi un veiciet dubultklikšķi uz .exe faila. Tas jādara tālāk:
- Nospiediet Noklusējuma ikona, lai kārtotu sarakstu.

- Noklikšķiniet uz Atrast un nākamajā logā Atrast ievadiet paplašinājumu, kura ikonu vēlaties mainīt.

- Turpiniet noklikšķināt uz Tālāk, līdz tiek sasniegts vajadzīgais paplašinājums.

- Ar peles labo pogu noklikšķiniet uz paplašinājuma un nospiediet opciju Rediģēt atlasīto faila tipu.

- Noklikšķiniet uz opcijas… logā ar nosaukumu Rediģēt faila tipu.

- Nospiediet Pārlūkot, lai atrastu ikonu failus. Failu tipu pārvaldnieks ļauj jums izvēlēties ICO, DLL vai EXE failus.

- Pēc ikonas faila atlasīšanas sarakstā tiks parādītas pieejamās opcijas. Izvēlieties vajadzīgo ikonu un nospiediet pogu Labi.

- Lai redzētu izmaiņas, aizveriet programmu un atveriet failu pārlūku.
Kā atiestatīt noklusējuma ikonas operētājsistēmā Windows 10
Pēc darbvirsmas ikonu maiņas Windows 10 ļauj atjaunot to noklusējuma iestatījumus:
- Atveriet darbvirsmas ikonas iestatījumus.

- Nospiediet cilni Meklēšana un lodziņā ievadiet darbvirsmas ikonu.

- Rezultāts Rādīt vai slēpt ikonas uz darbvirsmas.
- Atlasiet mainītu darbvirsmas ikonu un nospiediet Atjaunot noklusējumu.

- Lai lietotu izmaiņas, nospiediet pogu Labi.

Papildu FAQ
Izlasiet gaidāmo FAQ sadaļu, lai iegūtu vairāk informācijas par Windows 10 izskata pielāgošanu.
Kā es varu pielāgot ikonas sistēmā Windows 10?
Ir vairākas iespējas, kā pielāgot ikonas operētājsistēmā Windows 10. Viens no tiem ir ikonu skaita maiņa uz darbvirsmas:
• Atveriet sadaļu Iestatījumi, pēc tam - Personalizēšana.
![]()
• Nospiediet opciju Motīvi.
![]()
• Noklikšķiniet uz Darbvirsmas ikonas iestatījumi.
![]()
• Darbvirsmas ikonu daļā atlasiet ikonas, kas parādīsies darbvirsmā, izmantojot izvēles rūtiņas.
![]()
Varat arī mainīt ikonas:
• Ar peles labo pogu noklikšķiniet uz ikonas, kuru vēlaties mainīt.
• Nospiediet Properties.
• Noklikšķiniet uz cilnes Pielāgot.
• Nospiediet pogu Mainīt.
• Piedāvātajā sarakstā atlasiet jaunu ikonu vai nospiediet Pārlūkot, lai atrastu ikonu failus.
• Ja pārlūkojat ikonas, varat izvēlēties ICO, DLL vai EXE failu. Kad esat izvēlējies ikonu, sadaļā Mainīt ikonu tiks uzskaitītas ikonas atlasītajā failā. Noklikšķiniet uz vēlamā un nospiediet OK.
vai jūs varat atcelt kādu no nesaskaņām
• Pēc ikonas nomaiņas jaunā jāparāda File Explorer, uzdevumjoslā un darbvirsmā.
Kā izveidot asociāciju sistēmā Windows 10?
Lai pievienotu jaunu programmu, ar kuru saistīt savus Windows 10 failus, rīkojieties šādi:
• Nospiediet Windows pogu + X taustiņu kombināciju vai ar peles labo pogu noklikšķiniet uz sākuma pogas.
• Atlasiet Iestatījumi.
• Atveriet lietotnes, pēc tam noklusējuma lietotnes.
• Ritiniet, līdz atrodat Izvēlieties noklusējuma lietotnes pēc faila veida.
• Atrodiet paplašinājumu, kura noklusējuma programmu vēlaties mainīt.
• Izvēlieties programmu pagarinājuma labajā pusē. Ja sarakstā nav nevienas programmas, tā vietā nospiediet opciju Izvēlēties noklusējumu.
• Nākamajā logā atlasiet programmu, kas tiks saistīta ar jūsu faila paplašinājumu. Ja vēlamā lietotne nav norādīta, nospiediet Meklēt lietotni veikalā.
• Atrodiet vēlamo programmu, un Windows to atvērs katru reizi, kad no File Explorer tiks palaists fails ar šo paplašinājumu.
Kā atiestatīt noklusējuma programmas, lai atvērtu failus?
Veiciet šādas darbības, lai atiestatītu failu atvēršanas programmas:
• Atveriet sadaļu Iestatījumi.
• Atveriet lietotnes un sadaļu Noklusētās lietotnes.
• Ritiniet līdz apakšai un nospiediet Reset zem Atiestatīt uz Microsoft ieteiktajiem noklusējumiem.
• Tagad visām protokola un faila tipa asociācijām tiks atiestatīti noklusējuma iestatījumi.
Kā nomainīt Windows 10 noklusējuma fontu?
Windows 10 ļauj mainīt noklusējuma fontu, taču jums būs jāveic dažas izmaiņas sistēmas reģistrā:
• Nospiediet pogu Sākt.
• Atrodiet un atveriet Notepad.
• Ielīmējiet šo reģistra kodu teksta redaktorā:
[HKEY_LOCAL_MACHINE SOFTWARE Microsoft Windows NT CurrentVersion Fonts]
Segoe lietotāja interfeiss (TrueType) =
Segoe UI treknrakstā (TrueType) =
Segoe UI treknrakstā kursīvs (TrueType) =
Segoe lietotāja interfeisa kursīvs (TrueType) =
Segoe lietotāja saskarnes apgaismojums (TrueType) =
Segoe UI Semibold (TrueType) =
Segoe lietotāja saskarnes simbols (TrueType) =
[HKEY_LOCAL_MACHINE SOFTWARE Microsoft Windows NT CurrentVersion FontSubstitutes]
Segoe lietotāja interfeiss = NEW-FONT-NAME
• Atgriezieties sadaļā Iestatījumi un nospiediet Personalizēšana.
• Noklikšķiniet uz Fonti un izvēlieties fonta veidu, kuru vēlaties izmantot.
• Notepad nomainiet sadaļu NEW-FONT-NAME ar fontu, kuru vēlaties izmantot savai sistēmai. Piemēram, varat ierakstīt Courier New.
• Notepad nospiediet File un noklikšķiniet uz Save as.
• Atveriet izvēlni Saglabāt kā tipu un izvēlieties Visi faili.
• Piešķiriet failam nosaukumu un kā paplašinājumu izmantojiet .reg.
• Nospiediet Saglabāt.
• Ar peles labo pogu noklikšķiniet uz jaunā .reg faila.
• Izvēlieties Apvienot.
• Noklikšķiniet uz Jā, pēc tam uz Labi.
• Restartējiet datoru, un viss ir pabeigts.
Esi radošs
Neskatoties uz iebūvētās programmatūras trūkumu, kas maina jūsu ikonas, jūs joprojām varat atrast virkni risinājumu, lai pielāgotu savu Windows 10. Neatkarīgi no tā, kuru pieeju izmantosiet, rezultāts būs stilīgas ikonas, kas personalizēs jūsu datoru un padarīs ikonas vēl ērtākas. pievilcīgs. Pat ja jūs neesat apmierināts ar rezultātu, varat viegli atsaukt izmaiņas un turpināt meklēt ideālo risinājumu.
Vai esat mēģinājis mainīt ikonas sistēmā Windows 10? Vai process bija izaicinošs? Vai esat apmierināts ar jaunajām ikonām? Informējiet mūs zemāk komentāru sadaļā.