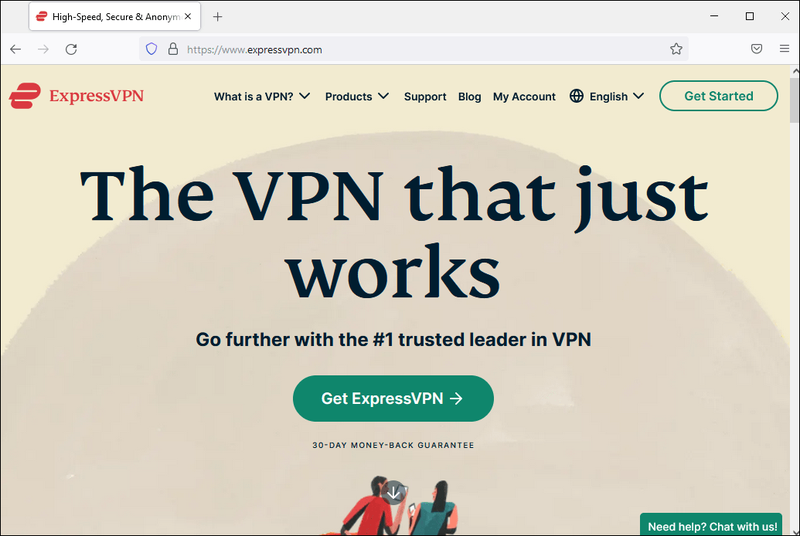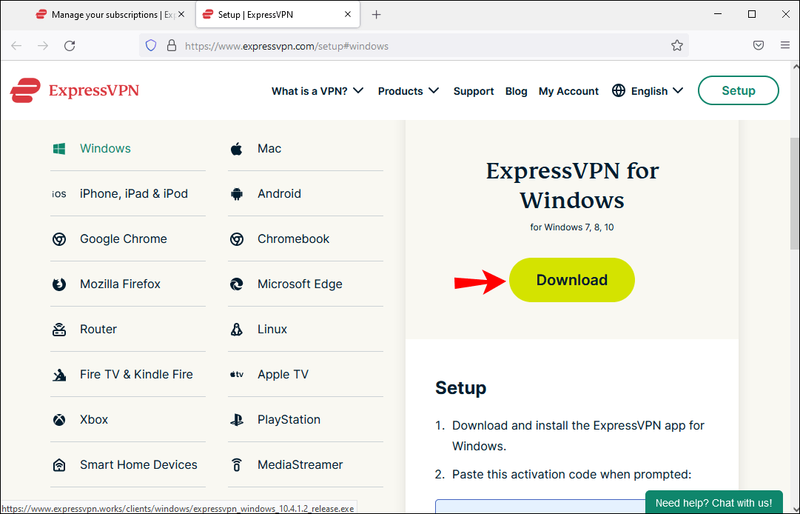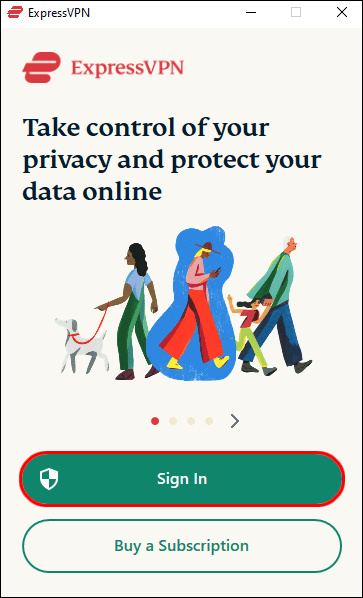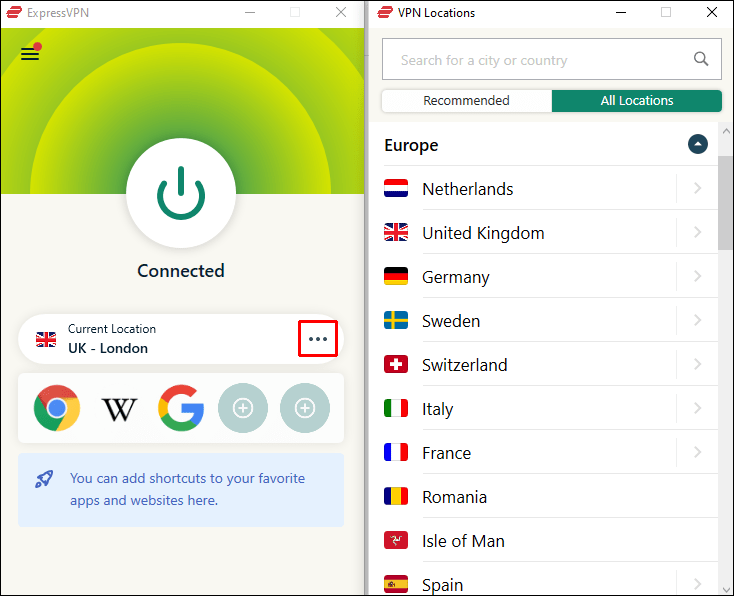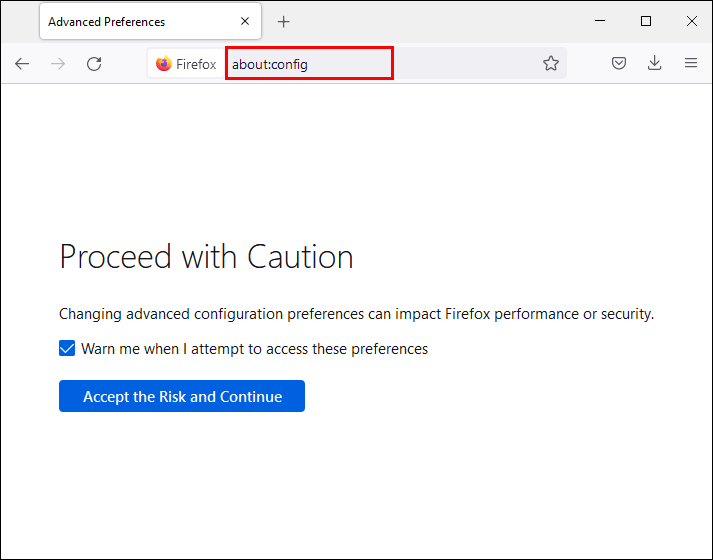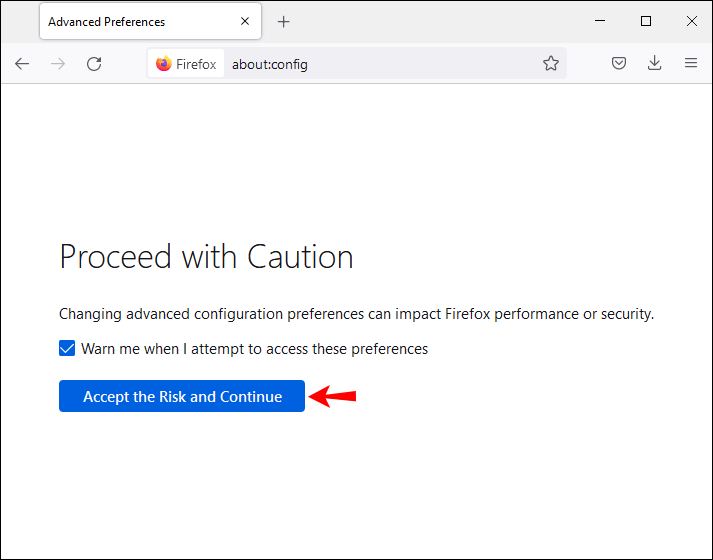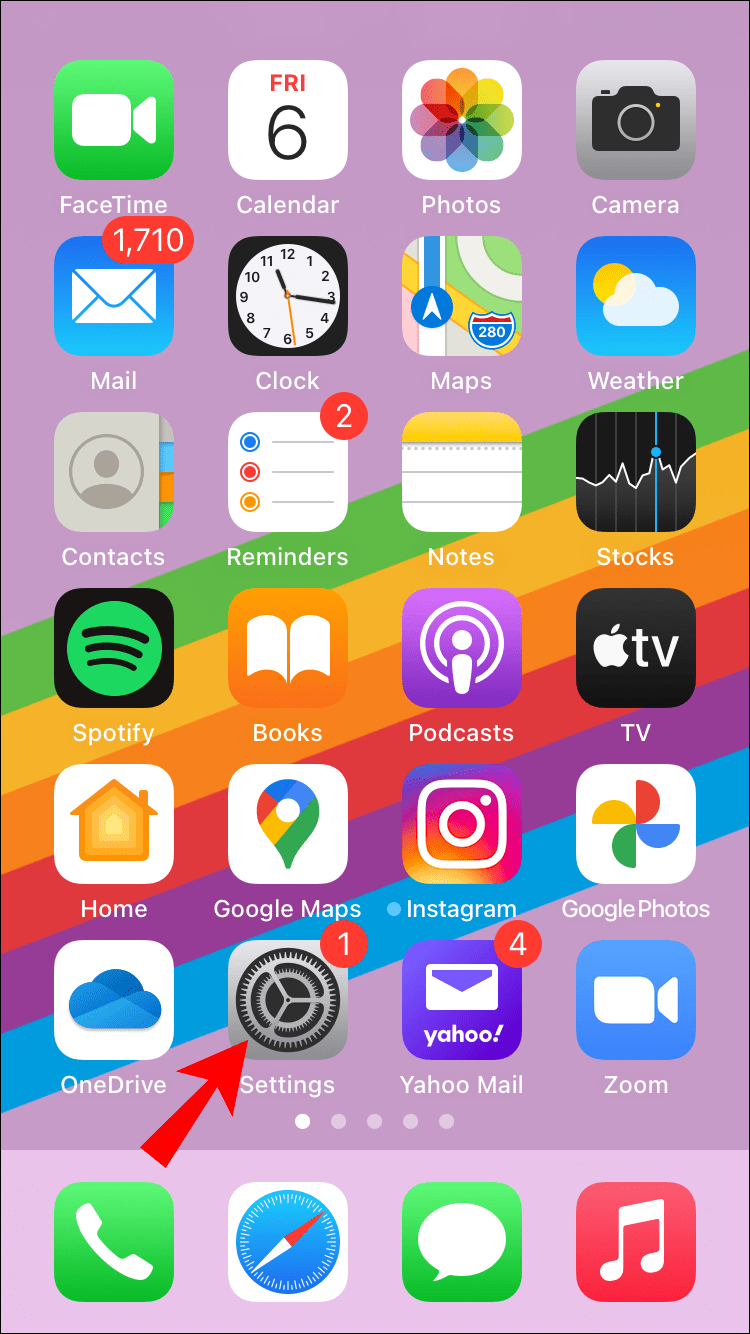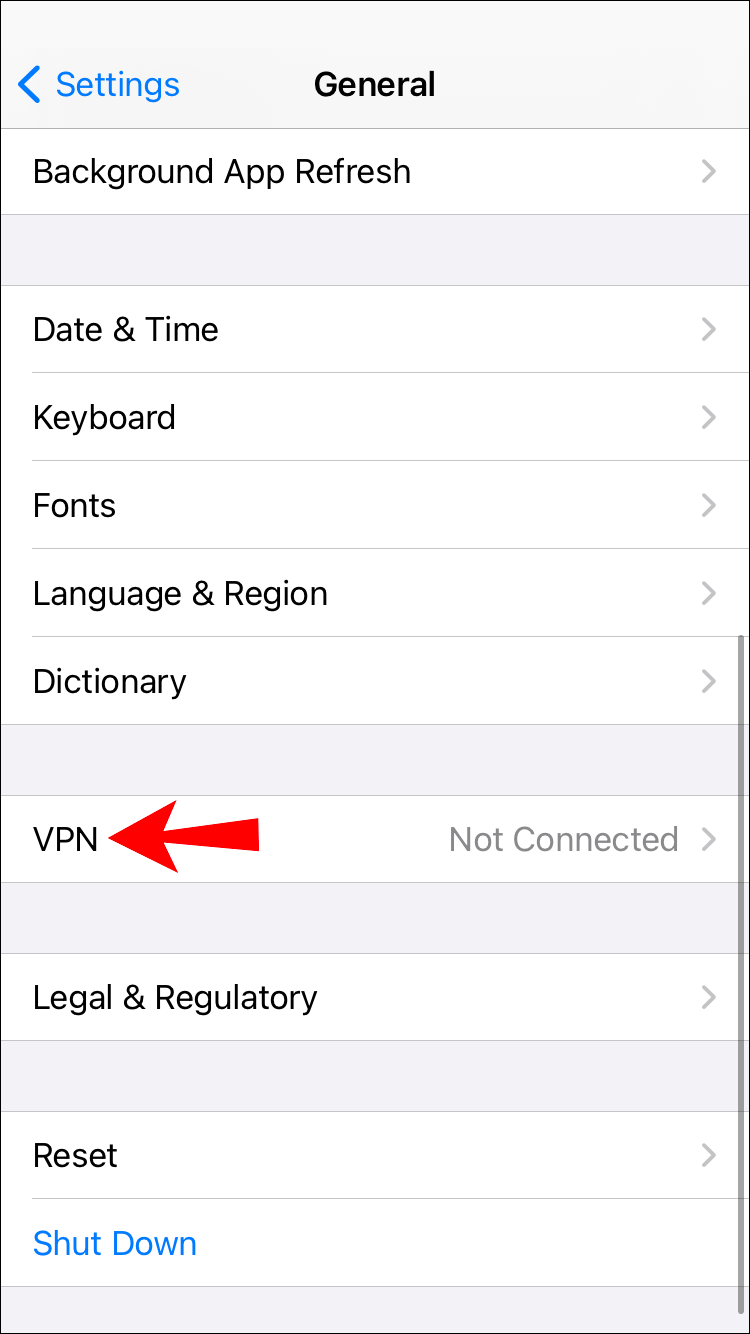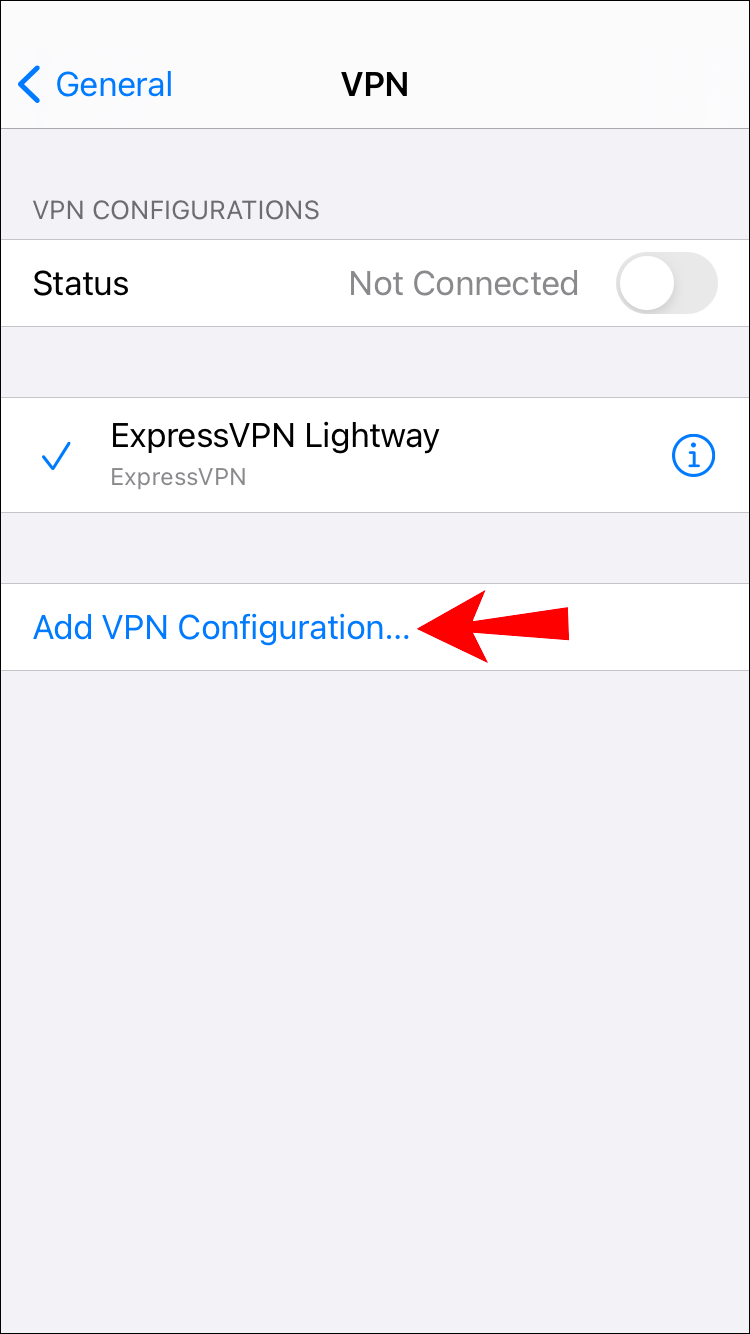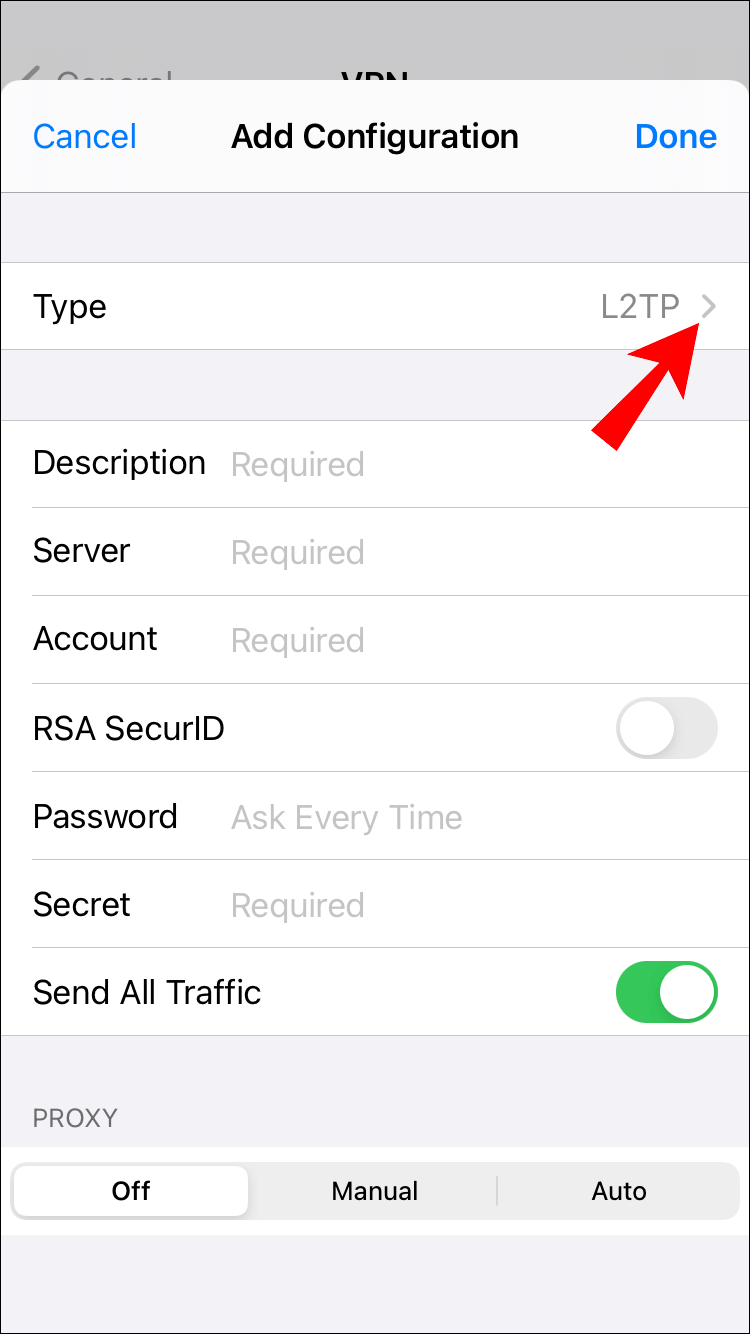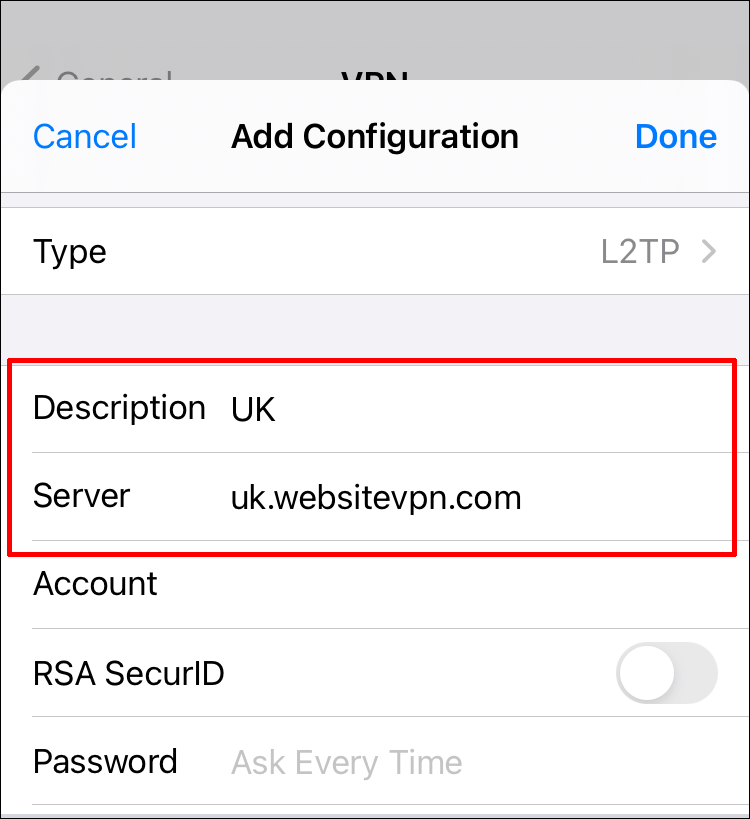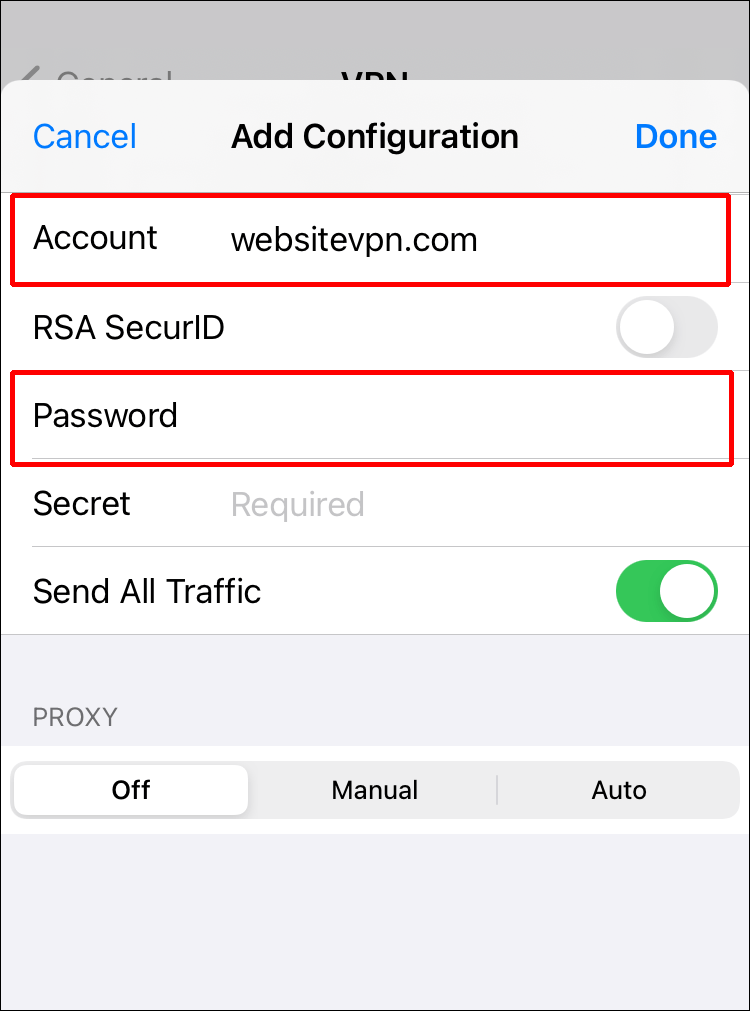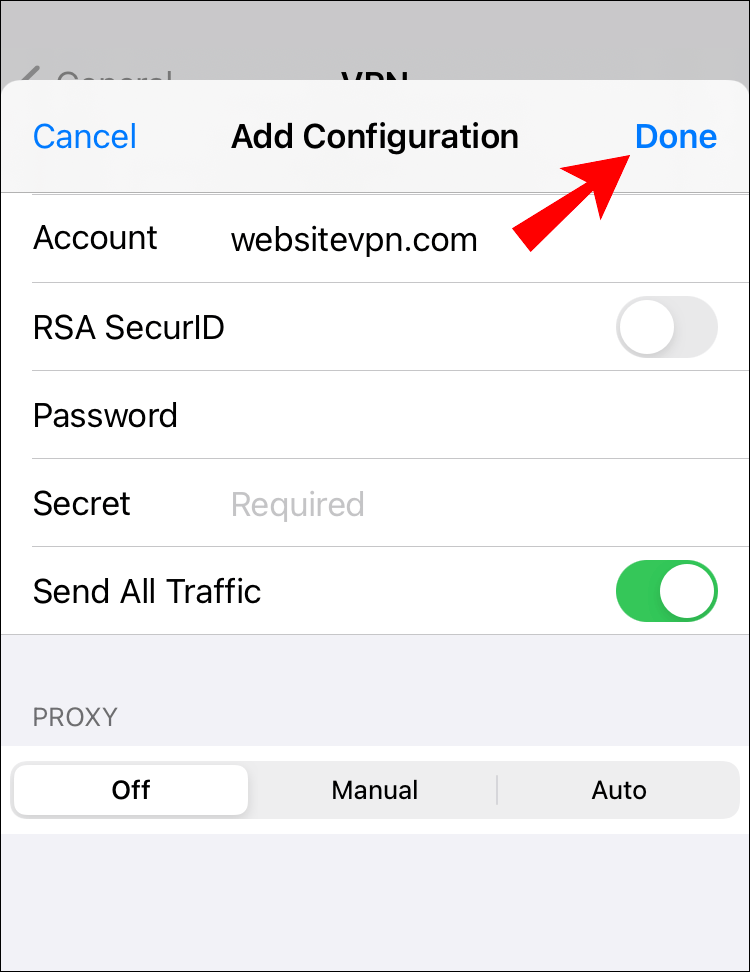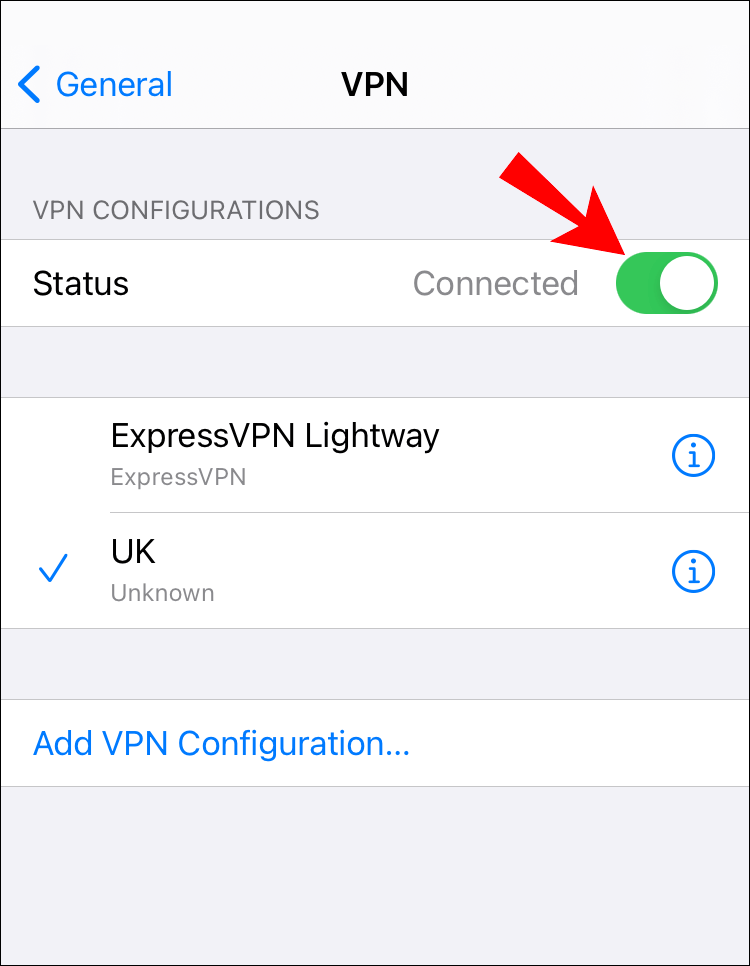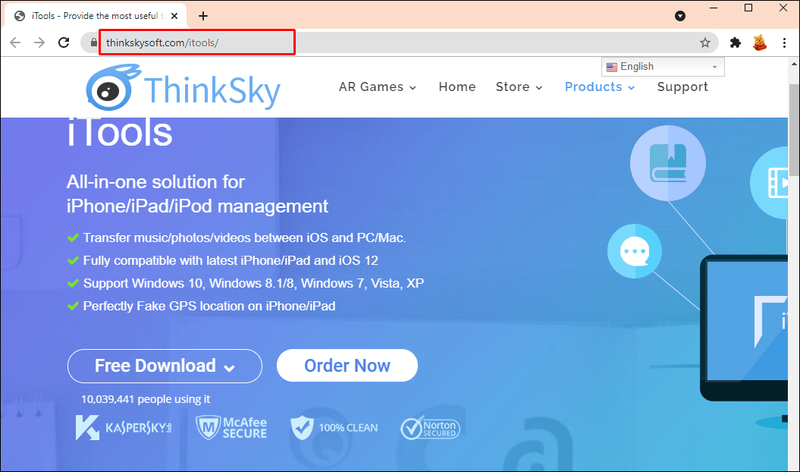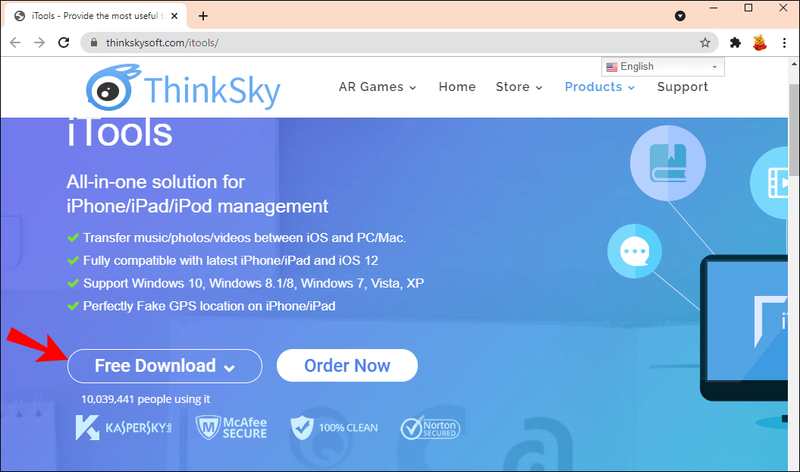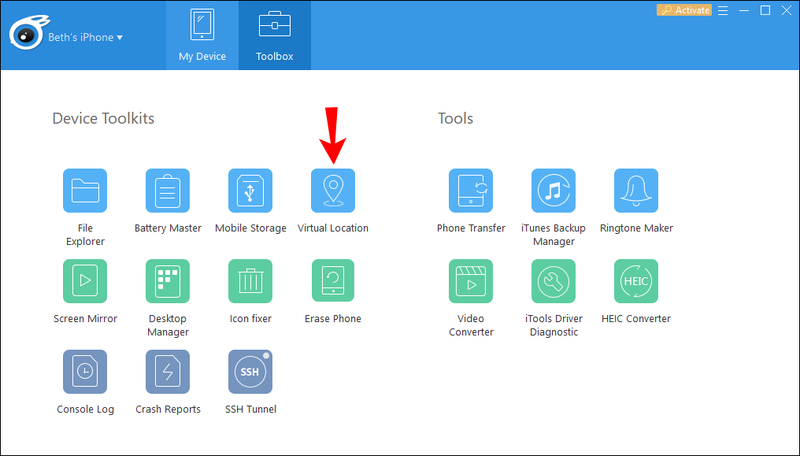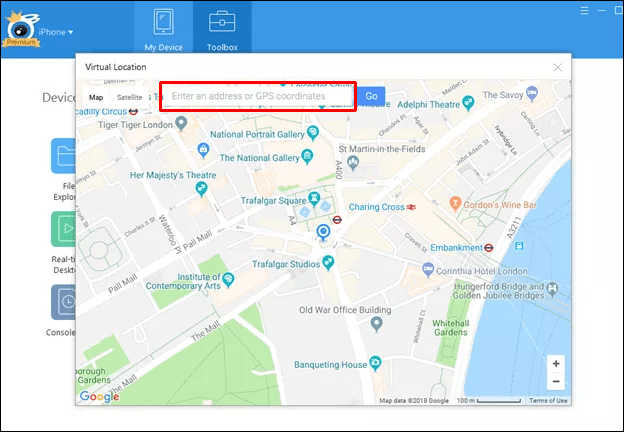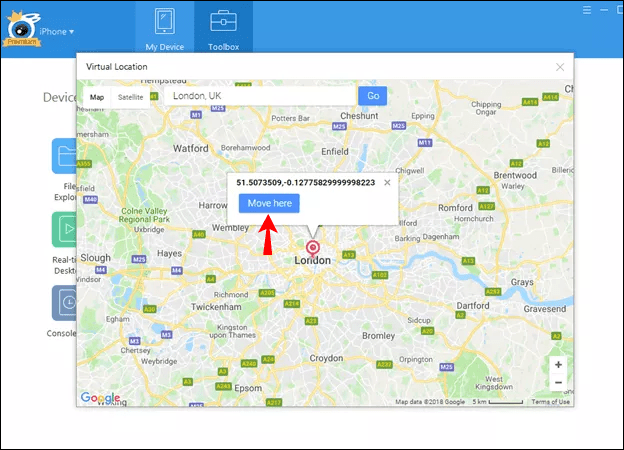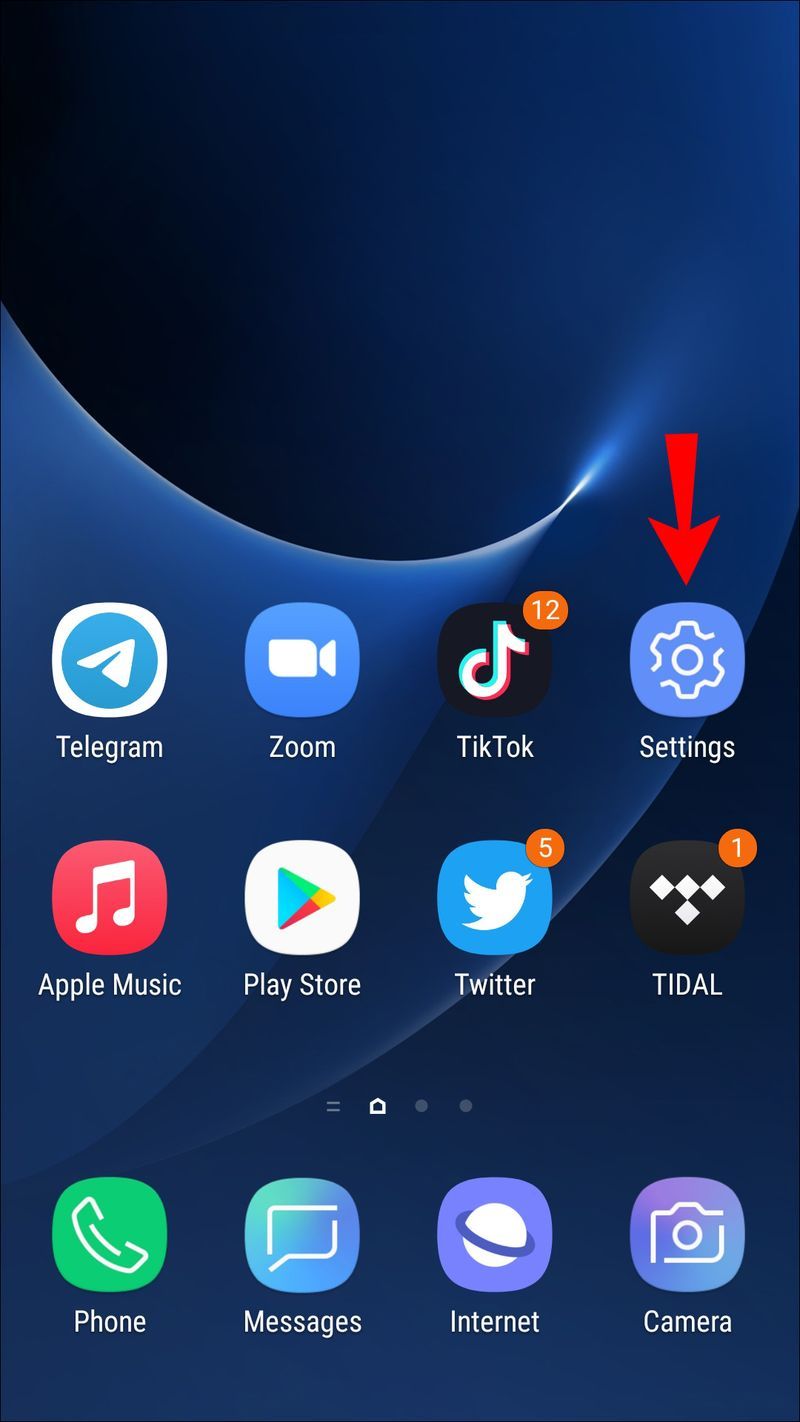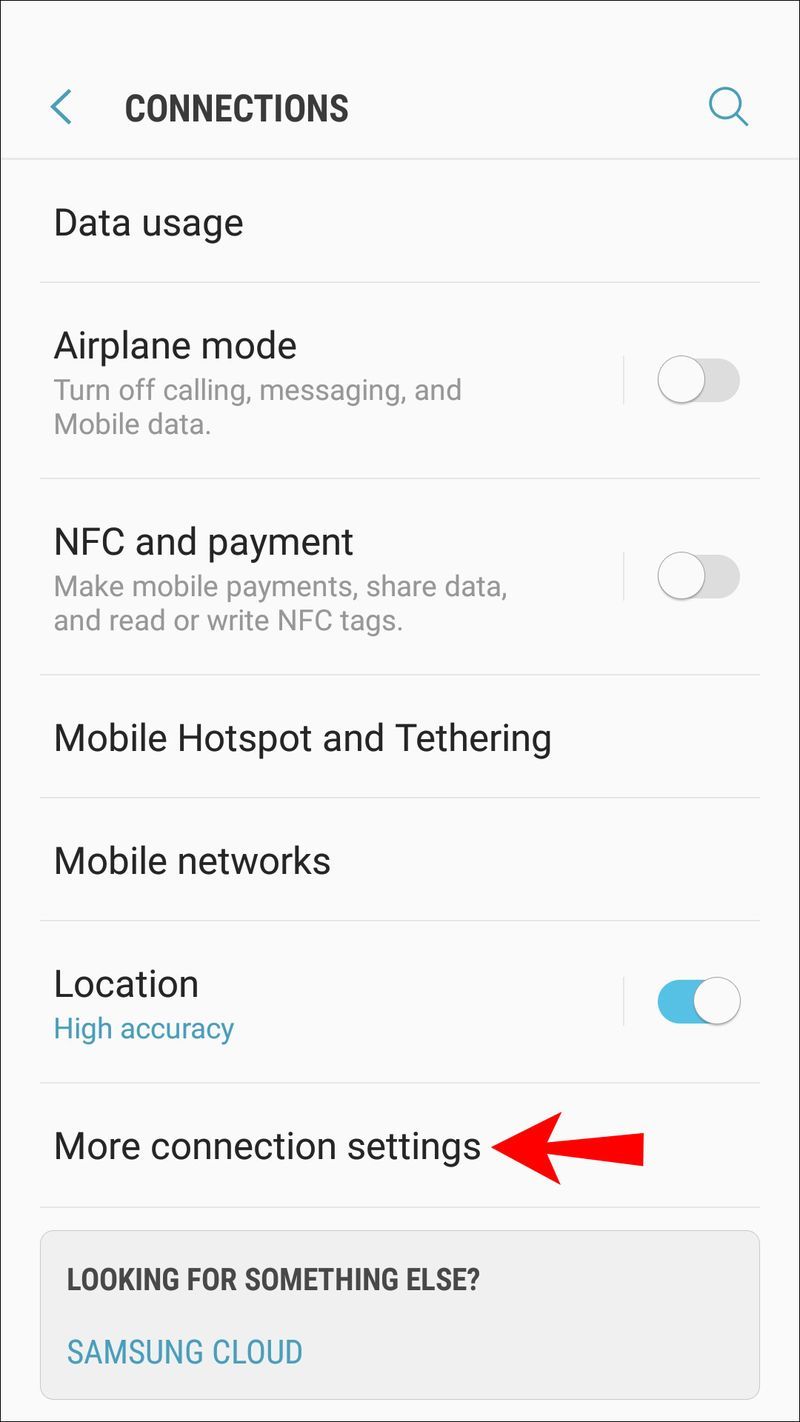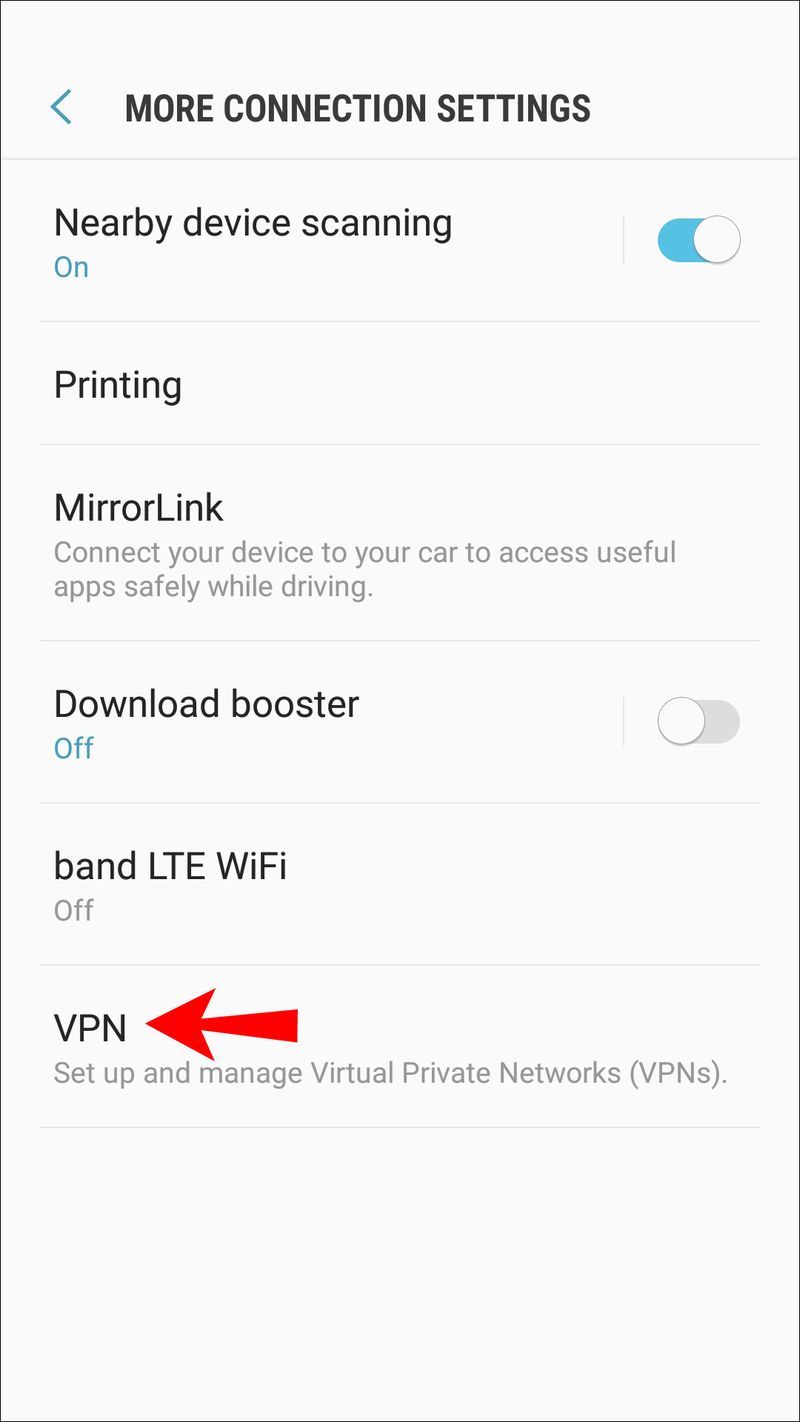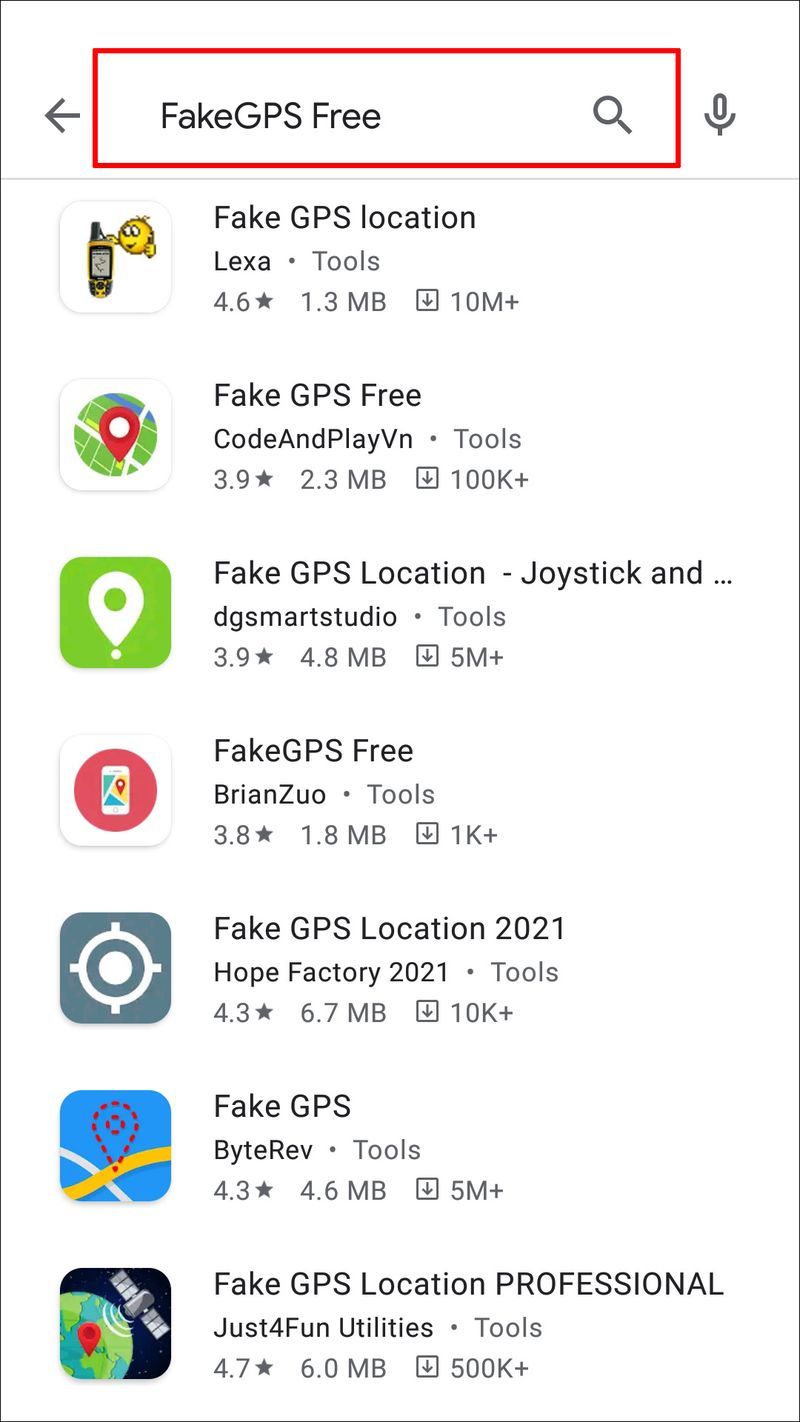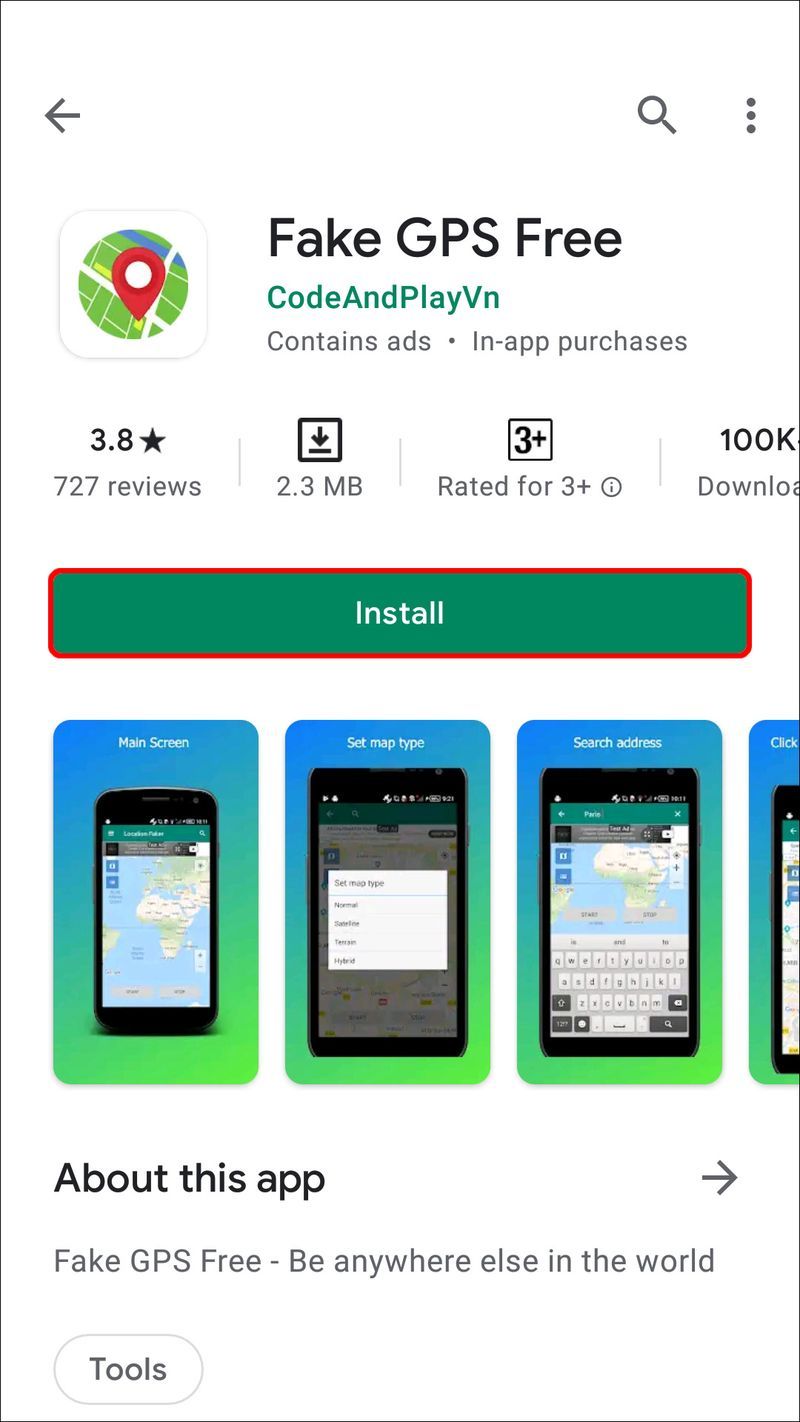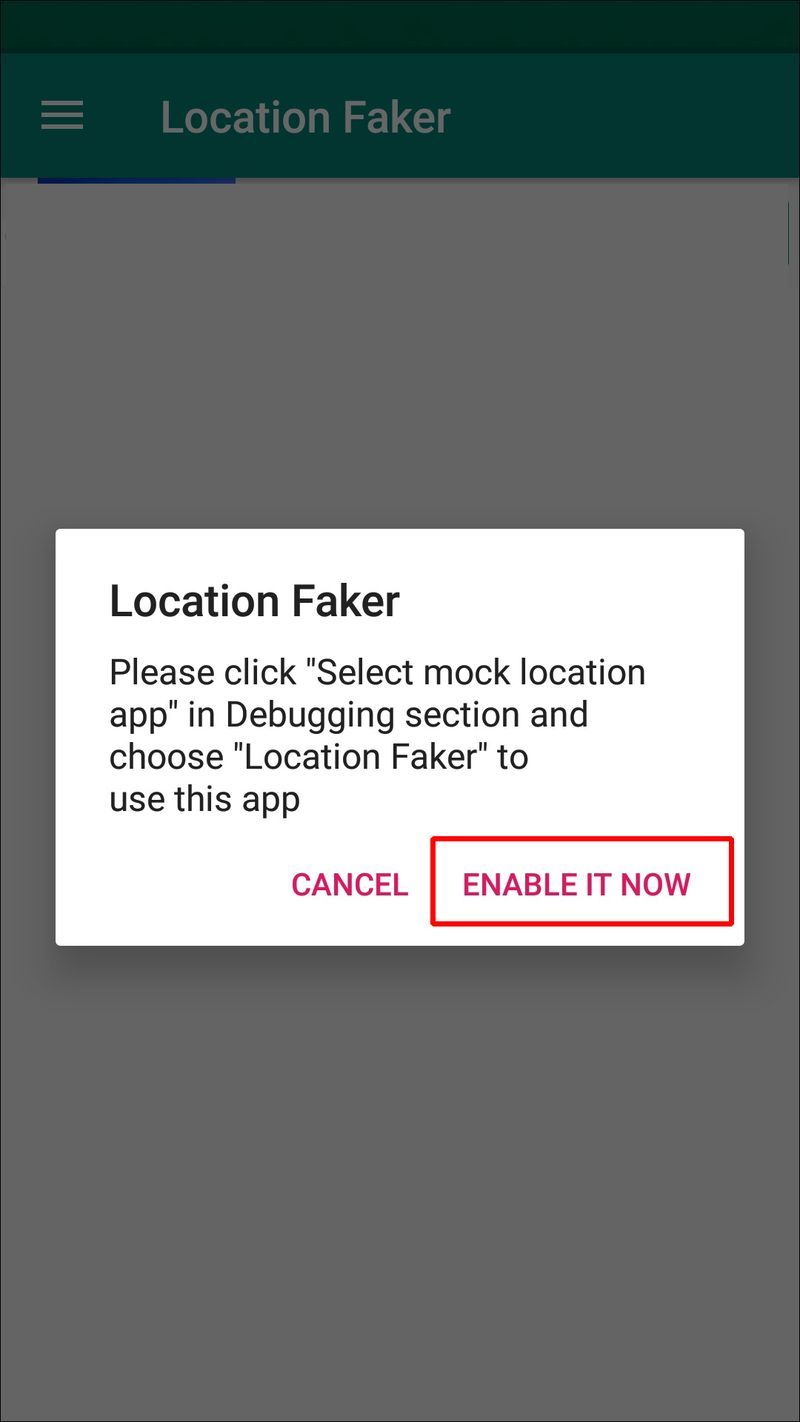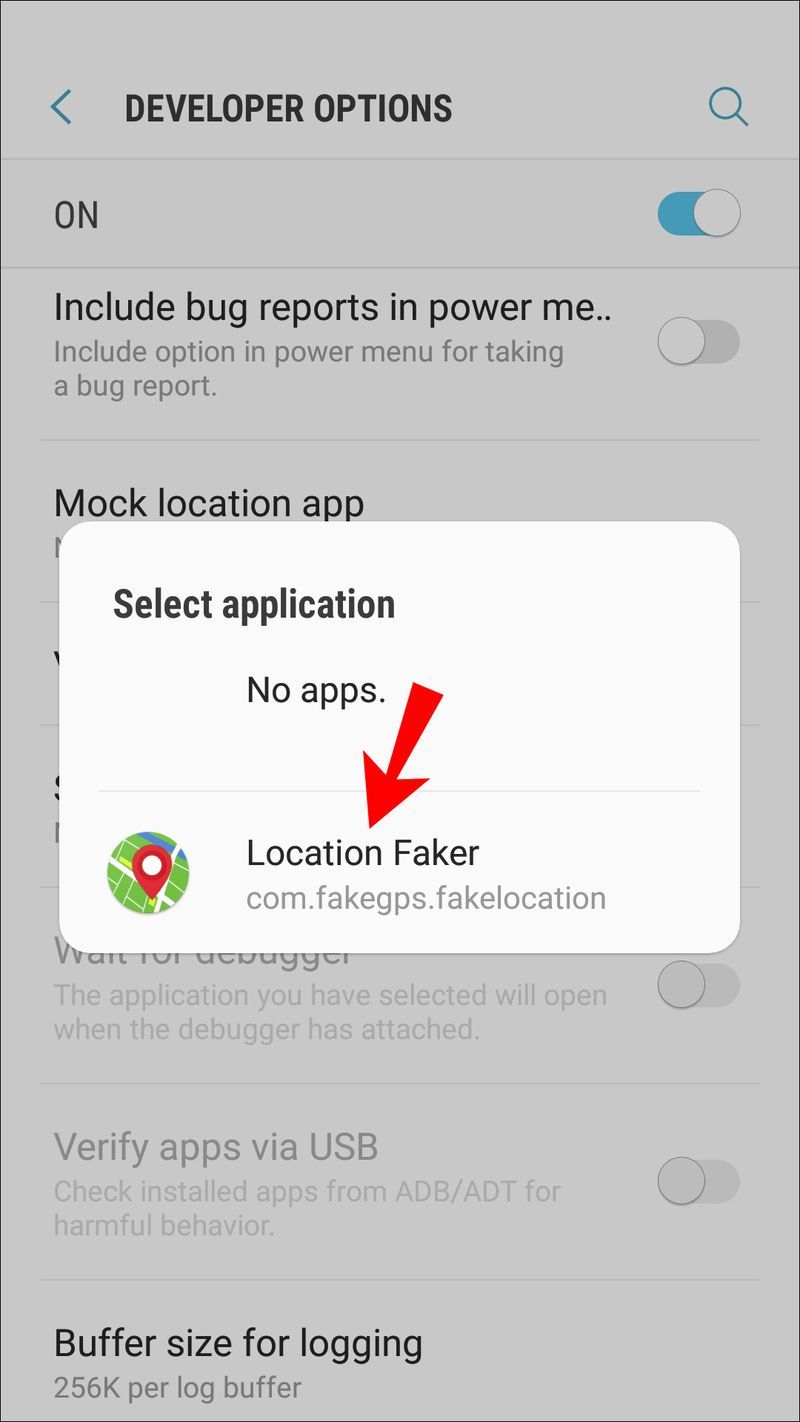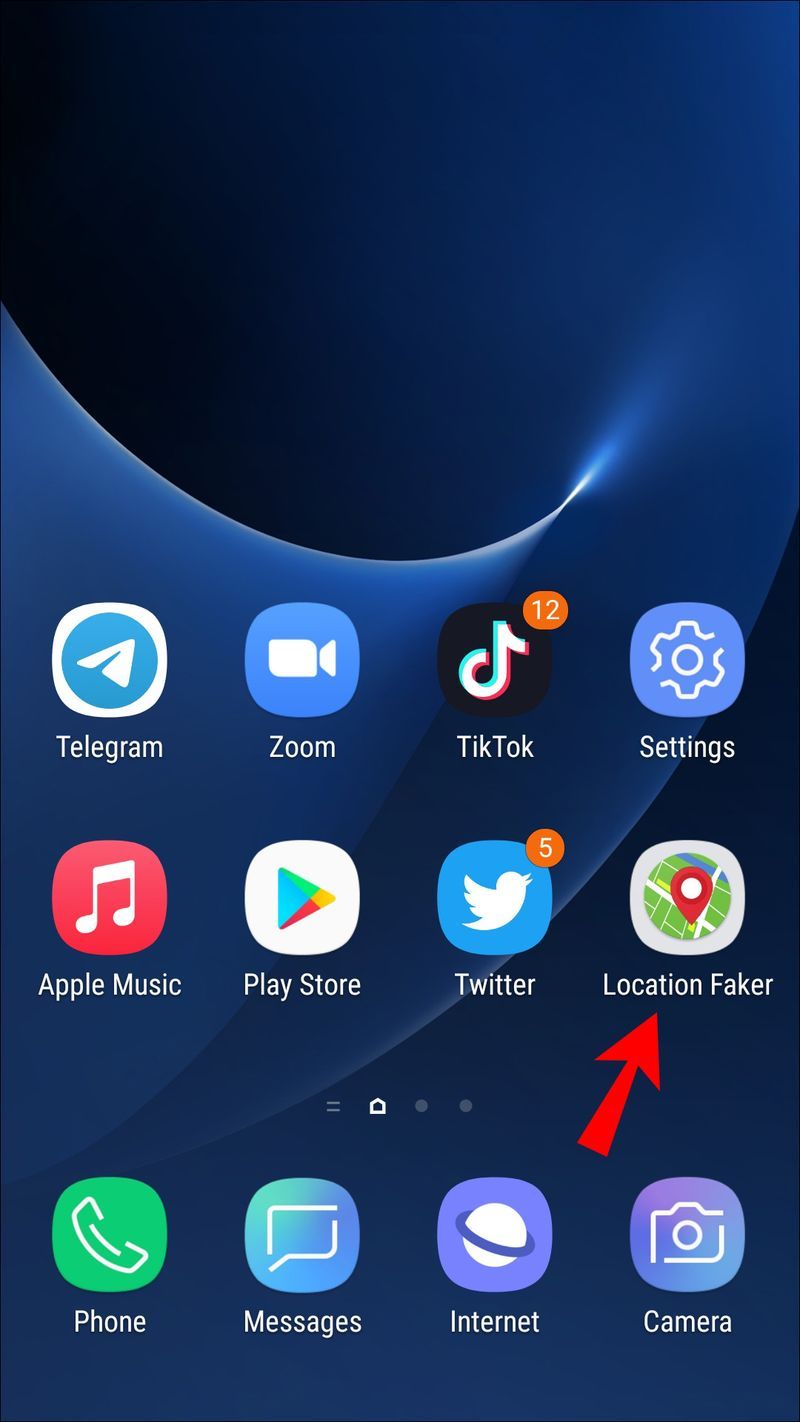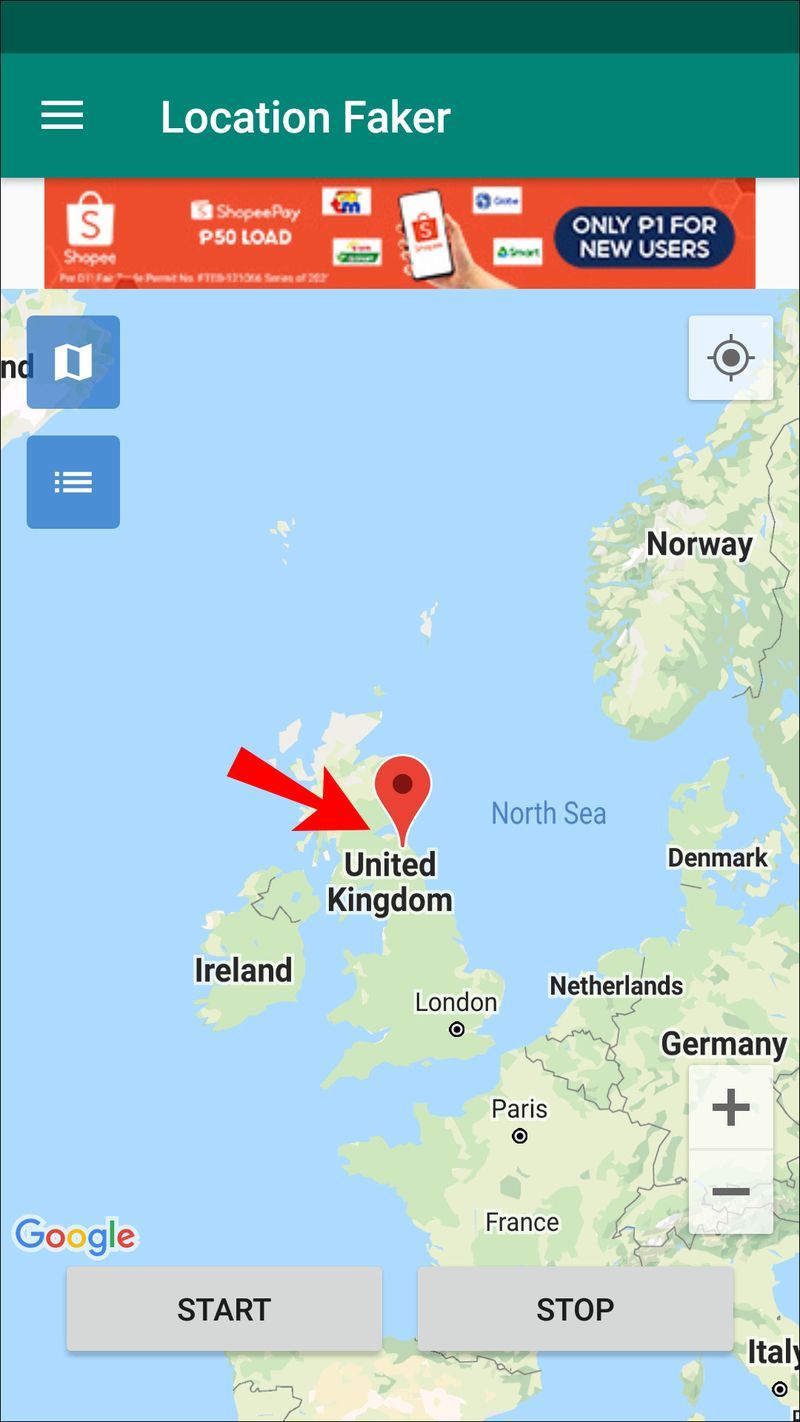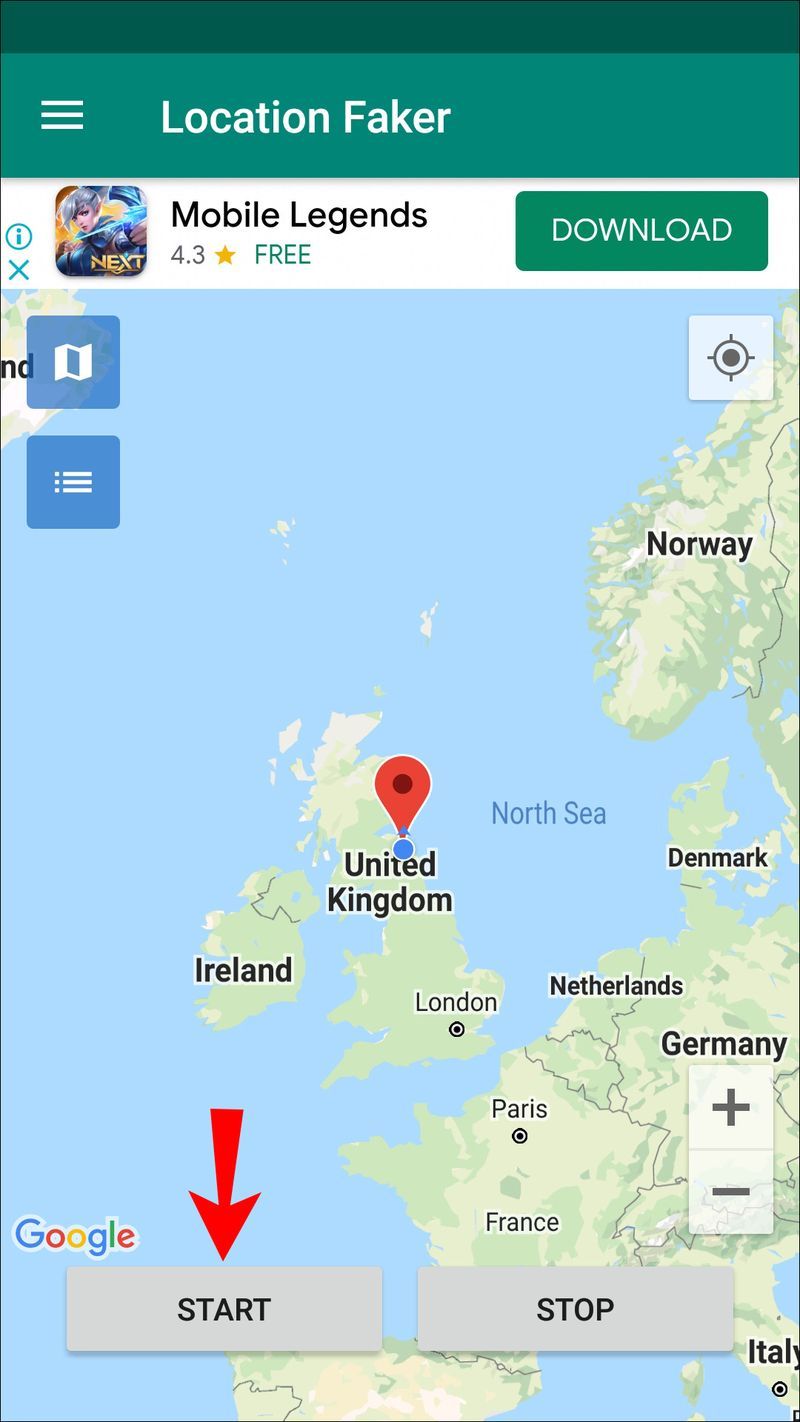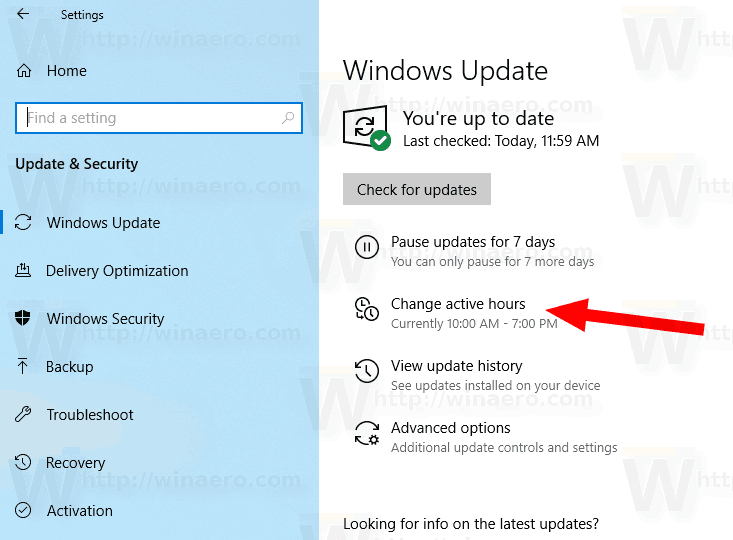Atruna: dažās šīs vietnes lapās var būt ietverta saistītā saite. Tas nekādā veidā neietekmē mūsu redakciju.
Ierīču saites
Firefox un citas ar HTML5 saderīgas pārlūkprogrammas ietver ģeogrāfiskās atrašanās vietas noteikšanas pakalpojumus, kas ļauj vietnēm noteikt precīzu jūsu atrašanās vietu. Pēc tam jūsu atrašanās vieta tiek izmantota, lai atvieglotu tādas funkcijas kā tuvumā esošo pakalpojumu kartēšana un reklāmas.

Taču jūs, iespējams, nevēlaties dalīties ar šo informāciju, un jūsu atrašanās vietas maiņa pārlūkprogrammā Firefox varētu būt atbilde. Lai gan tas nav vienkāršs process, par laimi, tas nav neiespējams. Firefox ir dažādi veidi, kā atklāt jūsu atrašanās vietu, tāpēc ir ieteicams izmantot dažādu metožu kombināciju, lai apietu noteikšanu.
Šajā rakstā mēs iepazīstināsim jūs ar šīm metodēm un to, kā tās ieviest savā datorā un mobilajā ierīcē.
Ierobežots piedāvājums: 3 mēneši BEZMAKSAS! Iegūstiet ExpressVPN. Droša un straumēšanai draudzīga.30 dienu naudas atdošanas garantija
Kā mainīt savu atrašanās vietu pārlūkprogrammā Firefox Mac vai Windows datorā
Pirmkārt, mēs apspriedīsim divus paņēmienus, kā pievilt Firefox domāt, ka atrodaties citur. Tā kā tas izmanto dažādu veidu kombināciju, lai atrastu precīzu jūsu atrašanās vietu, apsveriet iespēju ieviest abus.
Izmantojiet VPN, lai mainītu savu atrašanās vietu
Lai ierīce, šķiet, atrodas citā vietā, nekā tā tiek izmantota VPN savā macOS vai Windows datorā rīkojieties šādi:
- Reģistrējieties, izmantojot līdzīgu VPN pakalpojumu sniedzēju ExpressVPN
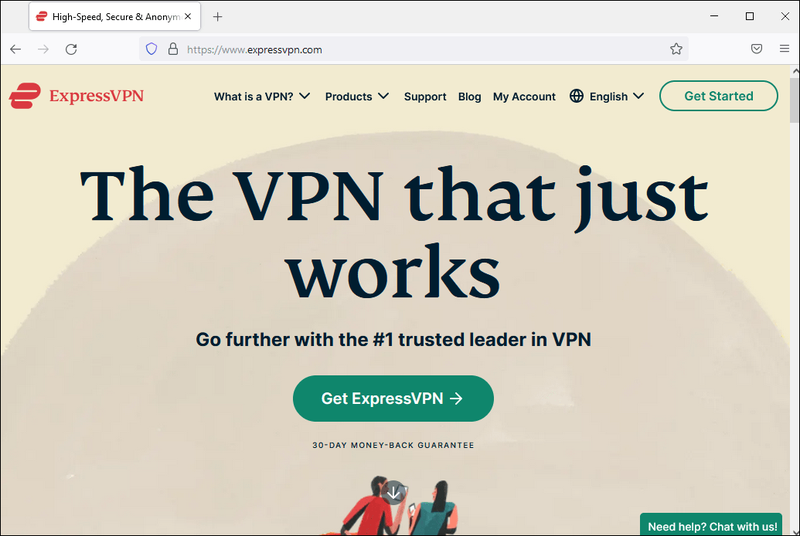
- Datorā lejupielādējiet atbilstošo Windows vai macOS VPN programmatūru.
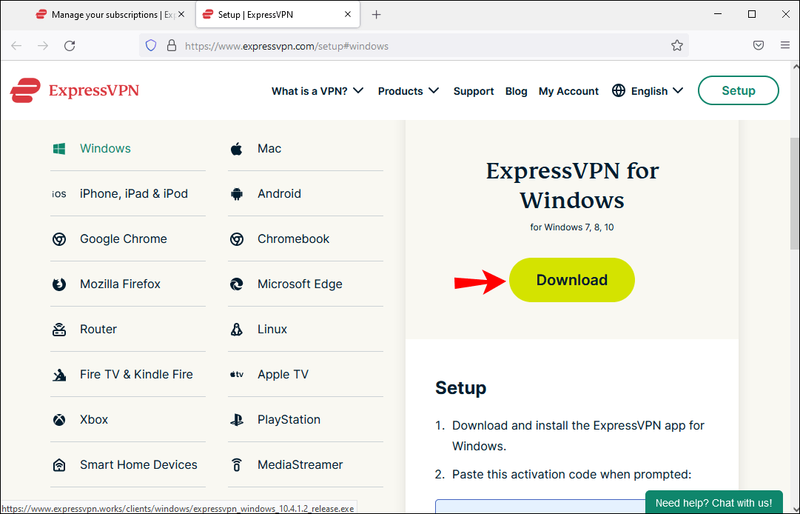
- Pierakstieties ar savu lietotājvārdu un paroli.
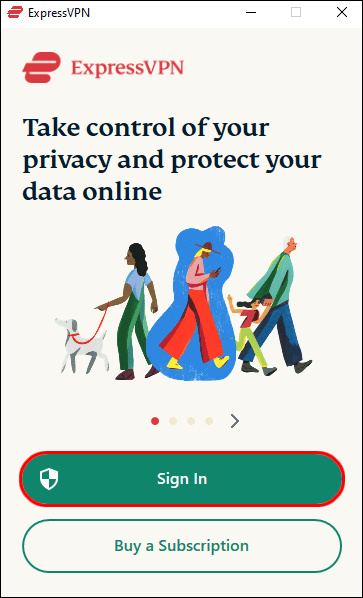
- Izveidojiet savienojumu ar VPN serveri vēlamajā vietā, piemēram, ja vēlaties skatīt Lielbritānijā bāzētu straumēšanas pakalpojumu, piemēram, BBC iPlayer no ASV, izvēlieties Apvienotās Karalistes serveri.
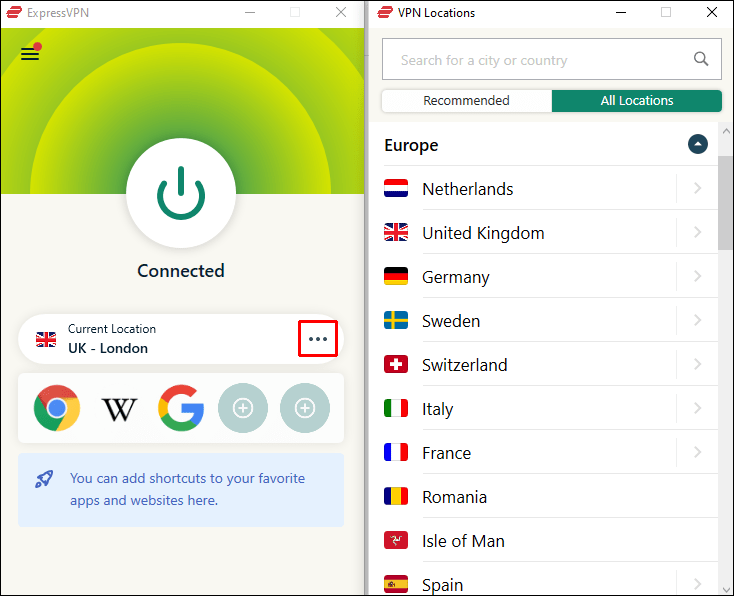
Jūsu IP adrese tagad izskatīsies tā, it kā jūs atrastos tajā pašā vietā, kur serveris.
vai varat izslēgt komentārus youtubeIerobežots piedāvājums: 3 mēneši BEZMAKSAS! Iegūstiet ExpressVPN. Droša un straumēšanai draudzīga.
30 dienu naudas atdošanas garantija
Kā manuāli izkrāpt savu atrašanās vietu pārlūkprogrammā Firefox
Lai manuāli mainītu atrašanās vietu pārlūkprogrammā Firefox, izmantojot MacOS vai Windows datoru:
- Darbvirsmā palaidiet Firefox, pēc tam ierakstiet |_+_| URL adreses joslā.
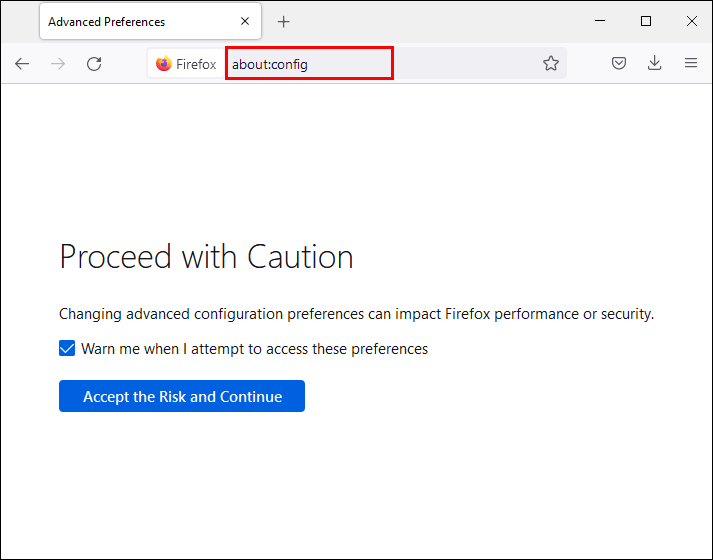
- Tiks parādīts brīdinājuma ziņojums par risku, kas saistīts ar papildu iestatījumu mainīšanu. Noklikšķiniet uz Es piekrītu riskam, ja esat gatavs turpināt.
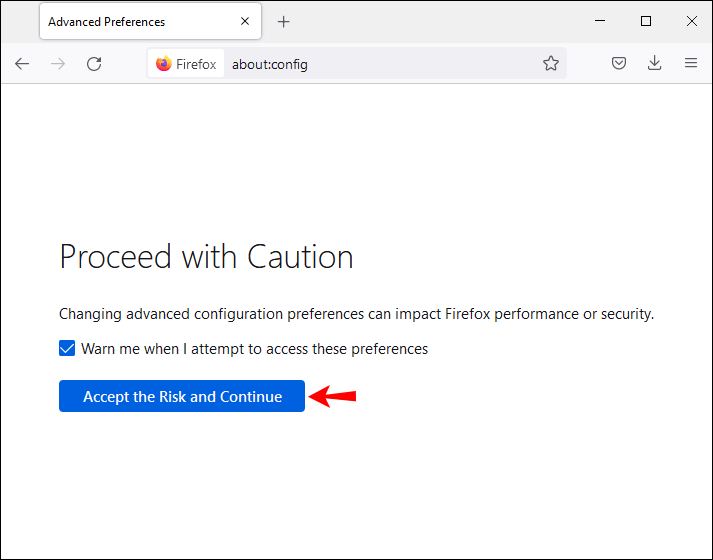
- Ievadiet meklēšanu vaicājumam |_+_| iestatījumu.
- Lai pārslēgtos uz jaunu atrašanās vietu, ievadiet noteiktas garuma un platuma koordinātas. Ievadiet šo kodu un aizstājiet to ar savām vērtībām:
|_+_|
Firefox tagad domās, ka jūsu atrašanās vieta atbilst norādītajām vērtībām.
Ierobežots piedāvājums: 3 mēneši BEZMAKSAS! Iegūstiet ExpressVPN. Droša un straumēšanai draudzīga.30 dienu naudas atdošanas garantija
Kā mainīt savu atrašanās vietu pārlūkprogrammā Firefox iPhone tālrunī
Tālāk ir norādītas divas metodes, kā pievilt Firefox domāt, ka atrodaties citur. Tā kā tas izmanto dažādu veidu kombināciju, lai atrastu precīzu jūsu atrašanās vietu, apsveriet iespēju izmantot abus.
Izmantojiet VPN, lai mainītu savu atrašanās vietu
Lai pārlūkprogrammai Firefox liktos, ka atrodaties citā vietā ar savu VPN iestatījumus, varat konfigurēt VPN klientu savā iPhone tālrunī. Vispirms jums būs nepieciešams konts ar drošu VPN pakalpojumu sniedzēju, piemēram ExpressVPN , pēc tam lasiet tālāk:
- Sākuma ekrānā atlasiet Iestatījumi.
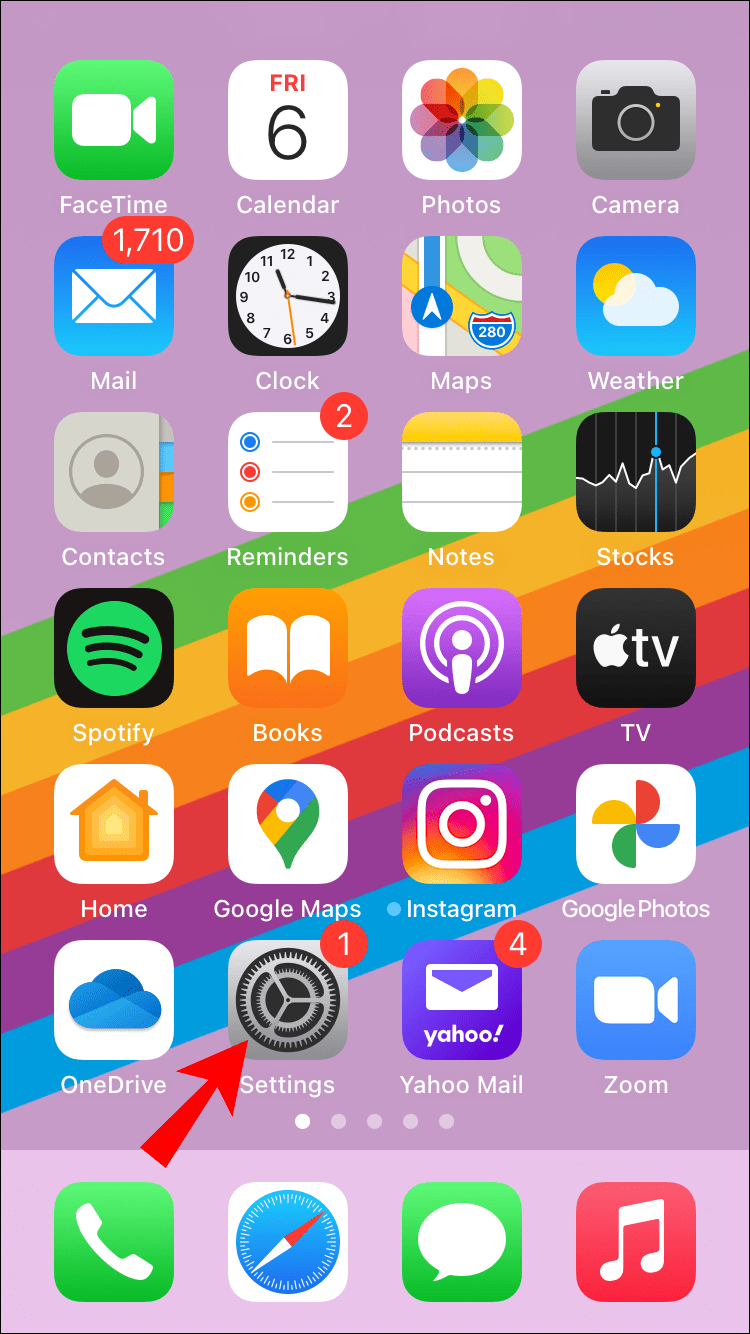
- Noklikšķiniet uz Vispārīgi un pēc tam uz VPN.
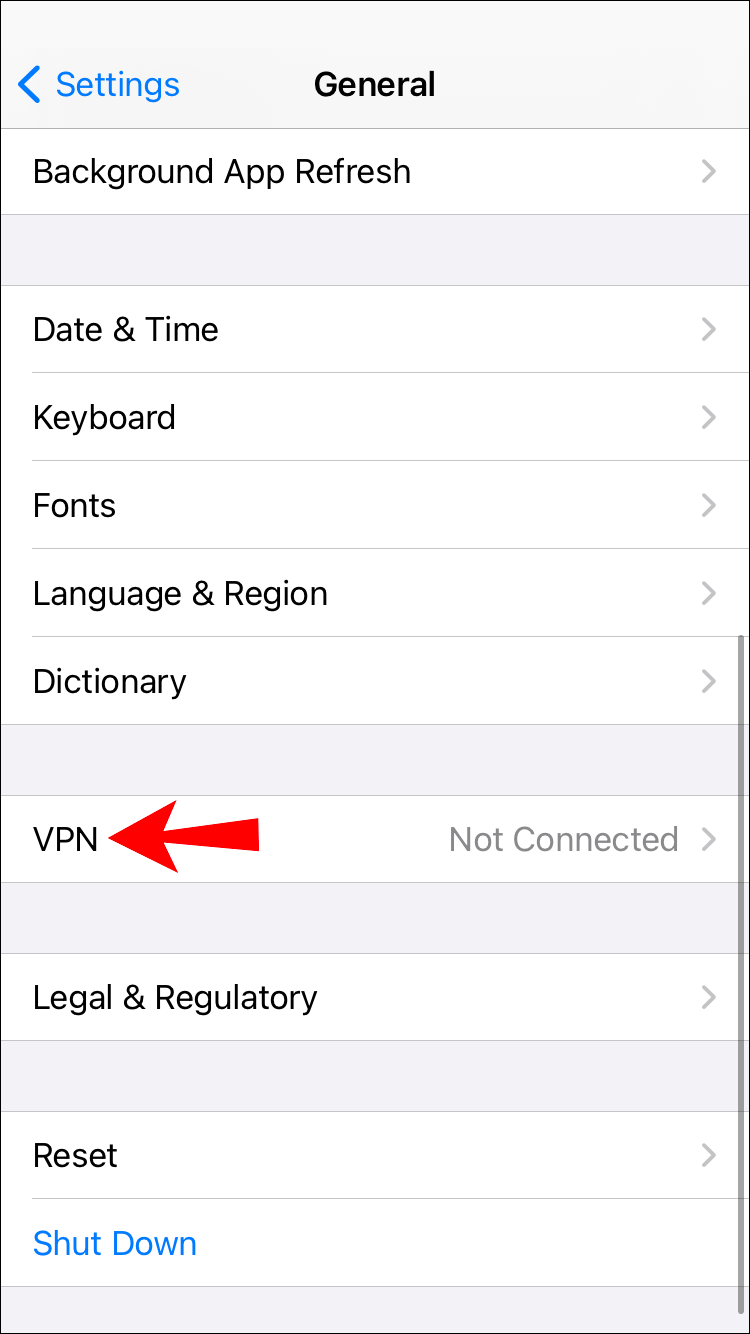
- Atlasiet Pievienot VPN konfigurāciju, pēc tam atlasiet |_+_|
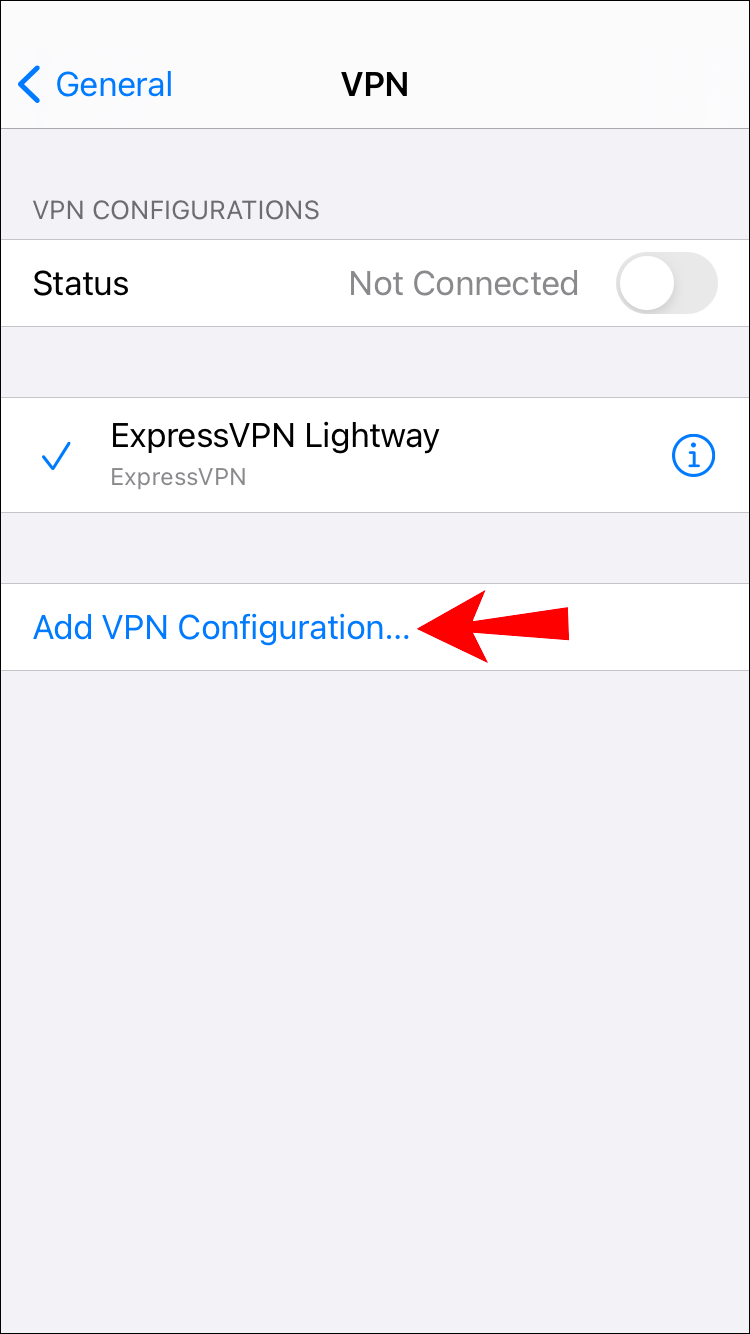
- Izvēlieties savu VPN veidu, piemēram, IPSec, L2TP utt. Ja esat ievadījis nepareizu veidu, augšējā kreisajā stūrī atlasiet Atcelt.
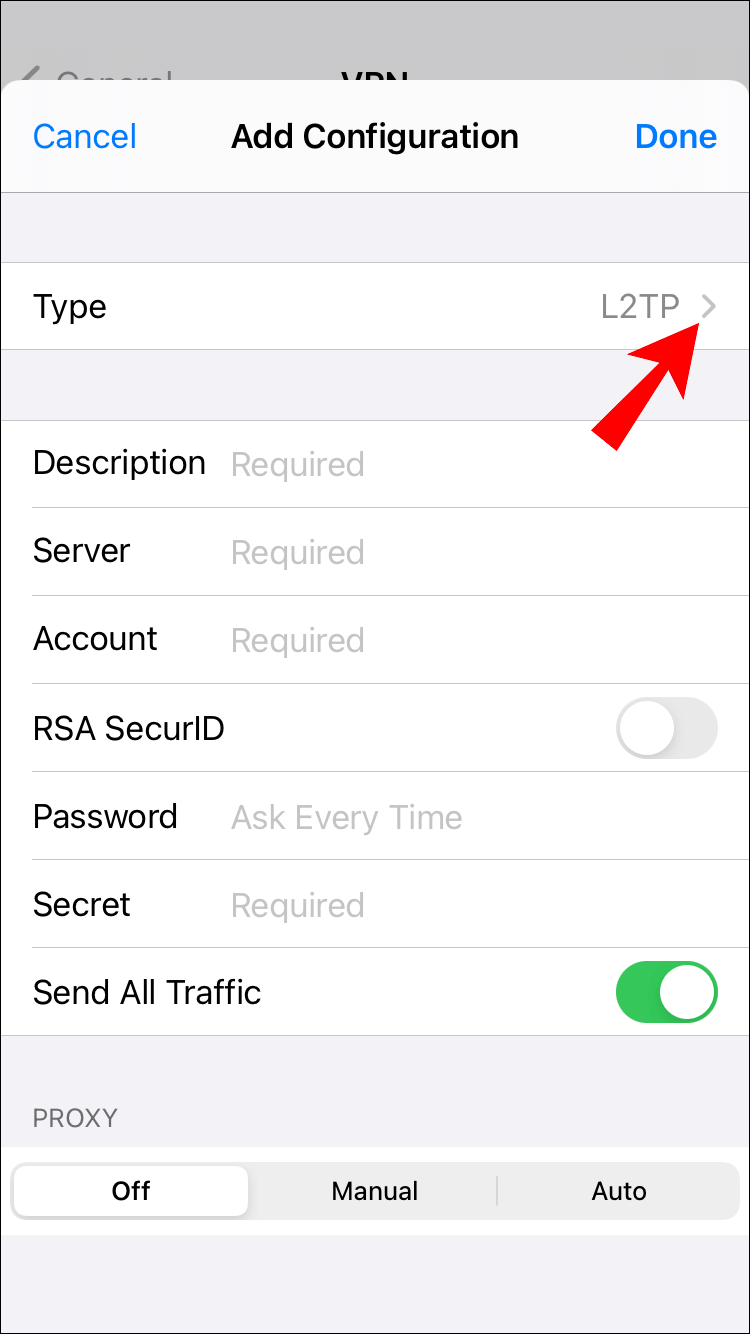
- Pēc tam pievienojiet VPN iestatījumu informāciju, piemēram, servera informāciju.
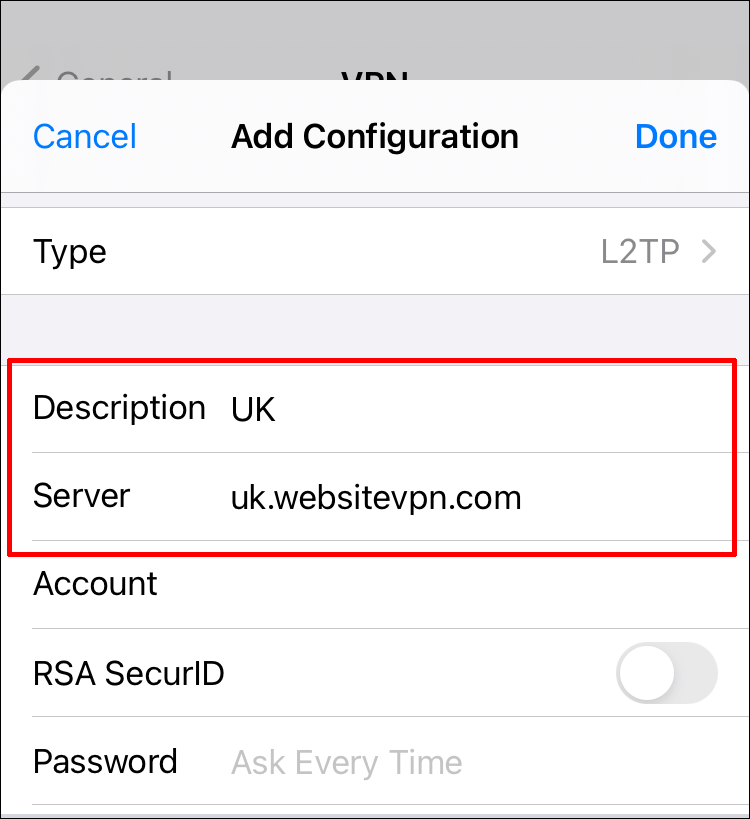
- Pievienojiet savu autentifikācijas pieteikšanās informāciju.
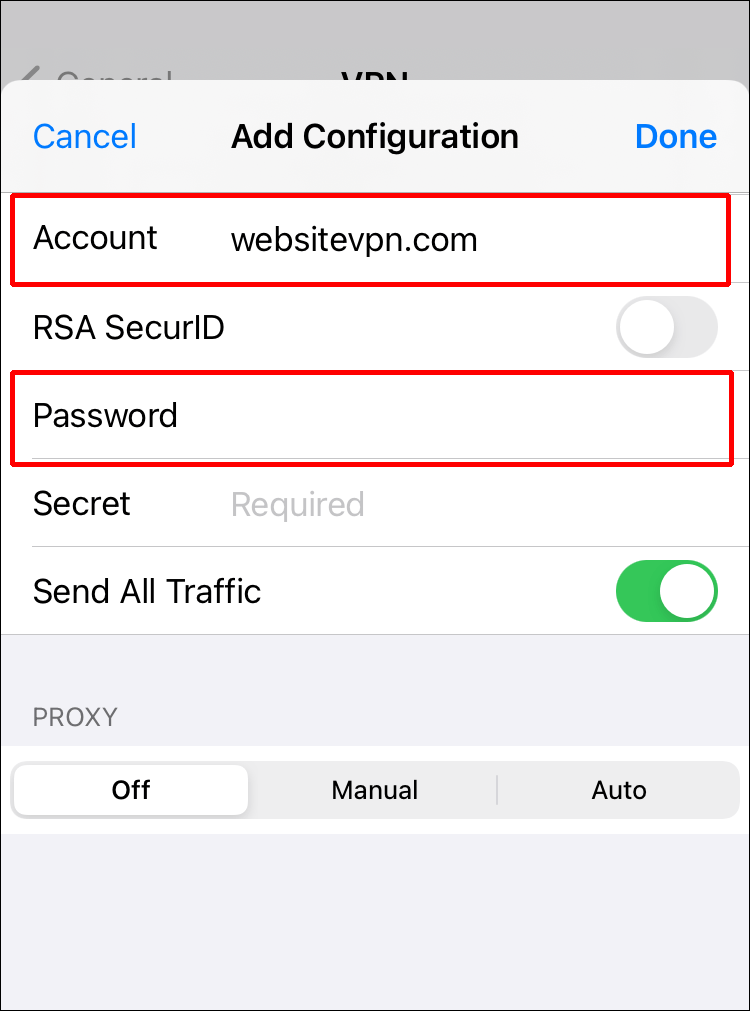
- Kad esat pabeidzis, noklikšķiniet uz Gatavs.
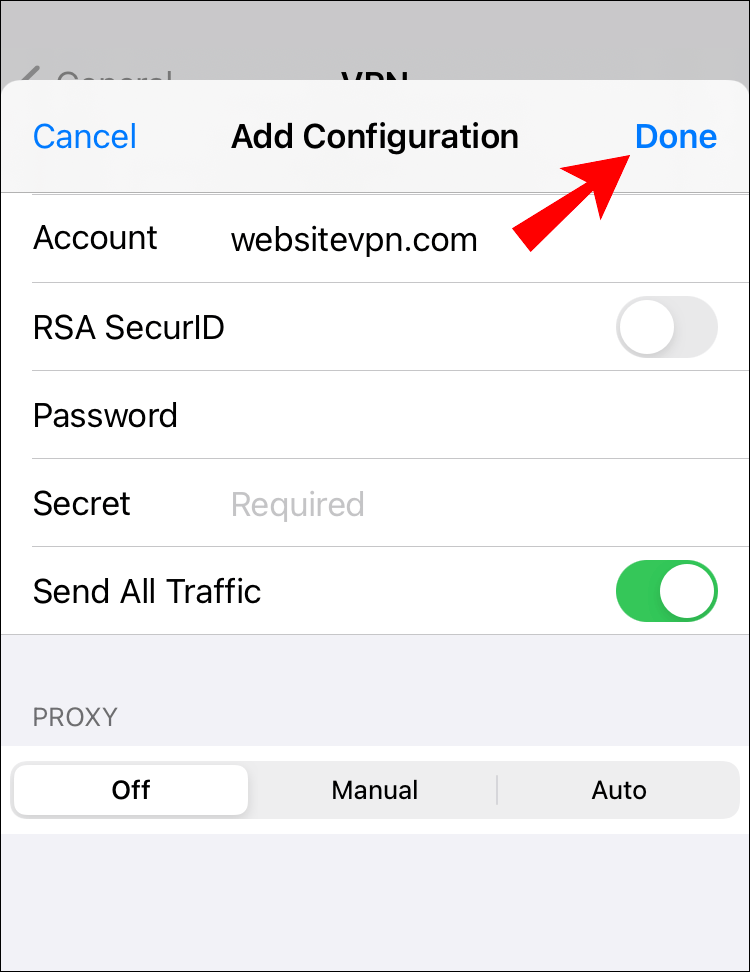
- Zem VPN konfigurācijām izmantojiet pārslēgšanas slēdzi, lai iespējotu statusu.
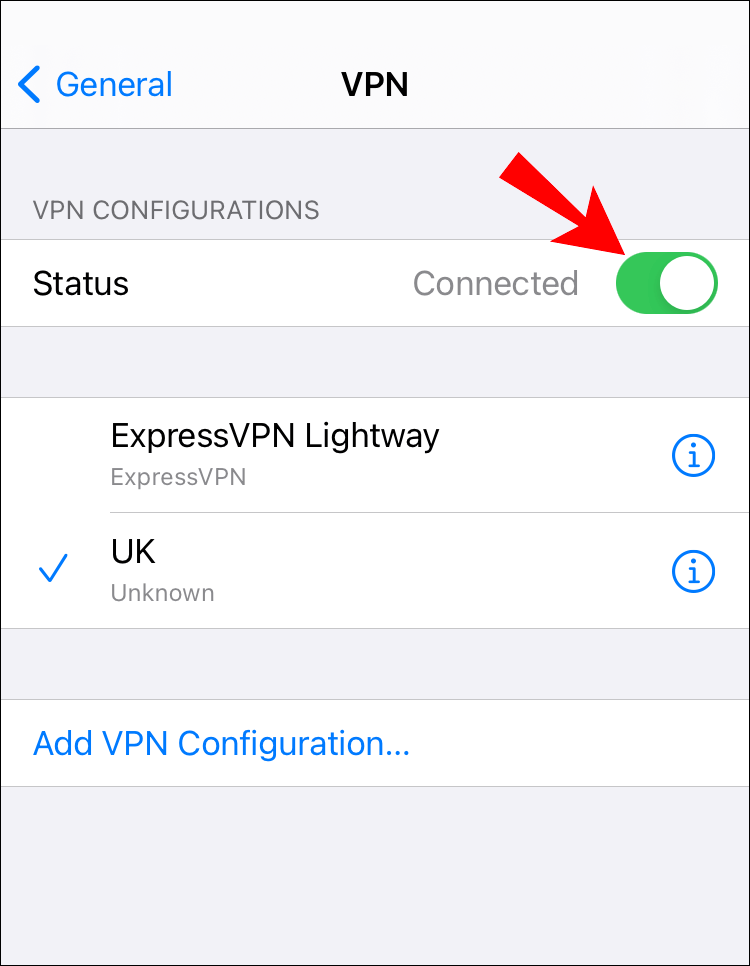
Izmantojiet lietotni, lai viltotu savu GPS
Apsveriet iespēju izmantot lietotni, lai maldinātu jūsu iPhone atrašanās vietu. Programmas, piemēram iTools nodrošina vienkāršu veidu, kā to izdarīt, un strādā ar lielāko daļu iOS un Windows versiju.
Pēc lejupielādes tie piedāvā pakalpojumu 24 stundas.
- Lejupielādējiet un instalējiet iTools savā datorā.
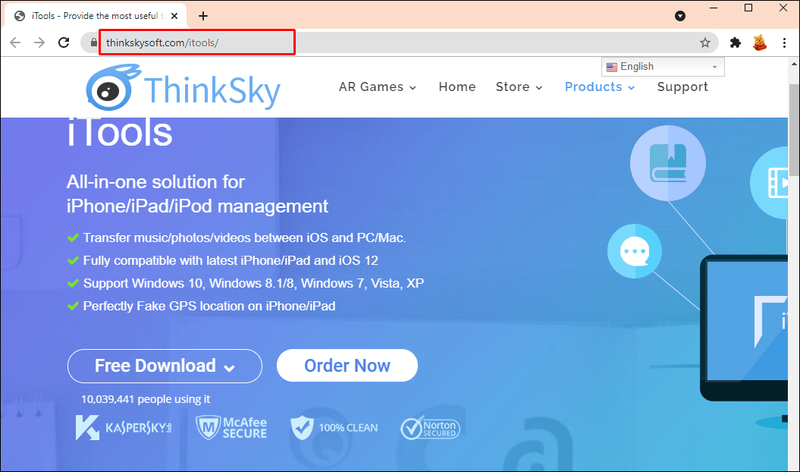
- Atveriet to un pievienojiet savu iPhone, izmantojot USB kabeli.

- Atlasiet opciju Bezmaksas izmēģinājums.
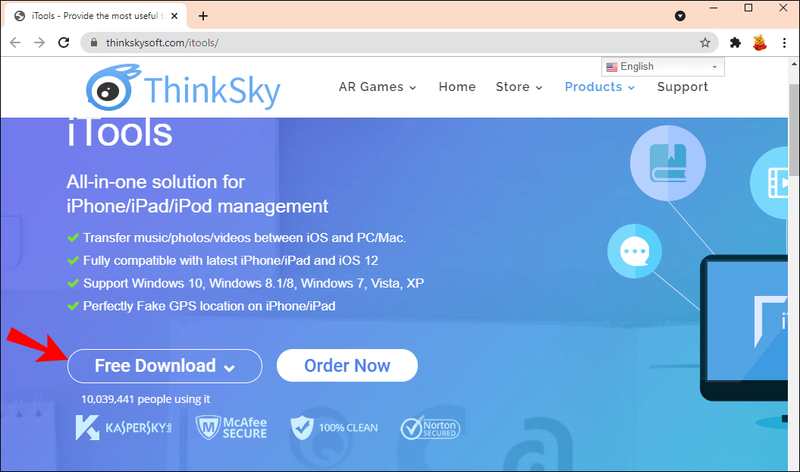
- Ekrānā Toolbox izvēlieties opciju Virtuālā atrašanās vieta.
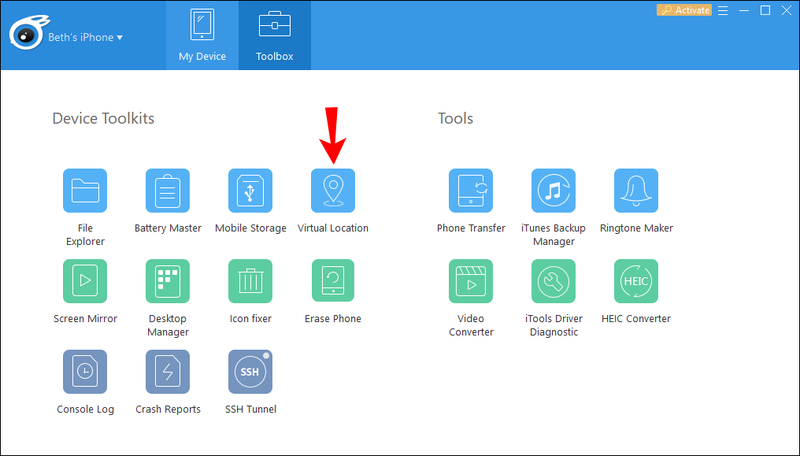
- Kartes augšdaļā esošajā tekstlodziņā ievadiet vēlamo atrašanās vietu un pēc tam nospiediet taustiņu Enter.
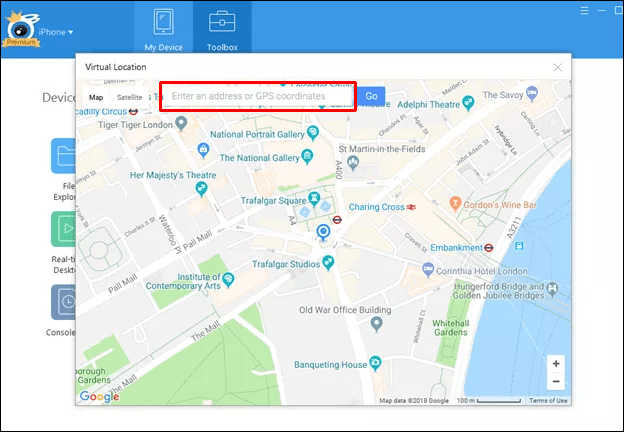
- Kad marķieris parādās kartē, noklikšķiniet uz Pārvietot šeit, lai pārvietotu savu iPhone uz vēlamo vietu. Varat arī noklikšķināt jebkurā vietā kartē, lai pārvietotu marķieri.
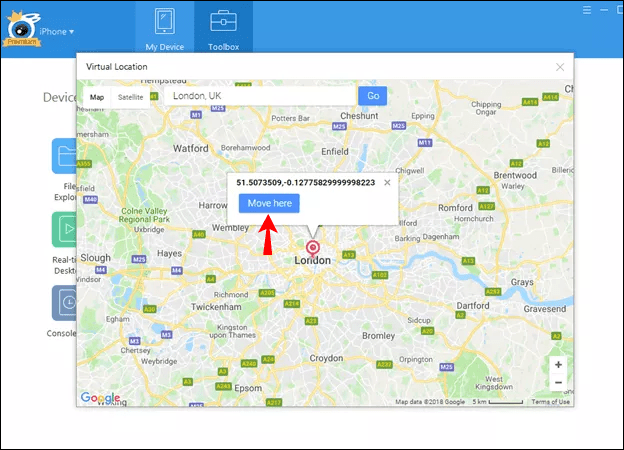
- Kad esat pabeidzis, aizveriet logu Virtual Location un iTools.
- Lai pārliecinātos, ka pēc tālruņa atvienošanas tiek parādīta viltus atrašanās vieta, ja lietotne jautā, vai vēlaties apturēt simulāciju, sakiet Nē.
- Lai atkal tiktu parādīts jūsu faktiskais IP, dodieties uz rīklodziņa ekrānu, izvēlieties opciju Virtuālā atrašanās vieta un pēc tam Apturēt simulāciju. Alternatīvi, restartējiet savu iPhone.
Tagad pārbaudiet, vai jūsu atrašanās vieta nav viltota, izmantojot jūsu iestatījumu, aizverot lietotni un atverot citu lietotni, kurai nepieciešama jūsu atrašanās vieta.
kā jūs atspējojat privāto pārlūkošanu
Kā mainīt savu atrašanās vietu pārlūkprogrammā Firefox Android ierīcē
Tālāk ir norādītas divas metodes, kā piemānīt Firefox, lai liktu, ka veidojat savienojumu no citas vietas. Lai noteiktu precīzu jūsu atrašanās vietu, Firefox izmanto dažādu metožu kombināciju, tāpēc apsveriet iespēju izmantot abus.
Izmantojiet VPN, lai mainītu savu atrašanās vietu
Lai pārlūkprogrammā Firefox skatītos tā, it kā atrodaties citā vietā, izmantojot savus VPN iestatījumus, varat to konfigurēt, izmantojot VPN klientu savā Android ierīcē. Vispirms reģistrējieties ar a VPN :
- Palaidiet iestatījumus.
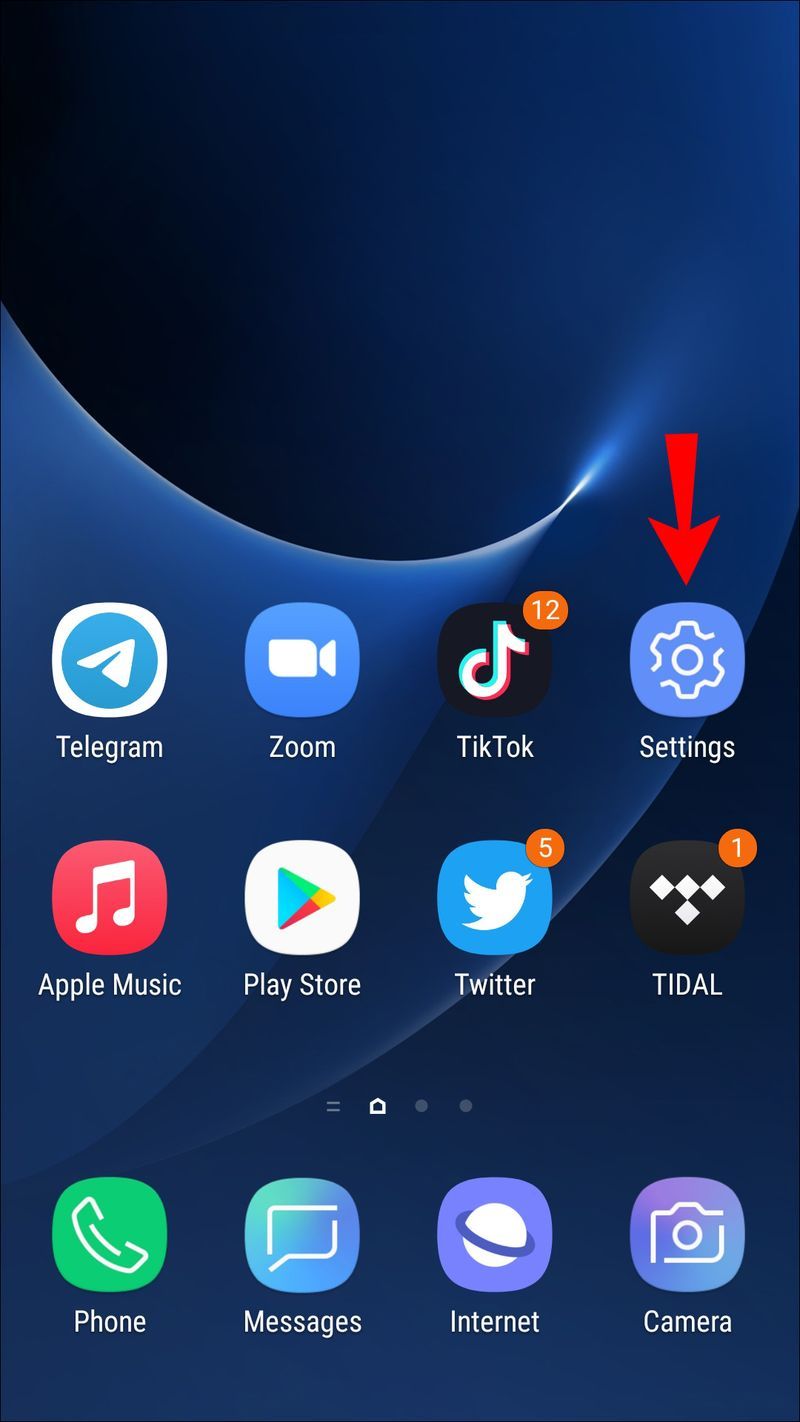
- Tīkla iestatījumu ekrānā atlasiet opciju Wi-Fi un internets vai Bezvadu savienojumi un tīkli.
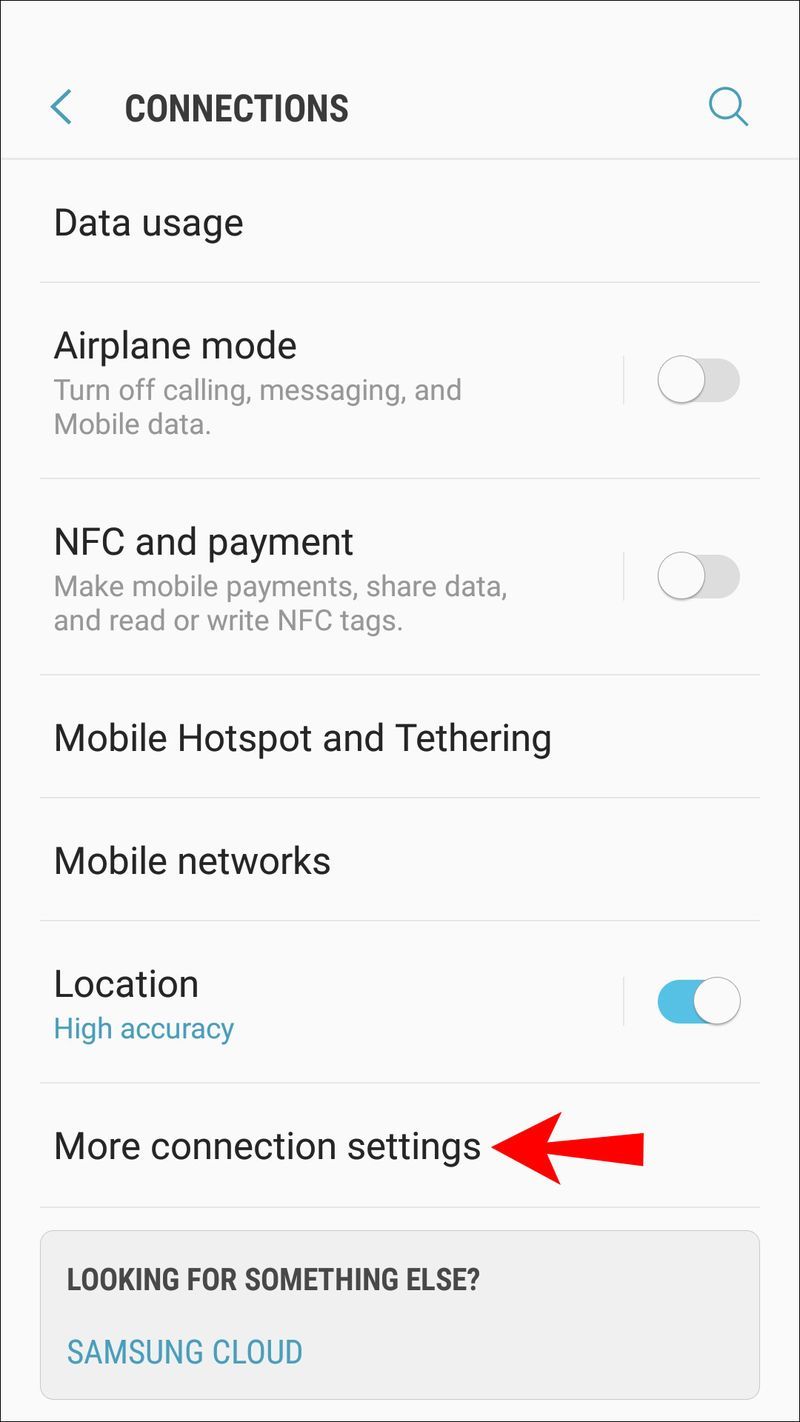
- Izvēlieties VPN.
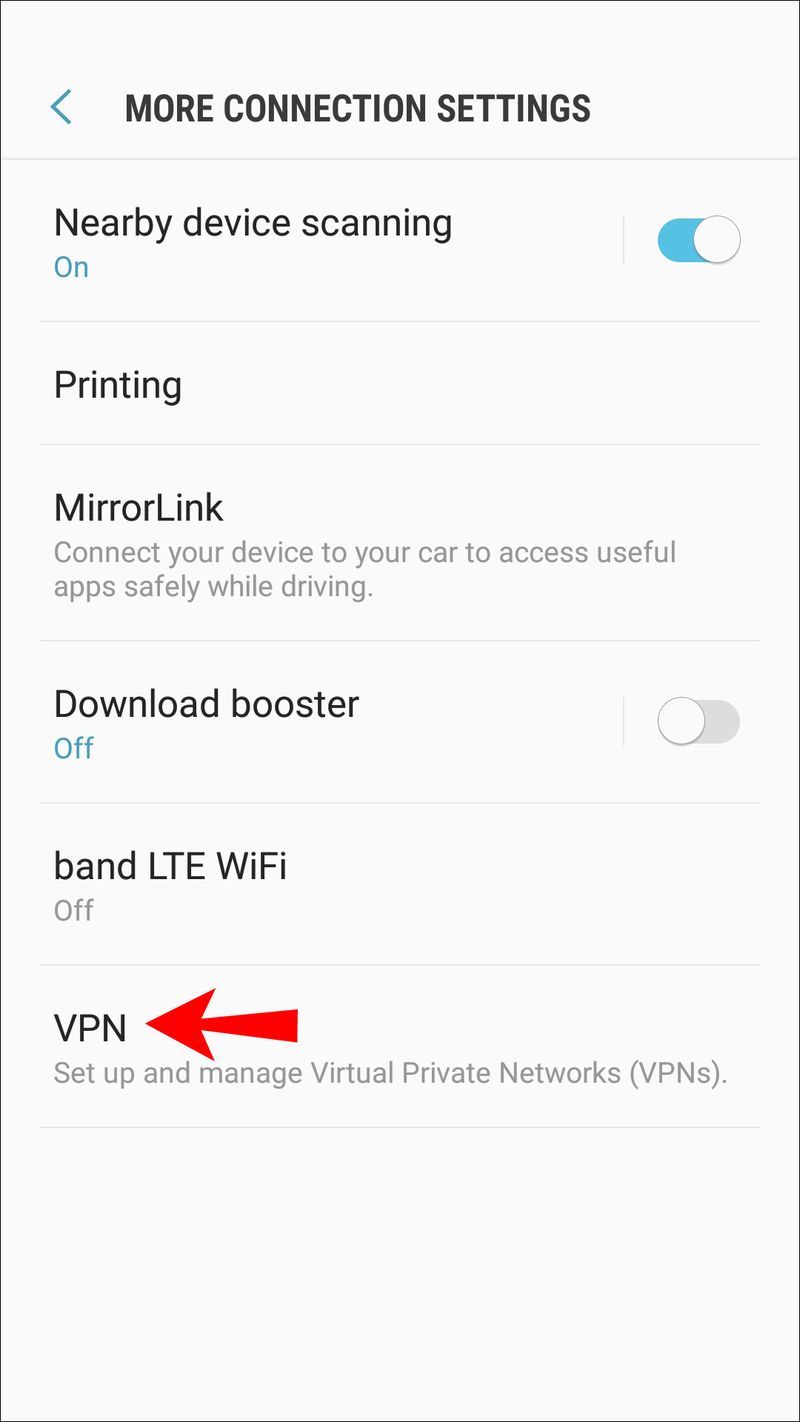
- Augšējā labajā stūrī noklikšķiniet uz pluszīmes vai noklikšķiniet uz vertikālās izvēlnes ikonas ar trīs punktiem, lai piekļūtu papildu opcijām.
- Tagad ievadiet visus savus VPN iestatījumus, piem. servera adrese.
Izmantojiet lietotni, lai viltotu savu GPS
Šajā piemērā mēs izmantosim FakeGPS bezmaksas lietotne operētājsistēmai Android 6.0 vai jaunākai versijai. Tas neprasa, lai jūsu ierīcei būtu saknes.
- Pakalpojumā Google Play meklējiet FakeGPS bezmaksas .
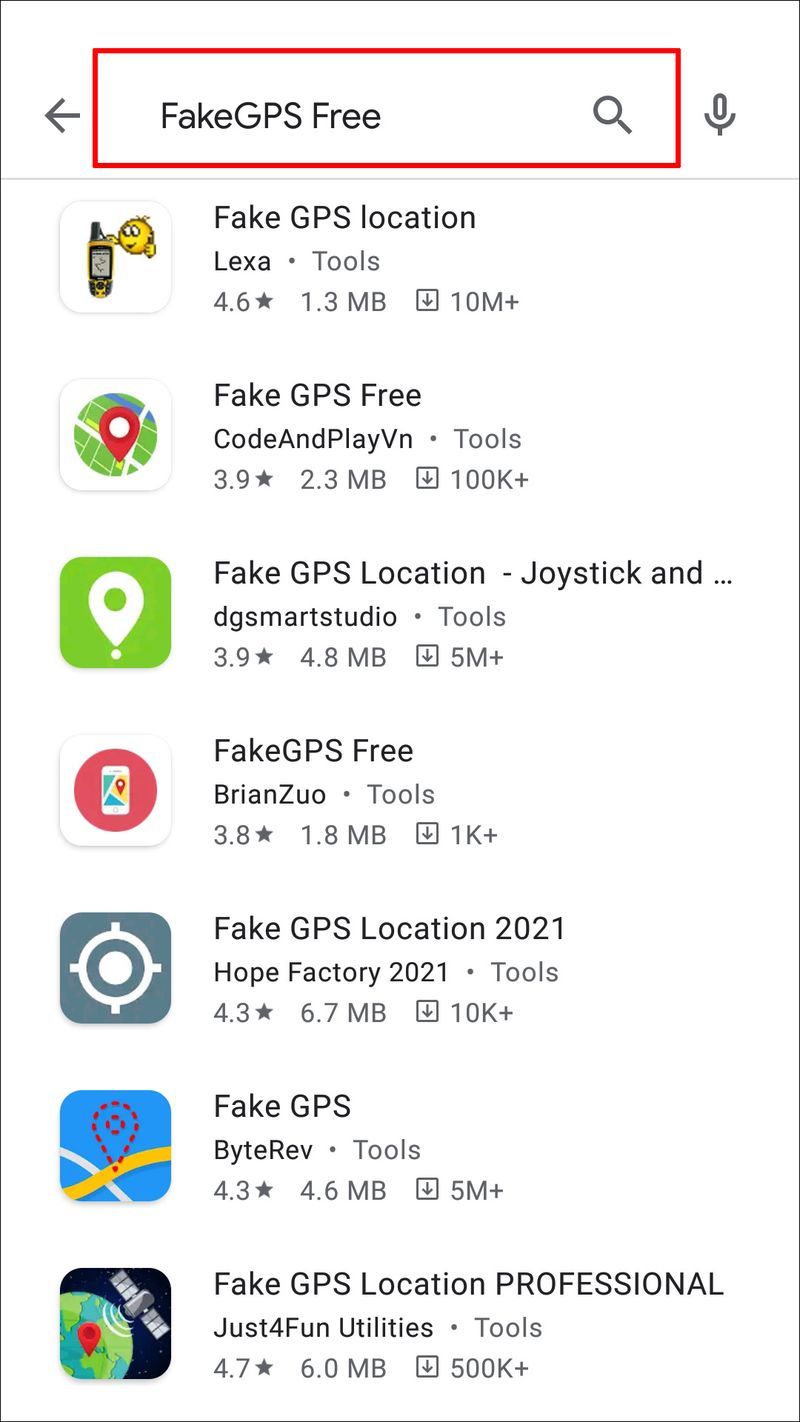
- Lejupielādējiet un instalējiet to savā Android ierīcē.
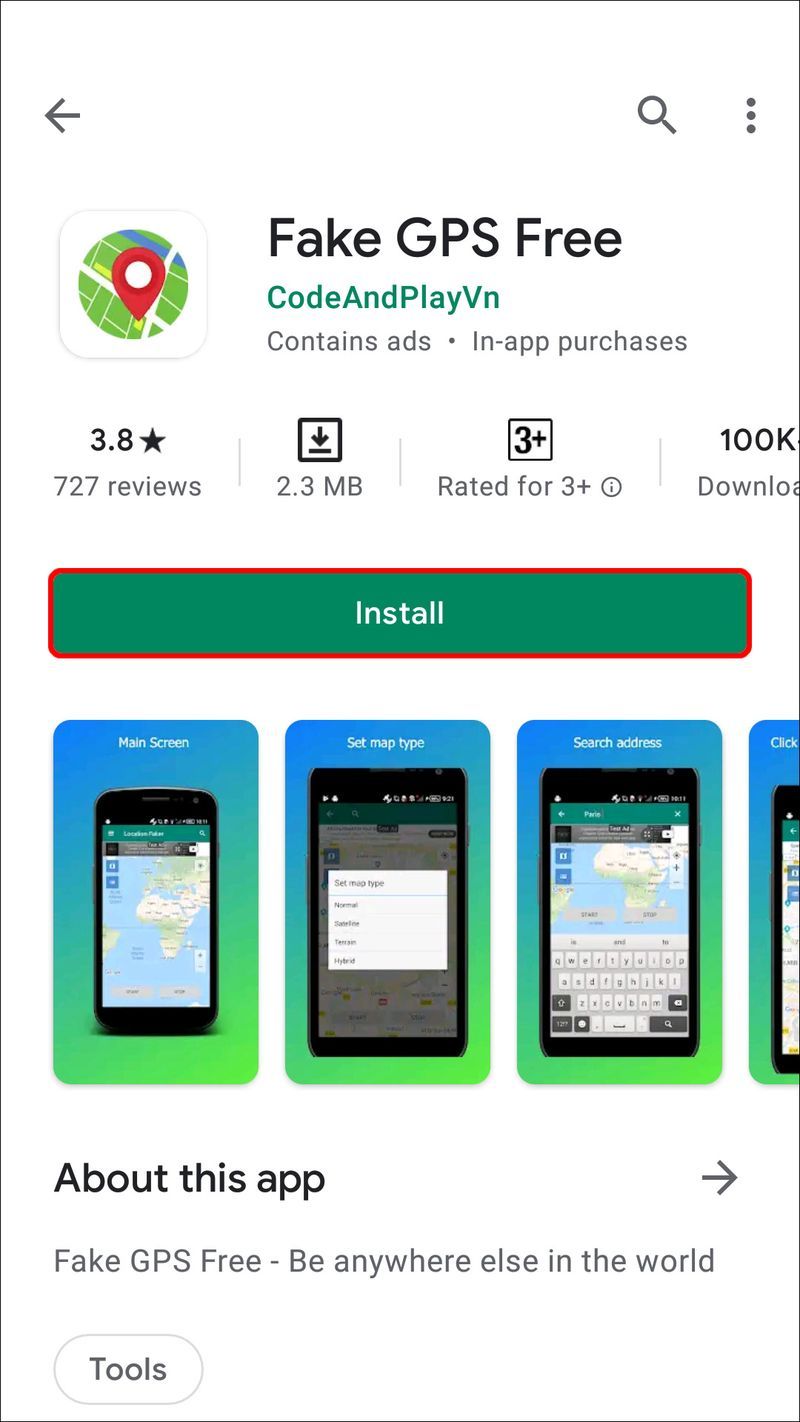
- Palaidiet lietotni. Ekrāna apakšdaļā noklikšķiniet uz Iespējot ziņojumā par viltotām vietām.
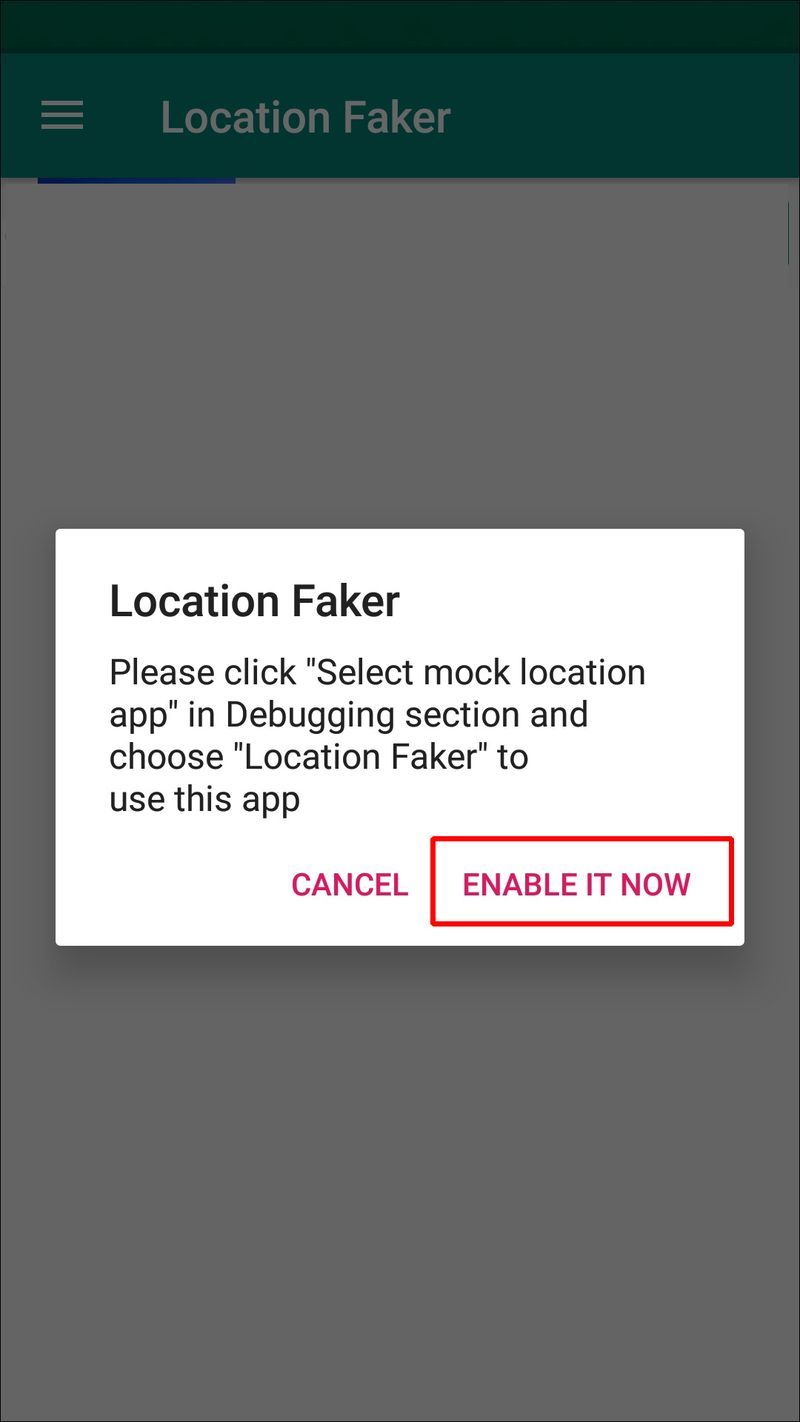
- Noklikšķiniet uz Izstrādātāja iestatījumi un dodieties uz Atlasīt viltus atrašanās vietas lietotni un pēc tam uz FakeGPS Free.
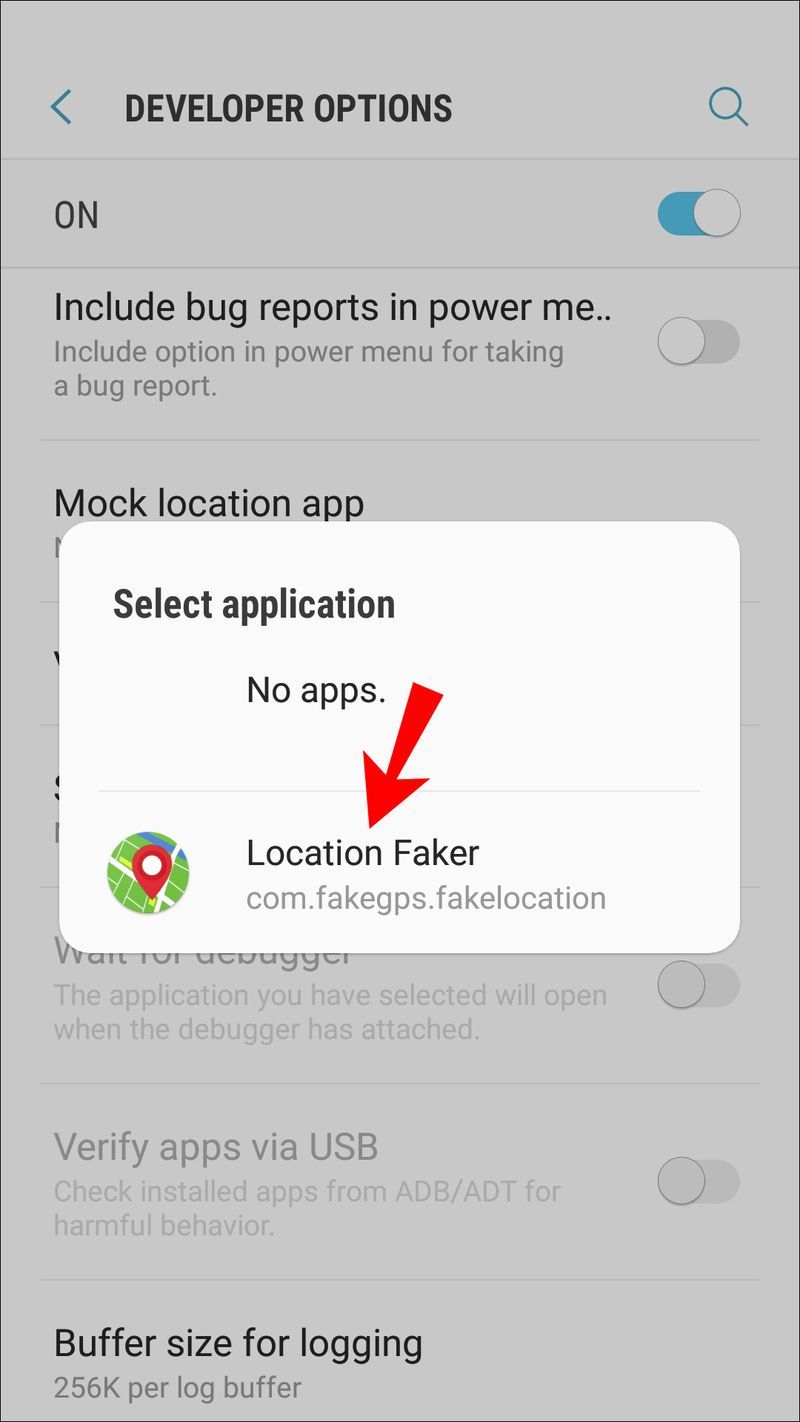
- Dažās Android versijās izstrādātāja opciju ekrānā ir jāatzīmē izvēles rūtiņa Atļaut viltotas atrašanās vietas.
- Tagad noklikšķiniet uz pogas Atpakaļ, lai atgrieztos lietotnē.
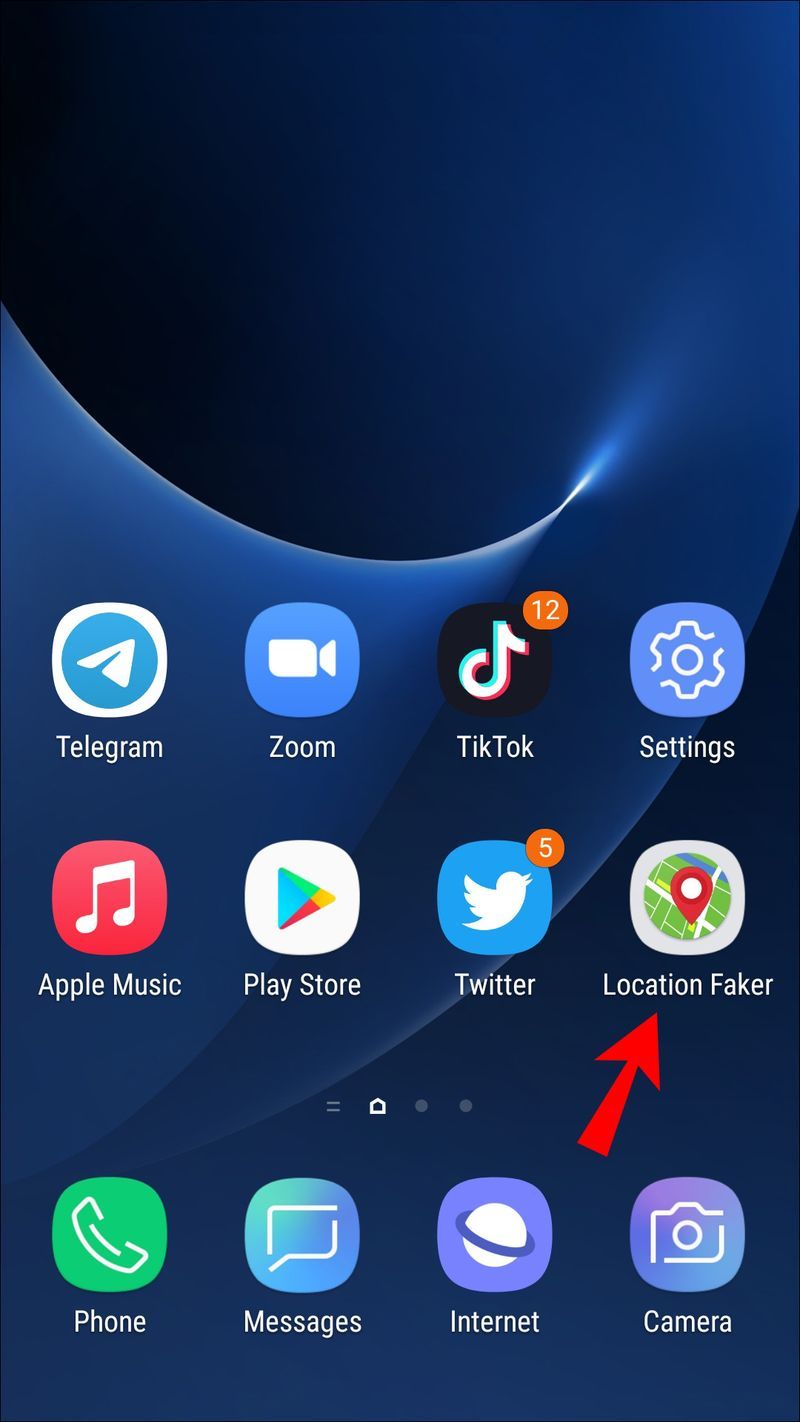
- Savā Android ierīcē atrodiet atrašanās vietu, kuru vēlaties atrast.
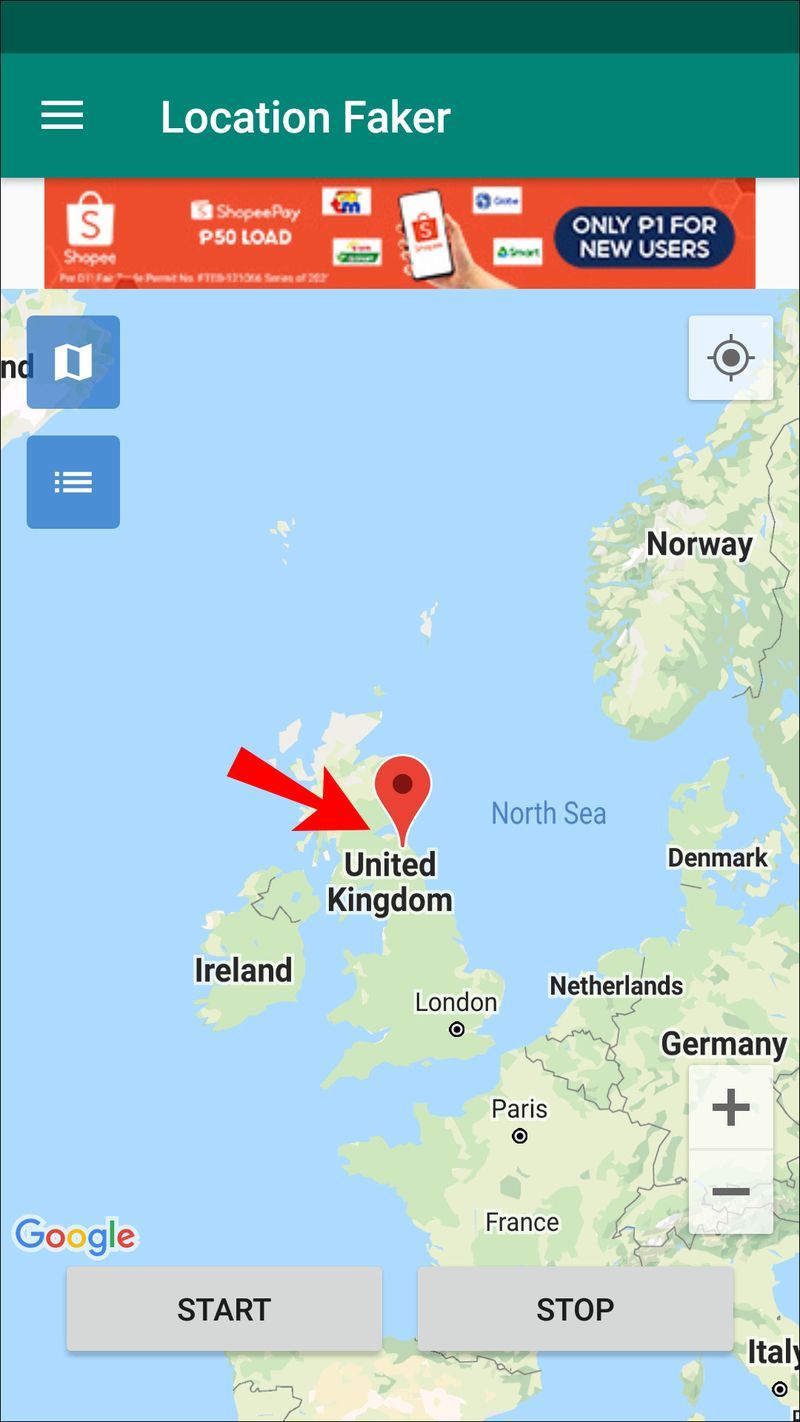
- Kartes apakšējā stūrī noklikšķiniet uz atskaņošanas pogas, lai iespējotu viltus iestatījumu.
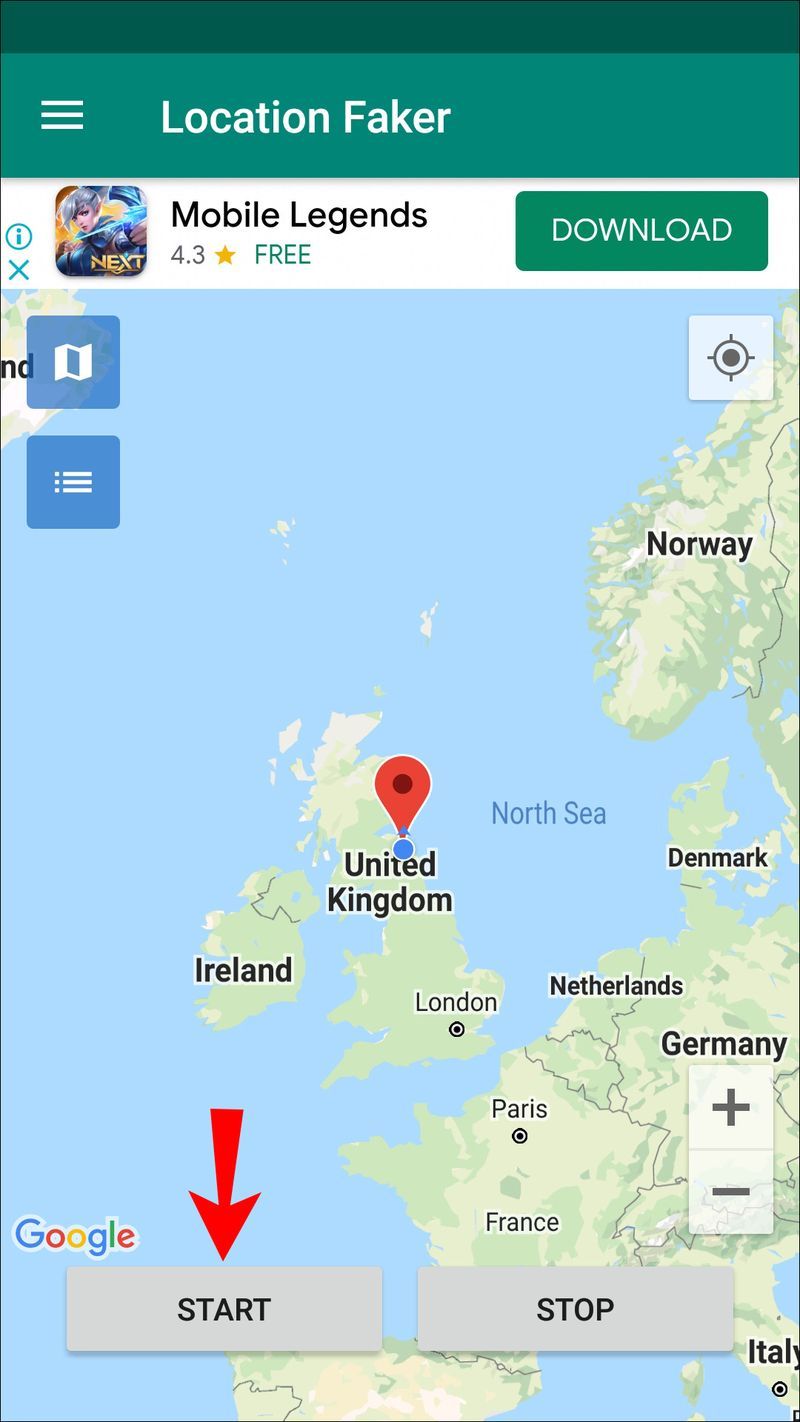
Tagad pārbaudiet, vai jūsu atrašanās vieta nav viltota, izmantojot jūsu iestatījumu, aizverot lietotni un atverot Google Maps vai citu lietotni, kurai nepieciešama jūsu atrašanās vieta.
Papildu bieži uzdotie jautājumi
Vai, mainot manu atrašanās vietu, izmantojot VPN, tiks mainīta arī mana IP adrese?
VPN izmantošana nemainīs jūsu publiski pieejamo IP adresi, tas vienkārši paslēps to no interneta.
Piemēram, ja vēlaties piekļūt Apvienotās Karalistes saturam, kas pieejams tikai Apvienotās Karalistes IP adresēm, VPN ļaus jums izveidot savienojumu ar Lielbritānijā bāzētu serveri, un jūs, šķiet, atrodaties tur.
Kad pārtrauksiet lietot VPN, internetā tiks parādīta tās IP adrese, no kuras faktiski piekļūstat vietnēm.
Kā Firefox nosaka manu atrašanās vietu?
Firefox nosaka jūsu atrašanās vietu, izmantojot Google atrašanās vietas pakalpojumus, jūsu IP adresi, informāciju par tuvumā esošajiem bezvadu piekļuves punktiem un nejaušu Google piešķirtu klienta identifikatoru, kas beidzas reizi divās nedēļās.
Kā neļaut Firefox izsekot manai atrašanās vietai?
Lai neļautu Firefox izsekot jūsu atrašanās vietai:
1. Darbvirsmā palaidiet Firefox un pēc tam ierakstiet |_+_| URL adreses joslā.
2. Tiks parādīts brīdinājuma ziņojums par risku, kas saistīts ar papildu iestatījumu mainīšanu. Noklikšķiniet uz Es piekrītu riskam, ja vēlaties turpināt.
3. Ievadiet meklēšanas vaicājumu |_+_| iestatījumu.
4. Vērtību kolonnai jābūt iestatītai uz True, noklikšķiniet uz divvirzienu bultiņas, lai iestatītu to uz False.
Firefox tagad vairs nevar piekļūt jūsu atrašanās vietai.
Spoof Be Gone
Firefox izmanto dažādas metodes, lai pārbaudītu vietu, no kuras tiek izveidots savienojums ar internetu. Tā kā atrašanās vietas maiņa nav ieteicama, jums būs jāveic vairākas stīpas, lai process sāktu darboties. Izmantojot VPN un viltus GPS lietotnes, varat viltot savu atrašanās vietu un apmānīt Firefox.
Atrašanās vietas informācijas slēpšana ir noderīga, ja piekļuve vietnei ir atkarīga no jūsu ģeogrāfiskās atrašanās vietas, lai jūs varētu piekļūt, vai ja nevēlaties būt profilēts un vēlaties lielāku tiešsaistes privātumu.
kā apturēt roku no sarunas
Vai esat veiksmīgi mainījis savu Firefox atrašanās vietu? Kādus paņēmienus izmantojāt? Paziņojiet mums tālāk komentāru sadaļā.