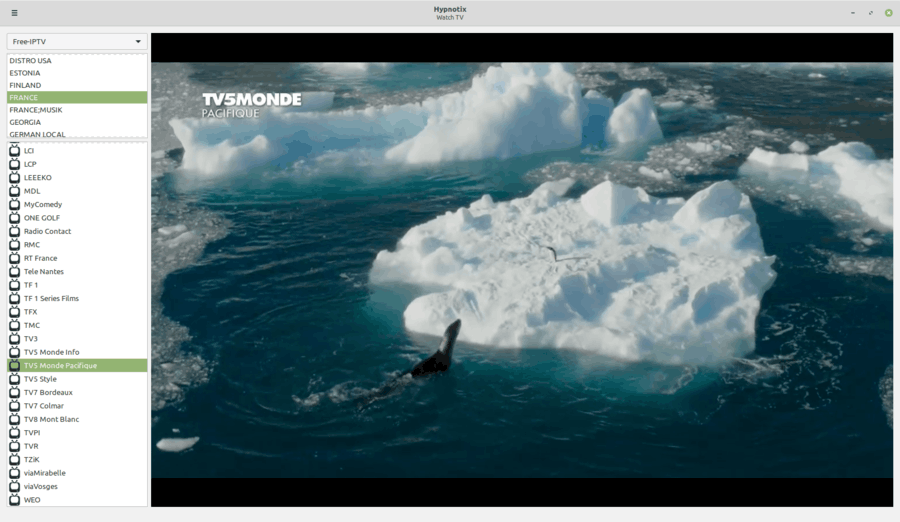Kas jāzina
- Atveriet pārlūku Chrome un ievadiet chrome://system URL joslā, lai atvērtu lapu ar pilnu sistēmas specifikāciju sarakstu.
- Skatīt procesa atmiņu, centrālo procesoru, tīkla lietojumu: atveriet Google Chrome, atlasiet trīs punktu izvēlne , pēc tam izvēlieties Vairāk rīku > Uzdevumu pārvaldnieks .
- Skatīt tīkla savienojuma informāciju: dodieties uz Iestatījumi > Tīkls , atlasiet savu tīklu un pēc tam pieskarieties Papildu un Tīkls .
Šajā rakstā ir paskaidrots, kā pārbaudīt Chromebook datora specifikācijas. Norādījumi attiecas uz visām ierīcēm ar operētājsistēmu Chrome OS .
Kā pārbaudīt datora specifikācijas operētājsistēmā Windows un MacRādīt Chromebook datora procesa atmiņu, centrālo procesoru un tīkla lietojumu
Parastā datorā varat izmantot tādas lietotnes kā Uzdevumu pārvaldnieks lai redzētu, cik daudz atmiņas, CPU vai tīkla joslas platuma izmanto lietotne. Chromebook datorā tas būs nepieciešams izmantojiet Chromebook datora uzdevumu pārvaldnieku .
-
Atveriet pārlūku Google Chrome savā Chromebook datorā.
-
Izvēlieties trīs punktu izvēlne augšējā labajā stūrī, pēc tam atlasiet Vairāk rīku > Uzdevumu pārvaldnieks .

-
Tiks atvērta lietojumprogramma Task Manager. Šeit varat skatīt visus aktīvos procesus, kā arī to, cik daudz atmiņas, CPU un tīkla joslas platuma katrs process pašlaik izmanto.

Ja ir kādi procesi ārpus kontroles (kas patērē pārāk daudz resursu), varat atlasīt šo procesu un pēc tam atlasīt Beigt procesu lai nogalinātu procesu.
Izmantojiet sistēmas lapu, lai skatītu visas Chromebook datora specifikācijas
Ja vēlaties vienuviet skatīt lielāko daļu sava Chromebook datora sistēmas specifikāciju, sistēmas lapa ir ideāla vieta, kur pārbaudīt.
Lai piekļūtu sistēmas lapai, savā Chromebook datorā atveriet pārlūkprogrammu Chrome un pārlūkprogrammas joslā ierakstiet chrome://system . Tiks atvērta lapa Par sistēmu ar garu sistēmas specifikāciju sarakstu.

Šajā sarakstā ir ielikts daudz informācijas. Lai iedziļinātos detaļās, ritiniet uz leju līdz vajadzīgajam vienumam un pēc tam atlasiet Izvērst . Piemēram, ja vēlaties skatīt pilnu atmiņas lietojuma sadalījumu, ritiniet uz leju līdz meminfo vienumu, pēc tam atlasiet Izvērst . Tas parāda brīvo, pieejamo, kešatmiņu, aktīvo, neaktīvo atmiņu un daudz ko citu.
Skatiet Chromebook datora tīkla savienojuma informāciju
Ir arī ļoti viegli skatīt savienojuma statusu, IP un citu informāciju par jūsu aktīvo tīkla savienojumu.
-
Atveriet Iestatījumi lapu savā Chromebook datorā, pēc tam atlasiet Tīkls no kreisās navigācijas rūts. Šeit tiks parādīts tā Wi-Fi tīkla nosaukums, ar kuru pašlaik ir izveidots savienojums.

-
Lai skatītu plašāku informāciju par šo savienojumu, atlasiet to. Wi-Fi logā redzēsit šī tīkla statusu Savienots.

-
Nolaižamajā sadaļā Papildu tiks parādīts šī tīkla SSID, BSSID, signāla stiprums, drošības veids un frekvence.

-
Nolaižamajā sadaļā Tīkls tiks parādīta jūsu IP adrese, maršrutēšanas prefikss, vārteja un IPv6 adrese, kā arī pašreizējie nosaukumu serveri.

Skatiet Chrome OS informāciju
Ātrs veids, kā pārbaudīt versiju un citu informāciju par savu Chrome OS, ir atvērt Iestatījumi izvēlni, pēc tam atlasiet Par Chrome OS no kreisās izvēlnes. Tas parādīs platformas versiju, programmaparatūras versiju, pēdējo izveides datumu un daudz ko citu.

Pārbaudiet Chromebook datora pieejamo krātuvi
Krātuve Chromebook datorā ļoti atšķiras no krātuves operētājsistēmā Windows vai Mac dators. Chromebook datoram ir divu veidu krātuve — gan vietējā krātuve, gan mākoņkrātuve .
Vietējā krātuve ir SSD, ko galvenokārt izmanto kā kešatmiņu un lejupielādētajiem failiem. Mākoņa krātuve ir jūsu Google disks kontu, un šeit ir jānonāk lielākajai daļai jūsu saglabāto failu un cita darba. Pārbaudīt pieejamo krātuves apjomu no Chromebook datora ir ļoti vienkārši.
Pārbaudiet vietējo krātuvi
-
Izvēlieties Palaišanas programma ikonu ekrāna apakšējā kreisajā stūrī. Atrodiet un atlasiet Faili ikonu.

-
Izvēlieties Mani faili kreisajā navigācijas rūtī, pēc tam atlasiet trīs punktu izvēlne loga Mani faili augšējā kreisajā stūrī. Tiks atvērta nolaižamā izvēlne, un apakšā varat redzēt pieejamo krātuves vietu jūsu vietējā SSD diskdzinī.

-
Atlasiet pieejamo krātuves vietu, lai atvērtu jaunu logu ar šī diska krātuves lietojuma sadalījumu.

Pārbaudiet Google diska mākoņkrātuvi
Lai skatītu pieejamo krātuvi savā Google diska kontā, atlasiet Palaišanas programma ikonu ekrāna apakšējā kreisajā stūrī, pēc tam atlasiet Google disks ikonu. Kad Google disks ir atvērts, kreisās navigācijas rūts apakšā varat redzēt pieejamo krātuves vietu. Jūs redzēsit gan kopējo krātuvi, gan pieejamo krātuvi.

Vēl viena ātra metode, kā pārbaudīt Chromebook datora krātuvi, ir atvērt pārlūkprogrammu Chrome un rakstītchrome://quota-internalsURL laukā.
FAQ- Kāda operētājsistēma tiek izmantota Chromebook datorā?
Chromebook datoros kā operētājsistēma tiek izmantota Google Chrome OS. Lai uzzinātu, kura versija, atlasiet trīs punkti sistēmas izvēlnes labajā pusē > Iestatījumi > Par Chrome OS .
kā atrast firestick ip adresi
- Kā Chromebook datorā piekļūt sistēmas failiem?
Vienīgais veids, kā piekļūt sistēmas failiem, ir iespējot izstrādātāja režīmu. Kad Chromebook dators ir izslēgts, nospiediet Esc + atjaunot vienlaikus nospiežot Jauda pogu. Nospiediet Ctrl + D kad tiek parādīts ziņojums “Trūkst vai ir bojāta Chrome OS”.