Kas jāzina
- Izvēlieties izvēlne ikona > Vairāk rīku > Uzdevumu pārvaldnieks . Skatiet atvērtās cilnes, paplašinājumus un procesus.
- Lai aizvērtu atvērtu procesu, atlasiet to un izvēlieties Beigt procesu .
- Operētājsistēmā Windows atlasiet Statistika nerdiem uzdevumu pārvaldnieka apakšā, lai iegūtu padziļinātu statistiku.
Šajā rakstā ir paskaidrots, kā atvērt Chrome uzdevumu pārvaldnieku un izmantot to, lai novērtētu atvērtos procesus datorā, aizvērtu procesu vai skatītu padziļinātu statistiku.
Kā palaist Chrome uzdevumu pārvaldnieku
Viena no iezīmēm Google Chrome ir tā daudzprocesu arhitektūra, kas ļauj cilnēm darboties kā atsevišķiem procesiem. Reizēm pārlūks Chrome kavējas vai darbojas dīvaini, vai tīmekļa lapa sastingst, taču jūs nezināt, kura cilne ir vainīga. Šeit noder Chrome uzdevumu pārvaldnieks.
kā rediģēt piemales google dokumentos
Chrome uzdevumu pārvaldnieks ne tikai parāda Procesors , atmiņa un katras atvērtās cilnes un spraudņa tīkla lietojums, tas arī ļauj ar peles klikšķi iznīcināt atsevišķus procesus, līdzīgi kā Windows uzdevumu pārvaldniekā vai macOS Activity Monitor.
-
Atveriet pārlūkprogrammu Chrome.
-
Izvēlieties izvēlne (trīs vertikāli punkti).
-
Kad tiek parādīta nolaižamā izvēlne, virziet kursoru virs tā Vairāk rīku .

-
Kad tiek parādīta apakšizvēlne, atlasiet Uzdevumu pārvaldnieks lai atvērtu uzdevumu pārvaldnieku.
Alternatīvas uzdevumu pārvaldnieka atvēršanas metodes
Ir arī citi, ātrāki veidi, kā atvērt Chrome uzdevumu pārvaldnieku. Mac datorā atlasiet Logs augšējā izvēlņu joslā, pēc tam atlasiet Uzdevumu pārvaldnieks .
Ir arī īsinājumtaustiņi, lai atvērtu uzdevumu pārvaldnieku atkarībā no izmantotās ierīces:
nesaskaņas, kā notīrīt tērzēšanas vēsturi
Kā lietot uzdevumu pārvaldnieku
Kad pārlūkā Chrome ir atvērts uzdevumu pārvaldnieks, varat skatīt sarakstu ar katru atvērto cilni, paplašinājumu un procesu. Varat arī skatīt galveno statistiku par to, cik daudz datora atmiņas tas izmanto, CPU lietojumu un tīkla darbību. Kad jūsu pārlūkošanas darbība ievērojami palēninās, pārbaudiet uzdevumu pārvaldnieku, lai noteiktu, vai vietne nav avarējusi. Lai beigtu jebkuru atvērto procesu, atlasiet tā nosaukumu un pēc tam atlasiet Beigt procesu .
Ekrānā tiek parādīts arī katra procesa atmiņas apjoms. Ja pārlūkam Chrome esat pievienojis daudz paplašinājumu, iespējams, ka tajā darbojas vairāki vienlaikus. Novērtējiet paplašinājumus un, ja tos neizmantojat, noņemiet tos, lai atbrīvotu atmiņu.
Uzdevumu pārvaldnieka paplašināšana
Lai iegūtu papildinformāciju par to, kā Chrome ietekmē jūsu sistēmas veiktspēju operētājsistēmā Windows, ar peles labo pogu noklikšķiniet uz vienuma ekrānā Task Manager un atlasiet kategoriju uznirstošajā izvēlnē. Papildus iepriekš minētajai statistikai varat izvēlēties skatīt informāciju par koplietoto atmiņu, privāto atmiņu, attēlu kešatmiņu, skriptu kešatmiņu, CSS kešatmiņu, SQLite atmiņu un JavaScript atmiņu.
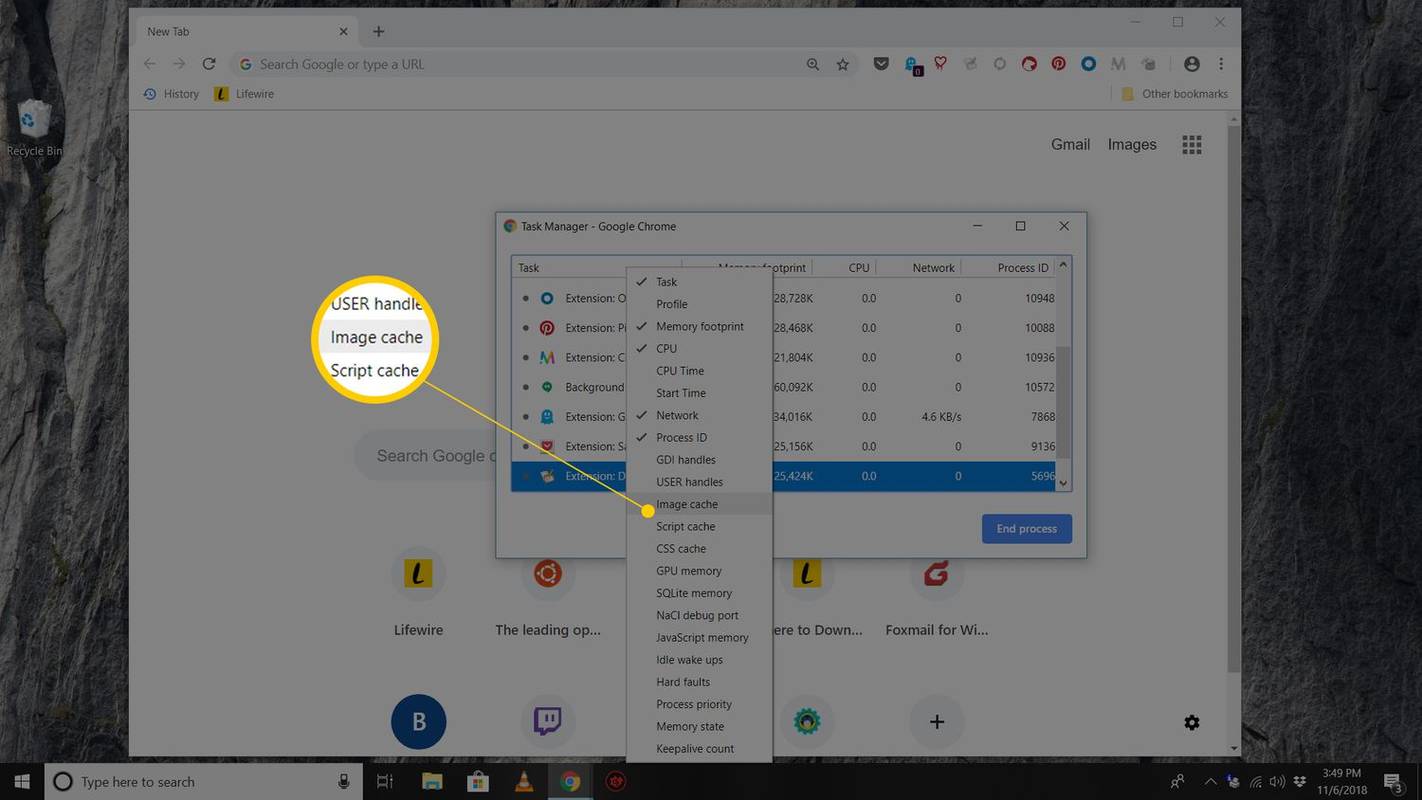
Arī sistēmā Windows varat atlasīt Statistika nerdiem saiti uzdevumu pārvaldnieka apakšā, lai padziļināti pārbaudītu visu statistiku.
Interesanti Raksti
Redaktora Izvēle

Kā atcelt manu StockX pasūtījumu
Apavu un aksesuāru iegāde no StockX ir lielisks veids, kā garantēt kvalitatīvas preces. StockX patiesi cenšas visu autentificēt un pieņemt tikai produktus, kas ir tukšā stāvoklī. Bet ar šo garantiju nāk daudz noteikumu par to, kā

Kā savienot Nintendo Switch Pro kontrolieri ar datoru
Savienojiet Switch Pro kontrolieri ar datoru, izmantojot USB-C kabeli vai Bluetooth, lai spēlētu Steam spēles bezvadu režīmā. Spēlēm, kas nav Steam, ir nepieciešams adapteris.

Kā iespējot publisko mapju koplietošanu sistēmā Windows 10
Windows komplektācijā ietilpst mapju kopa, kas paredzēta dokumentu koplietošanai ar citiem lietotājiem. Windows komplektācijā ir īpaša publiskā mape.

Kā pārbaudīt Samsung televizora atsvaidzes intensitāti
Ir daudz neskaidrību saistībā ar atsvaidzes intensitāti un modernajiem televizoriem. Bet uz ko tieši šis termins attiecas? Atsvaidzes intensitāte norāda, cik kadru televizors var parādīt vienā sekundē. Kad atsvaidzes intensitāte

Fix neizdevās ielādēt bibliotēku ‘dxva2.dll’ Skype
Kā salabot Skype operētājsistēmā Windows XP un atbrīvoties no ziņojuma “neizdevās ielādēt bibliotēku” dxva2.dll ”

Kā atvērt konsoli Gmodā
Gmod ir visaugstāk novērtētā smilšu kastes spēle, kurā vienīgie ierobežojumi ir jūsu iztēle. Jūs varat ielādēt spēlē visus vajadzīgos varoņu un objektu modeļus un pilnībā kontrolēt to uzvedību. Tomēr daži spēlētāji var nē




