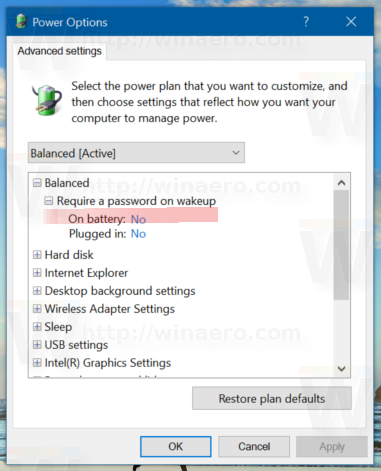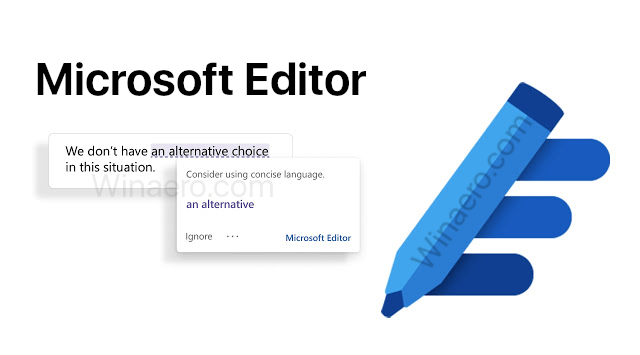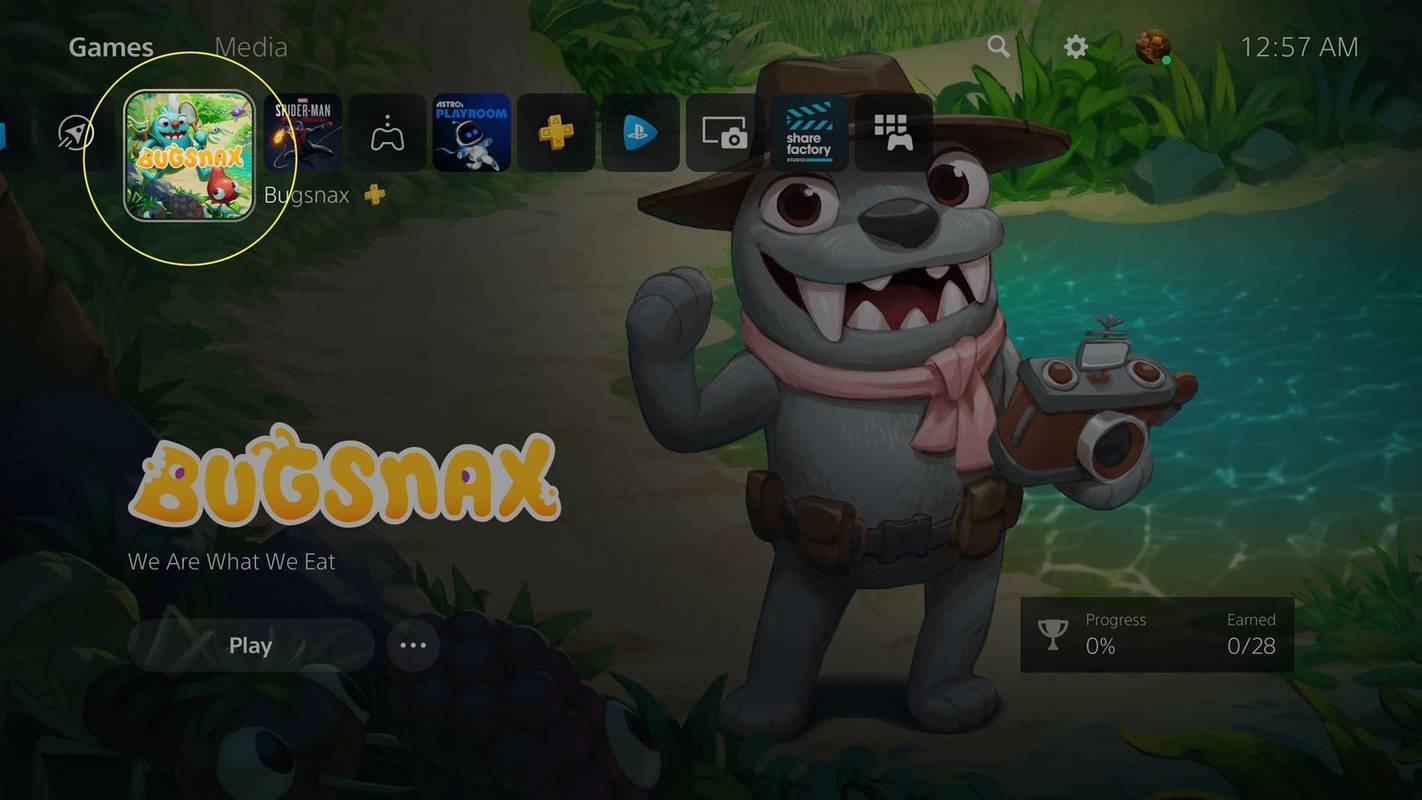Kas jāzina
- Sistēmā Windows 11 nav iebūvēta CPU temperatūras monitora, taču to varat pārbaudīt UEFI vai BIOS utilītprogrammā.
- Vai arī izmantojiet Speccy, bezmaksas trešās puses lietotni, kas ļauj skatīt CPU tempu no sistēmas Windows.
- Dažiem ražotājiem ir pārspīlēšanas utilītas, kas var parādīt temperatūru, piemēram, Intel XTU un Corsair iCUE.
Šajā rakstā ir paskaidrots, kā pārbaudīt Procesors temperatūra operētājsistēmā Windows 11.
CPU temperatūras pārbaude, izmantojot UEFI
UEFI un BIOS ir veidi programmaparatūra kas ir atbildīgi par datora palaišanu pirms Windows 11 pārņemšanas. Lūk, kā pārbaudīt CPU temperatūru, izmantojot UEFI vai BIOS:
Lai gan katram datoram ir piekļuve šīm utilītprogrammām, CPU temperatūra ne vienmēr tiek parādīta. Ja neredzat to savā vai nevēlaties veikt šīs darbības, lai pārbaudītu, vai tā ir tur, tā vietā izmantojiet trešās puses lietotni (šie norādījumi ir sniegti tālāk).
-
Atvērt Iestatījumi un atlasiet Sistēma .

-
Izvēlieties Atveseļošanās .

-
Izvēlieties Restartēt tagad .

-
Jūsu dators tiks restartēts. Kad redzat startēšanas opciju ekrānu, izvēlieties Problēmu novēršana .

-
Izvēlieties Pielāgota opcija .

-
Izvēlieties UEFI programmaparatūras iestatījumi vai BIOS opciju, ja tas ir tas, ko redzat.

-
Izvēlieties Restartēt .

-
Kad dators tiek restartēts un tiek ielādēts UEFI sākuma ekrāns, meklējiet CPU kodola temperatūra . Ja sākuma ekrānā neredzat savu CPU temperatūru, pārejiet uz tādu opciju kā Papildu , Jauda , vai H/W monitors izvēlni, izmantojot bulttaustiņus, un atlasiet to, nospiežot taustiņu Enter.

Kā redzēt CPU temperatūru operētājsistēmā Windows 11, izmantojot Speccy
Ir daudz lietotņu, kas var parādīt CPU temperatūru operētājsistēmā Windows 11, taču Speccy ir augsti novērtēta opcija, kas ir arī lieliska, lai pārbaudītu daudz citas informācijas par datoru. Lūk, kā izmantot šo lietotni, lai redzētu CPU temperatūru:
-
Atveriet programmu un izvēlieties Procesors no kreisās puses.

Varat arī redzēt CPU kopējo temperatūru, pārbaudot Procesors sadaļa par Kopsavilkums cilne.
-
Pārskatiet Temperatūra kolonnu, lai redzētu katra atsevišķā CPU kodola temperatūru.
kā pievienot uzticamas vietnes hromā

-
Lai redzētu GPU temperatūru, apmeklējiet Grafika cilne.

Kā skatīt CPU temperatūru operētājsistēmā Windows 11, izmantojot citas programmas
Ja jums ir spēļu pele, tastatūra vai austiņas, kurās ir iekļauti iestatījumi vai pārraudzības lietotne, iespējams, tā var parādīt jūsu CPU temperatūru. Gan Intel, gan AMD ir lietojumprogrammas, ko izmanto, lai paātrinātu CPU, un kā daļu no tā var parādīt tā temperatūru.
Tālāk minētie piemēri izmanto Intel Extreme Tuning Utility un Corsair iCUE . Ja jums ir cita ražotāja AMD centrālais procesors vai spēļu perifērijas ierīces, jūsu lietotnes izskatīsies savādāk.
-
Uzdevumjoslā atlasiet meklēšanas joslu, pēc tam meklējiet un atveriet Intel Extreme Tuning Utility .

-
Izvēlieties Sistēmas informācija un meklējiet apakšējā labajā stūrī Iepakojuma temperatūra . Varat arī nospiest Uzraudzība lai iegūtu īsu visu monitoru sarakstu.

-
Monitoringa ekrāns nodrošina visu pieejamo monitoru sarakstu, ieskaitot CPU temperatūru.

-
Citās trešo pušu lietotnēs, tostarp iCUE, jums ir jāatver lietotne un pēc tam jāatlasa tāda opcija kā Mērinstrumentu panelis vai Monitori .

-
Šeit jūs varat redzēt katra atsevišķā kodola temperatūru un GPU temperatūru.

Kā skatīt CPU temperatūru operētājsistēmā Windows 11
Sistēmā Windows 11 nav iebūvētas metodes CPU temperatūras pārbaudei. Tā vietā varat sāknēt UEFI vai BIOS pirms Windows startēšanas. Šīs metodes priekšrocība ir tāda, ka šīm utilītprogrammām varat piekļūt tikai sāknēšanas procesa laikā, kas nozīmē, ka tās nav noderīgas, ja vēlaties nolasīt CPU temperatūru, kamēr faktiski izmantojat sistēmu Windows, piemēram, spēlējot spēli, kas var izraisīt procesora uzsilšanu.
Varat arī uzraudzīt CPU temperatūru, kamēr darbojas operētājsistēma Windows 11. Tas ir daudz noderīgāks reāllaika atsauksmēm. Trešās puses lietotne, piemēram, Speccy, ir lieliska izvēle šim nolūkam, taču ir arī citas sistēmas informācijas rīki kas piedāvā šos lasījumus.
Dažās perifērijas ierīcēs, piemēram, spēļu peles un austiņās, ir iekļauta programmatūra, kas ļauj pārbaudīt un pārraudzīt CPU un GPU temperatūru reāllaikā. Šīs lietotnes parasti ir paredzētas konkrētas ierīces pārvaldīšanai, taču tās var būt noderīgas arī CPU temperatūras pārbaudei, neinstalējot papildu programmatūru. Intel un AMD nodrošina arī rīkus CPU temperatūras pārbaudei, kas parasti ir komplektā ar pārspīlēšanas utilītu.
Kā labot augstu CPU lietojumu operētājsistēmā Windows 11 FAQ- Kāda ir laba temperatūra CPU?
Jūsu CPU temperatūra mainīsies atkarībā no jūsu procesora veida, taču var sagaidīt, ka dīkstāves temperatūra (ja nedarbojas resursietilpīgas lietojumprogrammas) ir aptuveni 100 °F (apmēram 38 °C). Daudzi procesori pēc noteikta punkta, piemēram, 212°F (100°C), veic “termisko droseles” darbību, kas var ietekmēt datora veiktspēju. Pārbaudiet sava procesora specifikācijas, lai redzētu tā parasto darba temperatūru.
- Kā es varu samazināt sava CPU temperatūru?
Bezmaksas iespējas, lai novērstu CPU pārkaršanu, ietver pārliecību, ka torņa ventilācijas atveres ir brīvas, un izslēdziet programmas, kuras neizmantojat. Alternatīvi, lai pārvaldītu temperatūru, varat uzstādīt kaut ko līdzīgu ūdens dzesēšanas sistēmai.