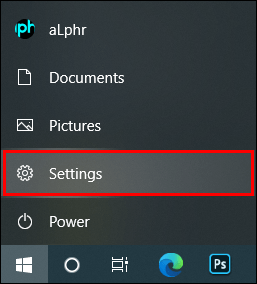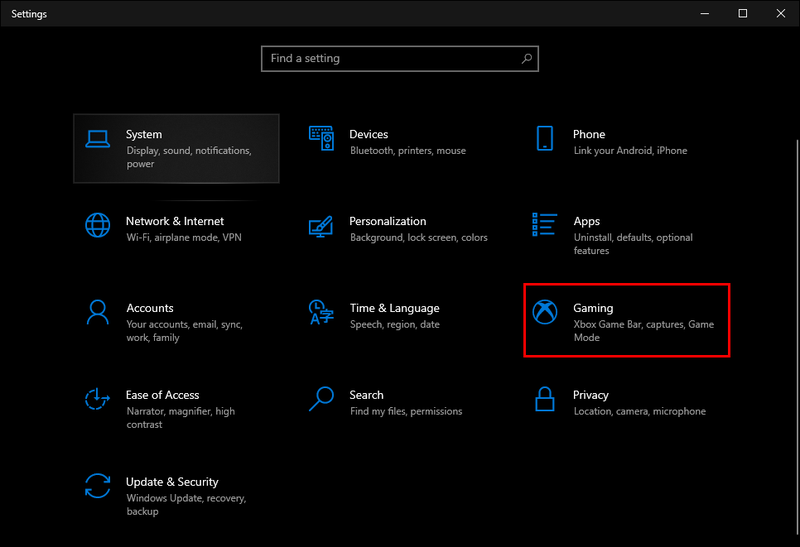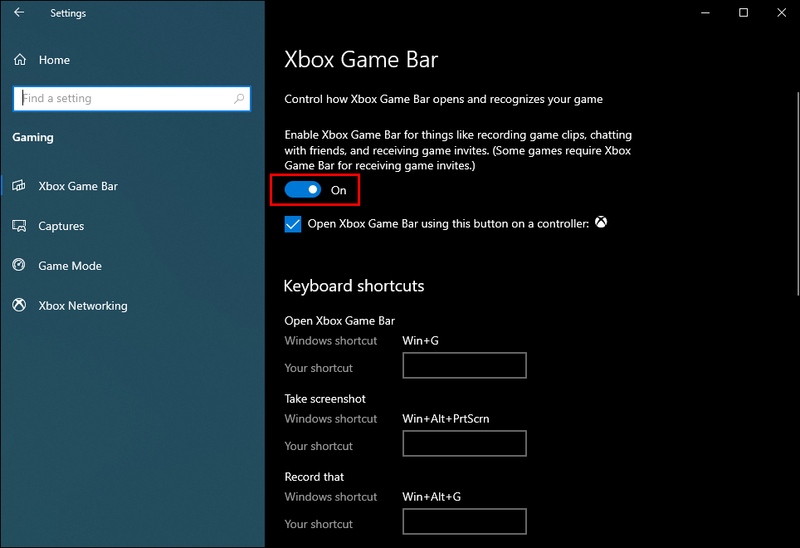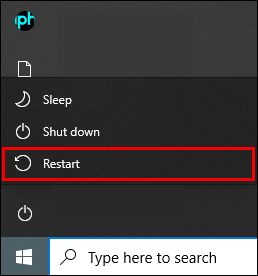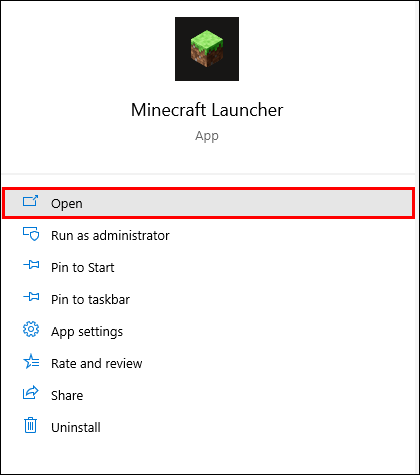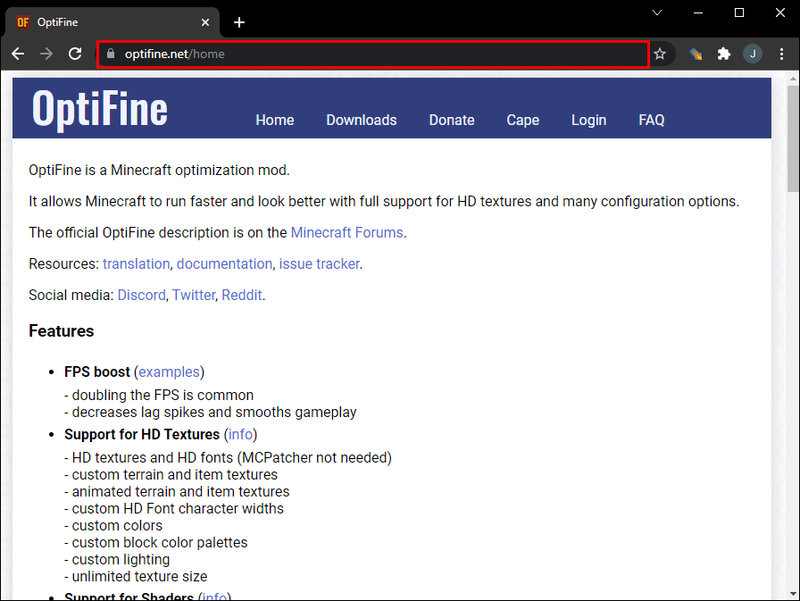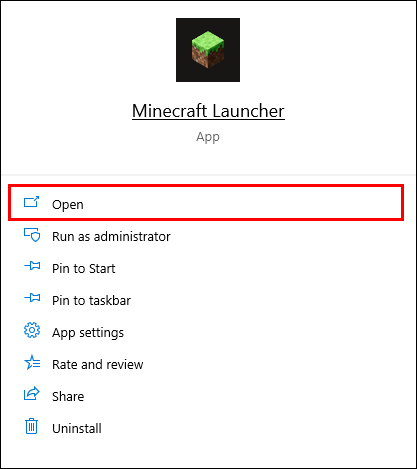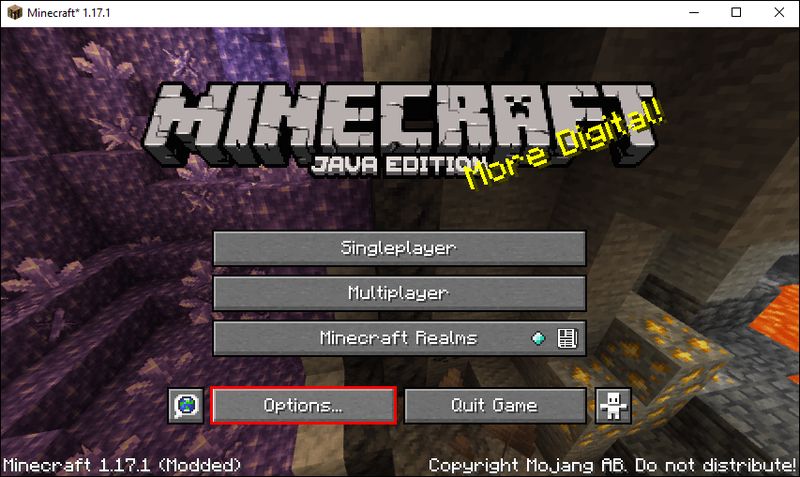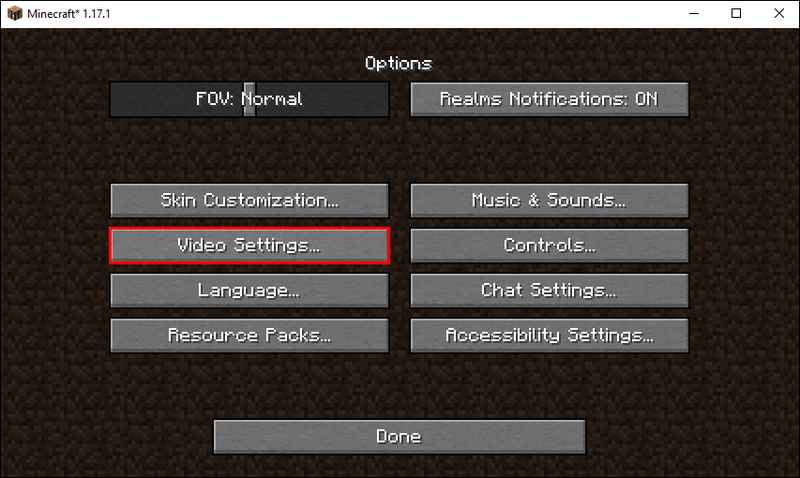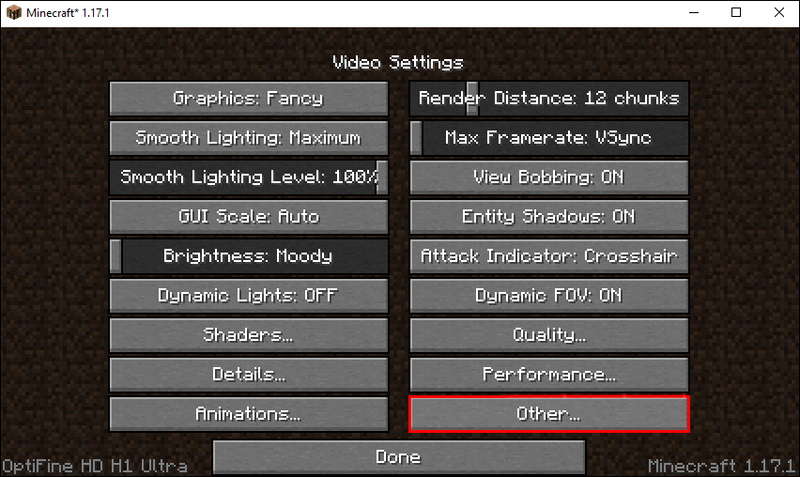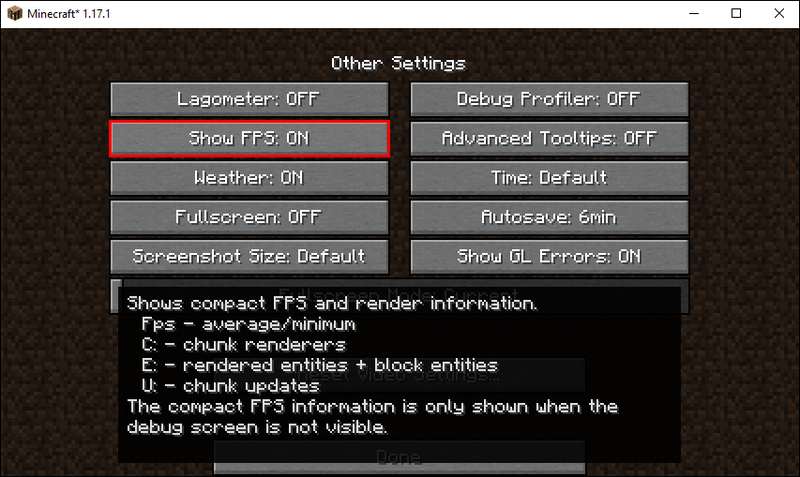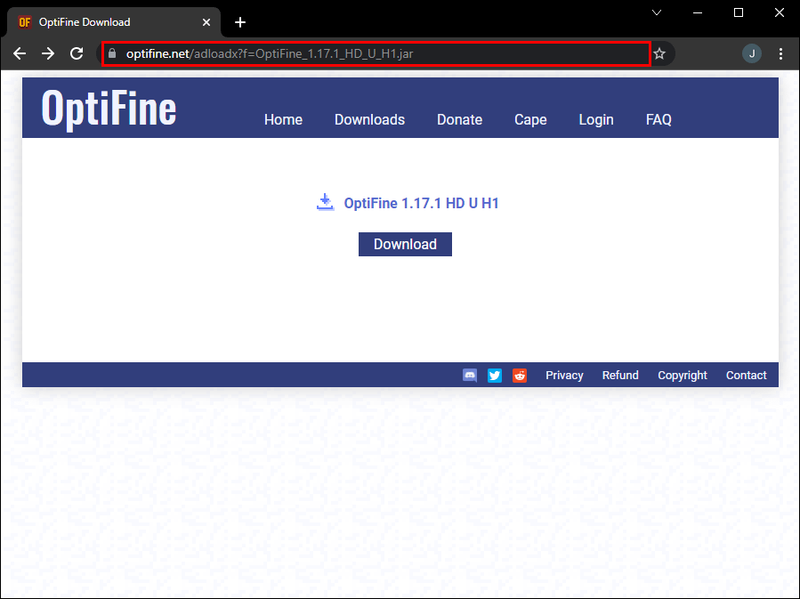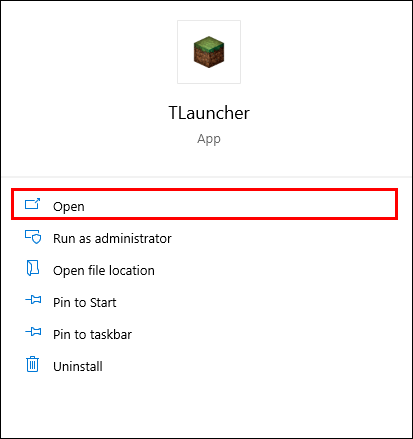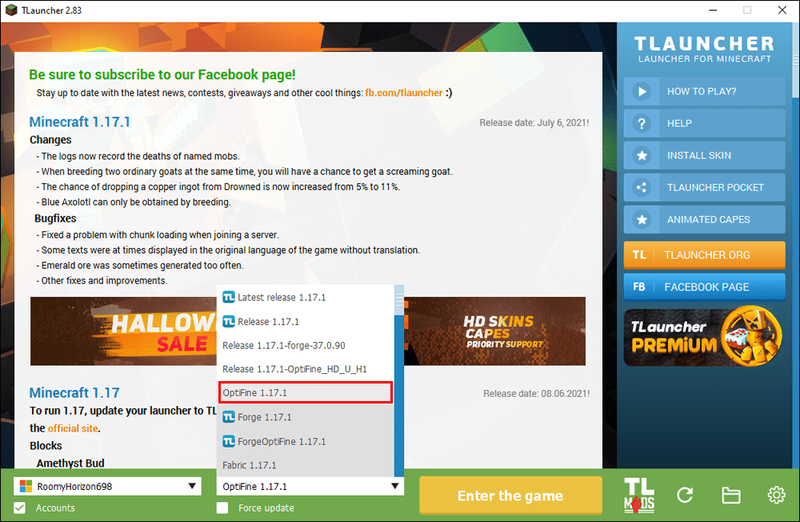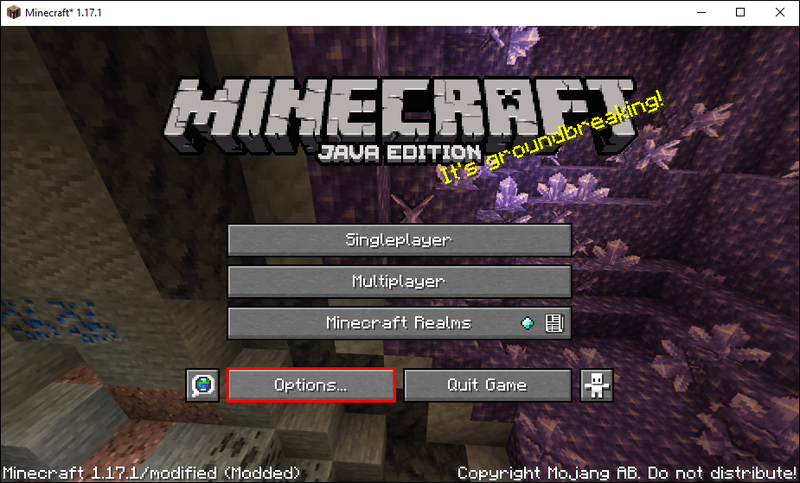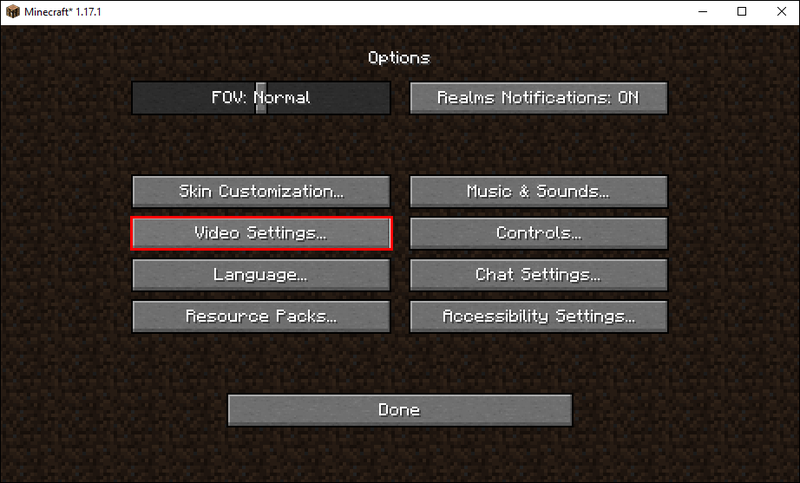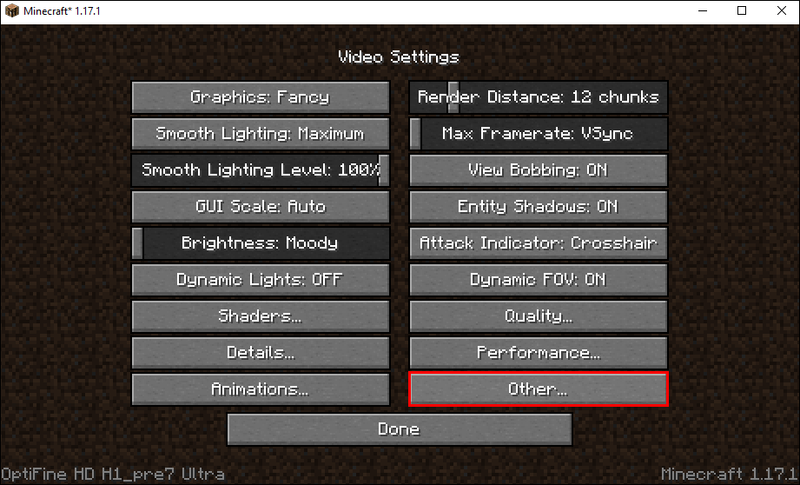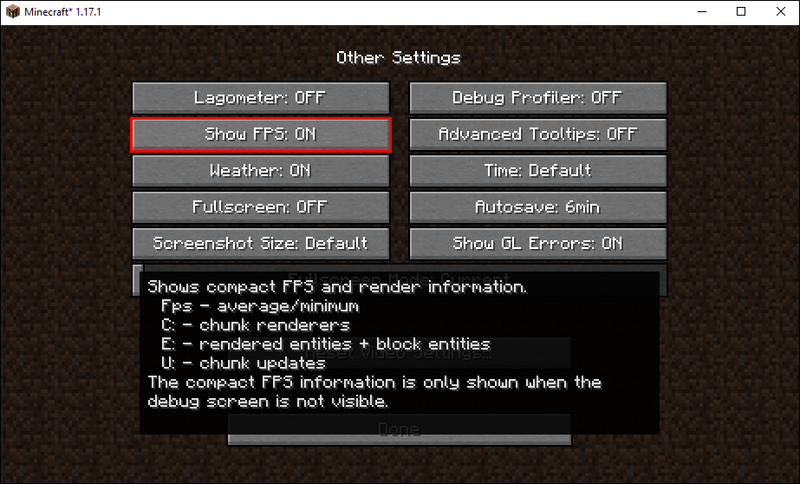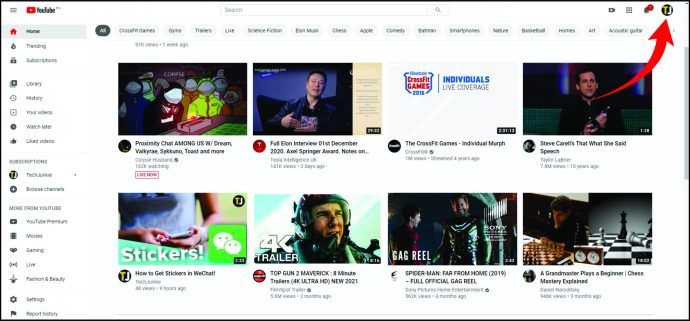Bloku veidošanas smilškastes fenomens, kas pazīstams kā Minecraft, var nebūt vizuāli pievilcīgākā spēle, taču tai ir sava daļa lojālu fanu. Un, neskatoties uz retro stila grafiku, spēle ir viens no labākajiem resursiem spēļu industrijā. Jūs varētu domāt, ka jūsu ierīcei ar to vajadzētu rīkoties labi, taču FPS kritumi ir pārāk izplatīti. Iespējams, ir vērts laiku pa laikam pārbaudīt savu FPS. Varat izmantot skaitļus kā bāzes līniju, pielāgojot video vai GPU iestatījumus, lai uzlabotu spēļu pieredzi.

Šeit ir norādīti veidi, kā pārbaudīt savu FPS programmā Minecraft lielākajā daļā platformu.
Kā pārbaudīt FPS programmā Minecraft operētājsistēmā Mac
Mac datori darbojas atšķirīgi, tāpēc, mēģinot izpildīt darbību, tiem būs atšķirīgi īsinājumtaustiņi nekā to Windows kolēģiem.
Mac datorā varat nospiest FN + F3, lai atvērtu atkļūdošanas logu un pārbaudītu savu Minecraft FPS.
Kā pārbaudīt FPS programmā Minecraft datorā ar Windows 10
Operētājsistēmā Windows 10 varat pārbaudīt FPS spēlēs bez trešās puses programmatūras, ja ir iespējota lietotne Xbox Game Bar. Ja ir iespējota spēļu josla, pārbaudiet tālāk norādītās darbības.
- Dodieties uz Windows iestatījumiem.
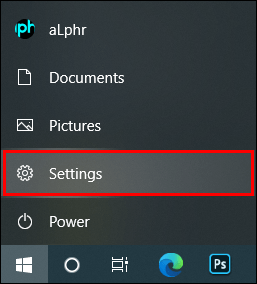
- Izvēlieties Spēles.
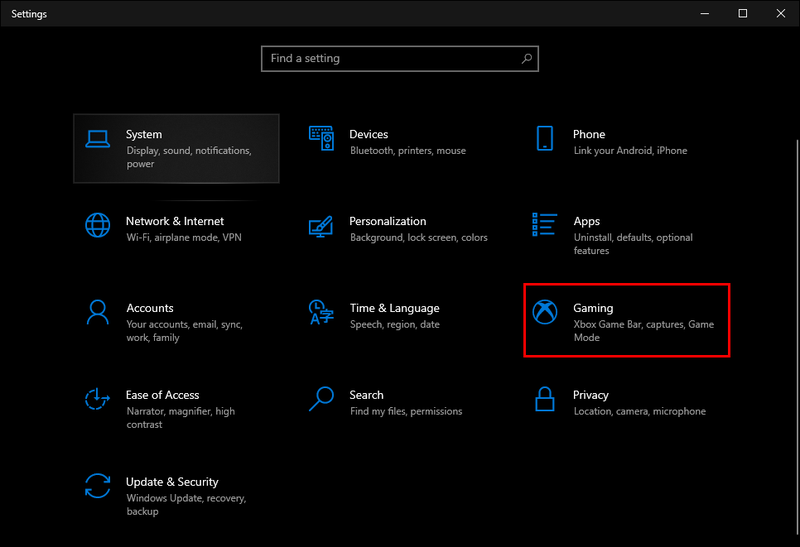
- Pārslēdziet Xbox spēļu joslas opciju uz Ieslēgts. Pēc izvēles iestatiet īsinājumtaustiņus.
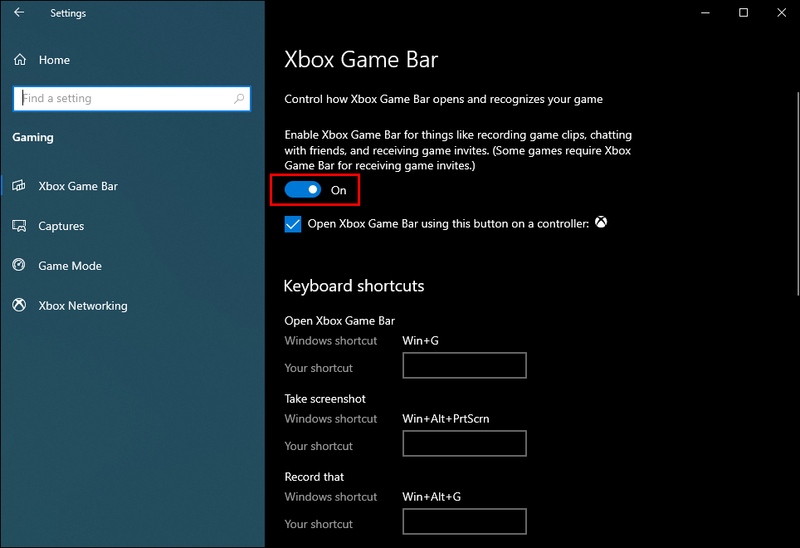
- Restartējiet datoru.
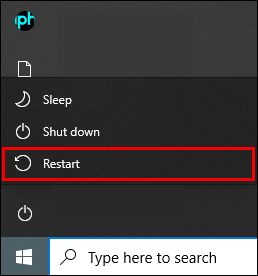
- Palaidiet Minecraft.
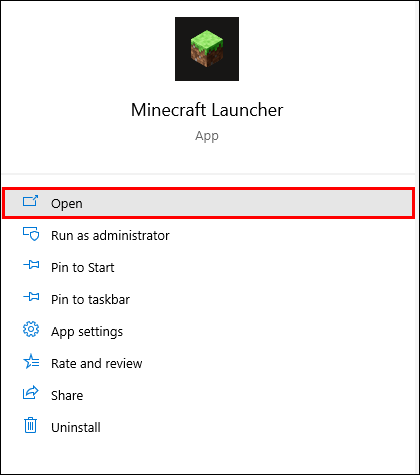
- Atveriet Xbox spēļu joslu.
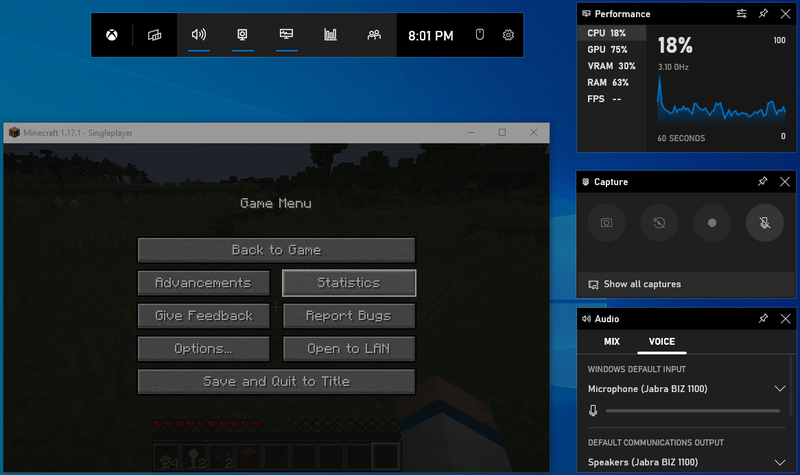
Kad tiek parādīts peldošais veiktspējas panelis, varat to pielāgot, lai parādītu tikai jums nepieciešamo statistiku.
FPS atrodas cilnē Veiktspēja un ir piektā opcija sarakstā pēc CPU, GPU, VRAM un RAM lietojuma rādītājiem.
Varat arī piespraust Performance pārklājumu, lai tas vienmēr būtu redzams, vai arī atspraust un parādīt to brīvajā laikā.
Kā pārbaudīt FPS programmā Minecraft PE
Tā kā Pocket Edition grafikas parasti ir daudz vienmērīgāka nekā sākotnējā datora versijai, arvien vairāk spēlētāju izvēlas spēlēt spēli savos tālruņos un planšetdatoros.
Bet pati spēle var sagādāt vilšanos, ja jums nav jaudīgas ierīces.
Par laimi, jūs varat mainīt iestatījumus un izspiest lielāku veiktspēju. Vislabāk ir pārbaudīt savu FPS skaitītāju un redzēt, vai jūsu pielāgojumiem ir bijis vēlamais efekts.
Lai iespējotu FPS programmā Minecraft PE, varat instalēt Spēles pastiprinātājs lietotne no Google Play. Tā ir Android spēļu palaišanas programma, kas nodrošina FPS uzraudzību spēlēs, kurām tā nav pieejama, piemēram, Minecraft PE.
Vienkārši piesakieties savā Google Play kontā, atrodiet un instalējiet lietotni un izmantojiet to, lai palaistu un pārvaldītu Minecraft PE. To var izdarīt arī citām spēlēm, padarot Game Booster par ērtu rīku, īpaši vecākos viedtālruņos.
Ņemiet vērā, ka pēc noklusējuma spēlējot mobilajā ierīcē, Minecraft PE varat iegūt ne vairāk kā 60 kadri sekundē. Tomēr, ja spēlējat, izmantojot emulatoru, piemēram, Bluestacks, spēle var darboties ar lielāku FPS atkarībā no jūsu aparatūras.
kā pagriezt attēlu
Kā skatīt FPS Minecraft izglītības izdevumā
Minecraft Education Edition ir daži ierobežojumi salīdzinājumā ar spēles standarta smilškastes versiju. Viena no atšķirībām ir atkļūdošanas izvēlnes neesamība. Tāpēc, ja vēlaties redzēt FPS skaitītāju Minecraft Education Edition, jums būs jāpaļaujas uz trešo pušu lietotnēm.
Ja jums ir īpašs Nvidia vai AMD GPU, varat izmantot vietējo programmatūru, lai iespējotu FPS pārklājumu. Tas parādīs FPS spēles loga augšpusē. Ņemiet vērā, ka tam jāattiecas uz visām pārējām spēlēm spēlēšanas laikā.
Citas iespējas ietver trešo pušu lietotnes, piemēram, populārās RivaTuner grafikas kartes utilīta programmatūra, kas darbojas ar visiem GPU un kurai ir FPS pārklājuma opcija.
Kā pārbaudīt FPS Minecraft Bedrock
Līdzīgi kā Education Edition vai PE, Minecraft Bedrock nav iebūvēta FPS skaitītāja.
Tomēr varat izmantot programmatūru, piemēram, Nvidia GeForce Experience vai RivaTuner . Varat arī izmantot Xbox spēļu joslu, nospiežot Windows taustiņu + G (noklusējums), lai atvērtu Windows veiktspējas pārklājumu.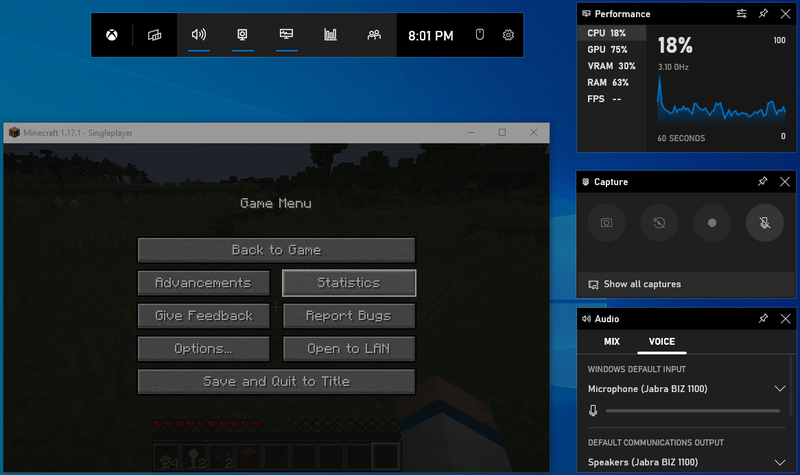
Kā redzēt FPS programmā Minecraft OptiFine
OptiFine ir viena no populārākajām Minecraft modifikācijām. Tas ļauj lietotājiem viegli mainīt plašu iestatījumu klāstu un var parādīt FPS skaitītāju. Lūk, kā jūs redzat savu FPS ar šo modi:
kā padarīt kanālu tikai lasāmu
- Lejupielādējiet OptiFine mod no vietnes oficiālā mājas lapa .
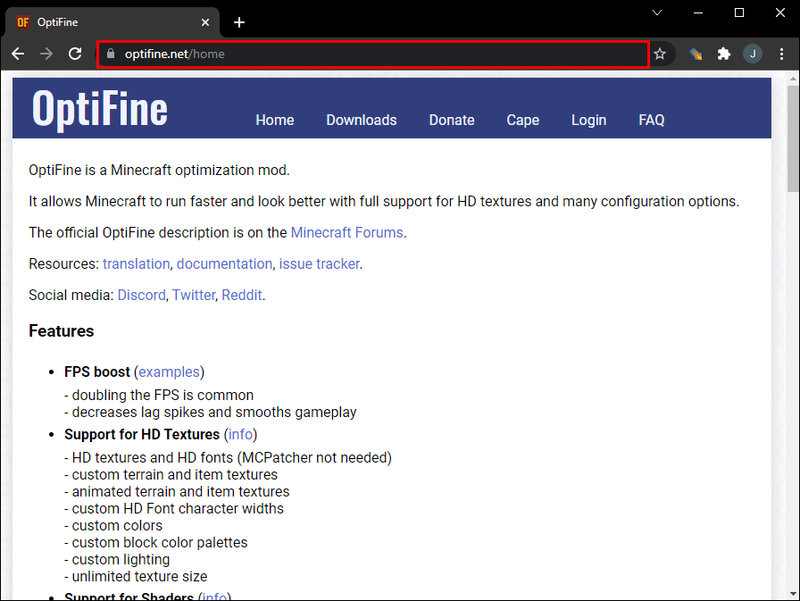
- Izpildiet Java failu.

- Izpildiet instalēšanas pamācību.
- Sāciet Minecraft.
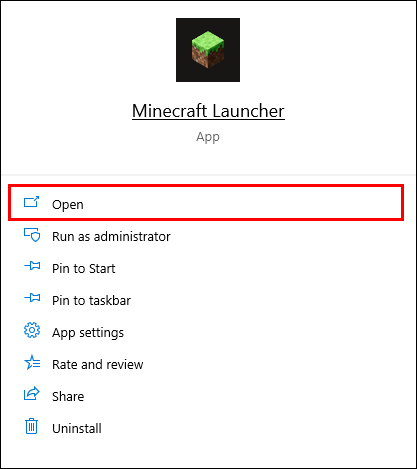
- Dodieties uz Opcijas.
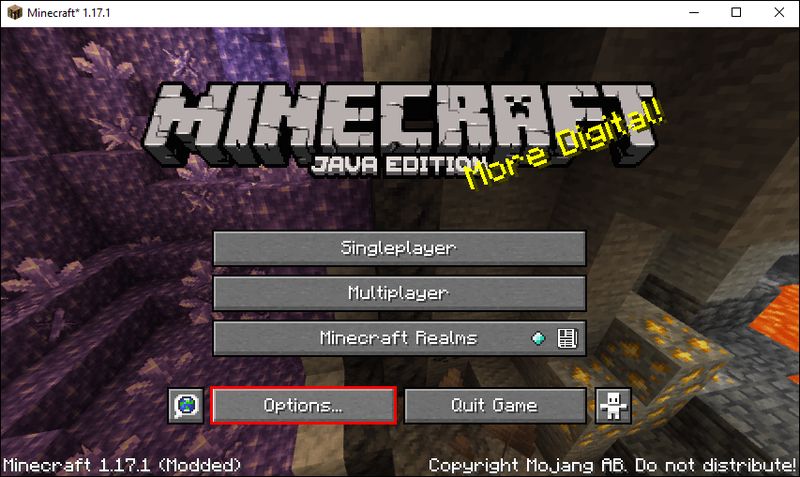
- Atlasiet Video iestatījumi.
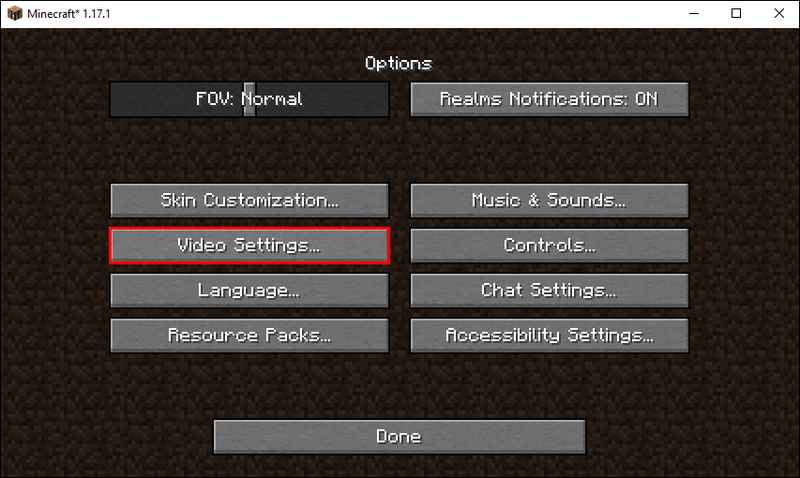
- Dodieties uz Citi iestatījumi.
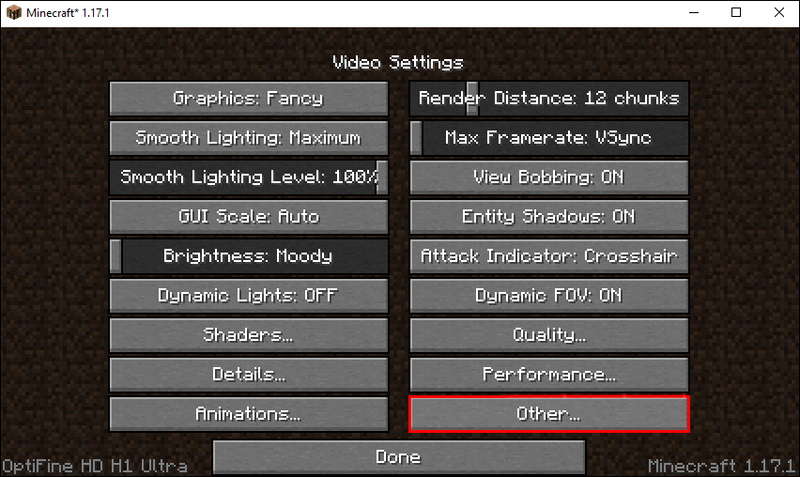
- Ieslēdziet opciju Rādīt FPS uz IESL.
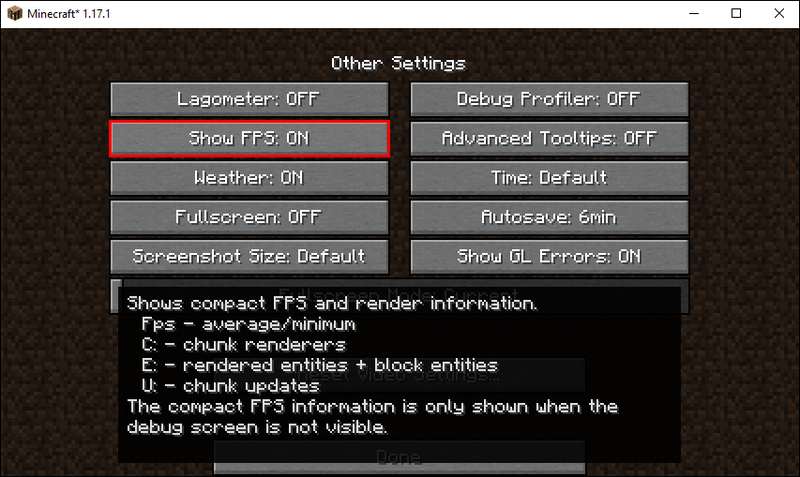
Ja atklājat, ka jūsu FPS ir ierobežots, atgriezieties izvēlnē Video iestatījumi un pārvietojiet slīdni Max Framerate uz vēlamo mērķi.
Kā pārbaudīt FPS programmā Minecraft Tlauncher
Lai gan Mojang vai Microsoft neatbalsta Tlauncher, tas neapšaubāmi ir viens no labākajiem spēles palaišanas līdzekļiem. Tas uzlabo veiktspēju, ļauj pārslēgties starp dažādām spēļu versijām un sniedz lielāku kontroli pār iestatījumiem.
Lūk, kā varat pārbaudīt FPS, izmantojot Tlauncher.
- Lejupielādēt OptiFine mod .
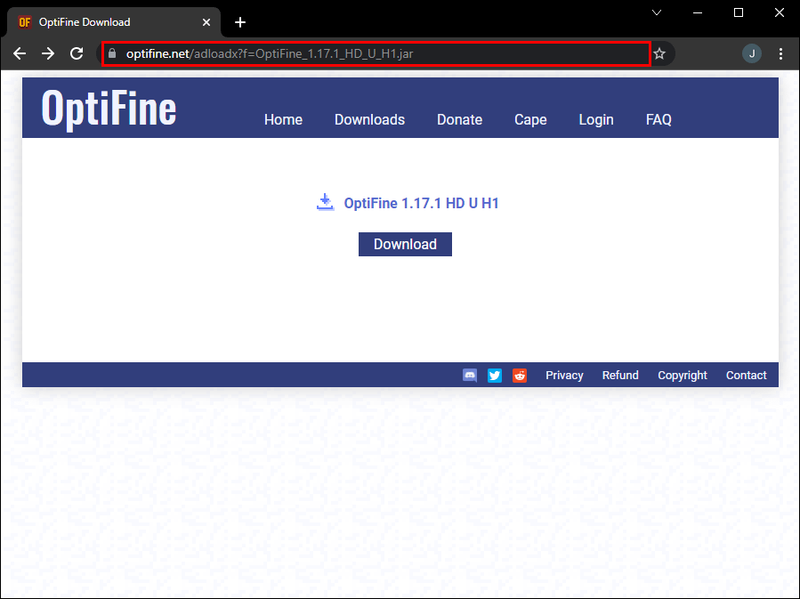
- Izpildiet Java failu.

- Izpildiet instalēšanas pamācību.
- Atveriet programmu Tlauncher.
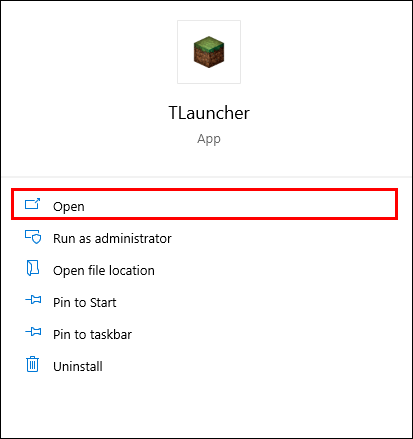
- Izvēlieties spēles Optifine versiju.
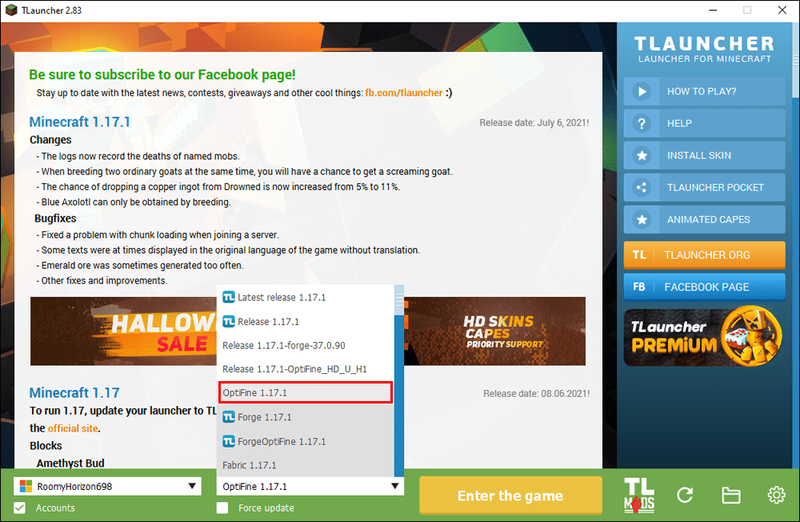
- Dodieties uz Opcijas.
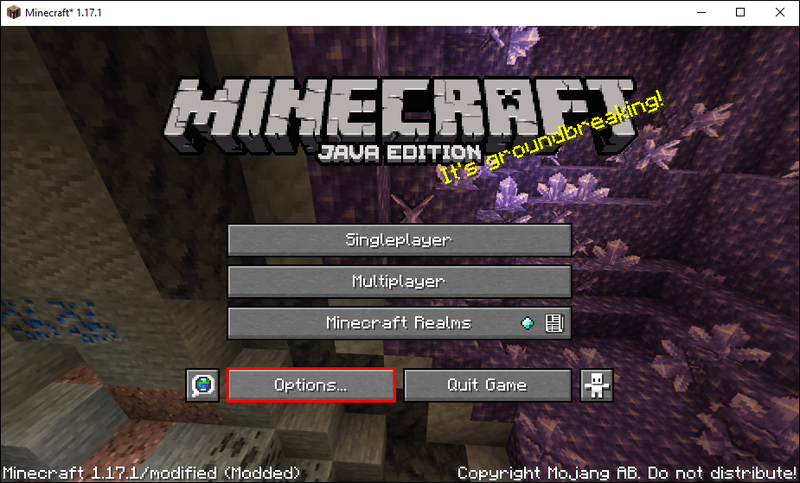
- Atlasiet Video iestatījumi.
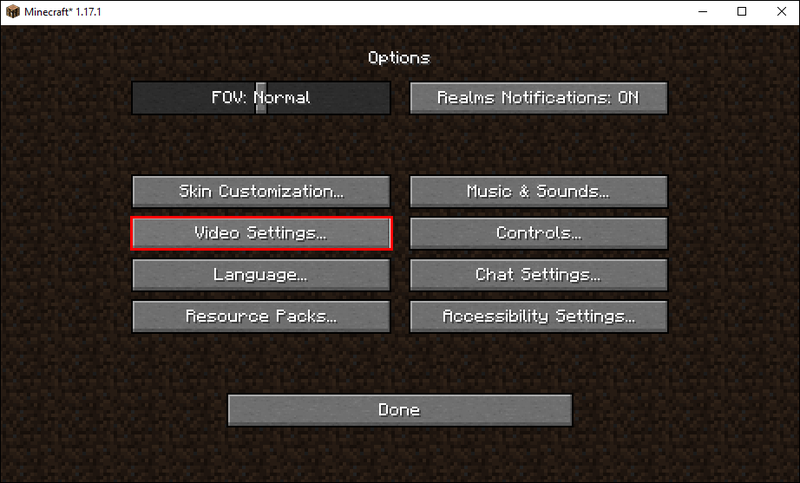
- Dodieties uz Citi iestatījumi.
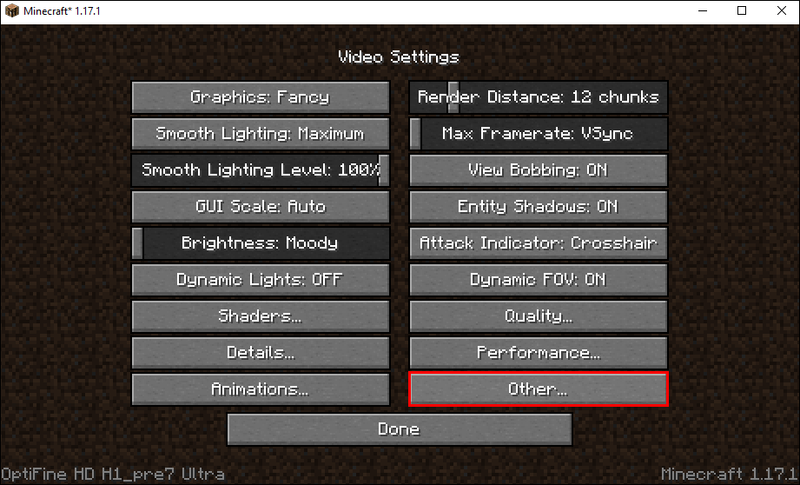
- Ieslēdziet opciju Rādīt FPS uz IESL.
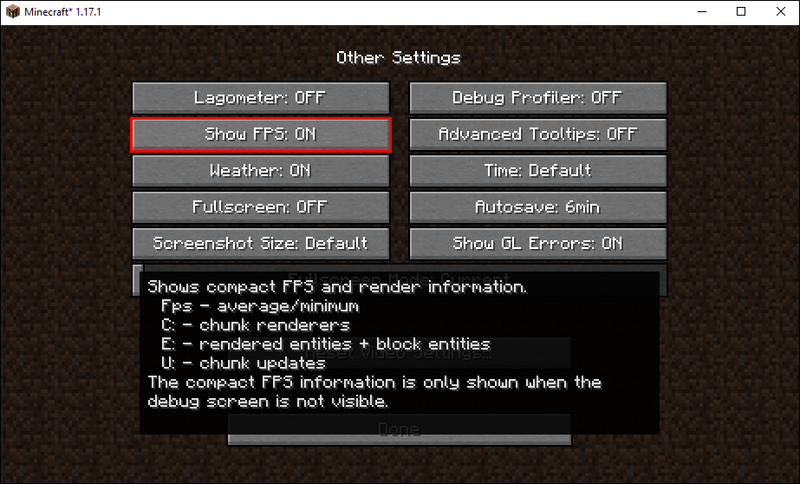
Noteikti atlasiet maksimālo iespējamo kadru nomaiņas ātrumu izvēlnē Iestatījumi, lai izvairītos no ierobežojuma.
Ņemiet vērā, ka, izmantojot programmu Tlauncher, nevis spēles sākotnējo palaidēju, var rasties dažas problēmas, piemēram, nevar piekļūt dažiem oficiālajiem serveriem. Tomēr jūs joprojām varat izmantot sava konta pieteikšanās informāciju.
Papildu bieži uzdotie jautājumi
Kā palielināt Minecraft FPS?
Gan Java, gan C++ Minecraft izdevumi patērē daudz resursu. Lai gan pēdējais ir pielaidīgāks vecākām sistēmas konfigurācijām, tas joprojām var izraisīt FPS kritumus, kad to vismazāk gaidījāt.
Parasti spēles palaišana pilnekrāna režīmā ļaus jūsu FPS būt vienmērīgam un samazināt krituma tapas. Video kvalitātes iestatījumu samazināšana un FOV samazināšana var arī palīdzēt iegūt pāris kadrus sekundē.
Kāpēc manam Minecraft FPS ir zems?
Spēles noklusējuma iestatījumi var ierobežot jūsu FPS līdz 30 vai pat 60 kadriem sekundē. Pārbaudiet izvēlni Video iestatījumi un meklējiet opciju Max Framerate. Lai noņemtu FPS ierobežojumus, velciet slīdni pa labi, līdz tas ir maksimāli. Tam vajadzētu palielināt FPS skaitītāju, ja ierīce ir pietiekami jaudīga.
Vairs nav smilšu kastes stostīšanās
Nav nekāda prieka, ja jūs uzspridzinās staipeknis tikai tāpēc, ka esat nokritis FPS, mēģinot nokļūt augstāk. FPS uzraudzība ir ļoti svarīga Minecraft, lai gan pārsteidzoši, ka daudzas spēles versijas nepiedāvā iebūvētu uzraudzības funkciju.
Tomēr trešo pušu lietotņu, GPU programmatūras un iebūvēto Windows veiktspējas izsekotāju pārpilnība var palīdzēt jums redzēt, kā jūsu iekārta apstrādā spēli. Kad esat ieguvis dažus reāllaika skaitļus, varat sākt spēlēt ar saviem video iestatījumiem, GPU konfigurāciju un izmēģināt dažādus trikus, lai uzlabotu veiktspēju.
Cerams, ka šī rokasgrāmata atbildēs uz jūsu jautājumiem par Minecraft FPS skaitītāja displeju. Ja zināt citus rīkus, kas palīdz veikt šo uzdevumu jebkurā Minecraft versijā, lūdzu, informējiet mūs komentāru sadaļā. Vai arī pastāstiet mums par saviem trikiem, kā iegūt trīsciparu FPS.